Page Table of Contents
Reviews and Awards
What will I lose when upgrading Windows 7 to Windows 11/10?
I've been learning about those good new features of Windows 11/10. If I decide to upgrade, what will I lose? I'm willing to follow the Windows 11/10 trend, but at the same time, I have been used to playing with my current Windows 7 computer which holds all the data, my favorites, photos, music, applications, email and many things I feel reluctant to abandon. So what's the best solution for me?
This article provides two transfer utilities for you, and there is a table to help you learn more about the two ways:
| Comparison | ||
| 📝File types | Files, folders, app settings |
✅Files, folders, app settings, ✅Apps, games, operating systems, and other data |
| 💻Operating system | Windows 7/8, Windows XP/Vista |
✅Windows 11/10 ✅Windows 8/7, Windows XP/Vista, and ever earlier versions |
| 🔢Operation difficulty | Relatively high | ✅Low |
| ⏱️Duration | 3-5 minutes | ✅1-3 minutes |
Windows Easy Transfer may not help you if you are a Windows 11/10 user.
Using Windows 11/10 Easy Transfer Wizard
The direct upgrade of Windows 7/8 to Windows 11/10 will somehow miscarry many of the existing data, files, email, and settings. But you can choose to save them by using EaseUS Todo PCTrans Free, which is the most useful and efficient tool to migrate items from one Windows-based system to Windows 11/10. This tool can transfer all applications (as well as the app settings), games, files, folders, photos, and videos from Windows 7 to Windows 10/11. What's more, you don't need to reinstall them on the new PC. Download it to try.
How to Migrate Data and Applications Along with Settings from One Windows-Based System to Windows 11/10
No matter whether the item transfer happens on one computer or two machines, EaseUS Todo PCTrans is capable of handling the process easily. There are two options designed for different demands, which can be realized through a connected network or by creating an image file.
1. Transfer via the Network
Run Todo PCTrans on both of the two PCs and choose "PC to PC". The programs will detect another PC or through clicking "+" icon and input IP address to connect another PC. After successful connecting two PCs, we could select the specific data, folders, applications to transfer.
Step 1. Set Up the Old PC
- First, install and launch EaseUS Todo PCTrans and select Data Transfer on the left panel of the main interface.

- Select "Transfer Directly" and click "Next" to continue.

Step 2. Set Up the New PC
- Download and launch EaseUS Todo PCTrans on the new computer; select "This is New PC" and click "Next".

- Select "Transfer directly" and click "Next" to continue.
- Select "Network" and click Next to continue. This will automatically scan the old PC. (Make sure the two PCs are connected to the same LAN.)

- Select the target PC and click Connect. Then, it will take some time to scan and analyze the data in old PC.

Step 3. Select the Data to Transfer
- On the new PC, select the applications, files, and accounts that you want to transfer. Then, click "Transfer" to start.

2. Transfer via the Backup File
Launch Todo PCTrans, click "Backup & Restore" and "Data Backup", choose the folders, programs to create the image. Then copy the image to the targeted computer, run Todo PCTrans on the new system, choose "Data Restore ".
Learn from the video tutorial of transferring files, software to Windows 11/10 by using EaseUS Todo PCTrans:
Do you like this multifunctional tool? Share this article on your social media and let more users know about it.
Using Windows Easy Transfer to Migrate Windows Files and Program Settings
Windows Easy Transfer is a powerful file transfer program developed by Microsoft, which allows you to transfer files and settings from the old computer version to the new one on Windows 7/8/8.1.
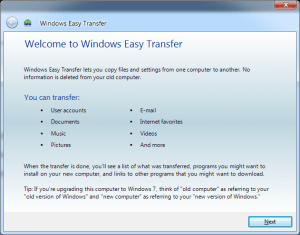
How to use Windows easy transfer
1. On the local computer:
- Input Windows Easy Transfer on the Start screen > Click Windows Easy Transfer
- Welcome to Windows Easy Transfer > Next > Select An external hard disk or USB flash drive > plug in your external devices
- Choose This is my old PC > Customize > Advanced > Save > Next > Save files to the external hard drive
2. Input the files and settings on the new computer:
- Run Windows Easy Transfer on the new pc.
- Welcome to Windows Easy Transfer > Next > Select An external hard disk or USB flash drive > Choose This is my new pc
- plug in your external devices > Select Yes > Open the Easy Transfer file location > enter the password > Next
- Customize > Advanced > Save > Click Transfer > Close Windows Easy Transfer > Restart your computer
Does Windows easy transfer work from Windows 7 to Windows 11/10
Windows Easy Transfer is not available in Windows 11/10. But it still works to transfer data among Windows 7, Windows 8, Windows 8.1, Windows XP, and Windows Vista.
Can I transfer programs via Windows Easy Transfer
Unfortunately, the answer is No. Windows Easy Transfer transfers only move program settings, not the applications themselves.
- Notice:
- If you want to transfer programs or more data from Windows 7/8 to Windows 11/10, we will recommend a Windows easy transfer tool - EaseUS Todo PCTrans for transferring selected data from your old Windows pc to new Windows 11/10 pc.
The next part lists some common issues related to Windows Easy Transfer. Continue to read if you are interested.
Click the following link to learn more about the file transfer software for Windows 11.10.
Windows Easy Transfer for Windows 11/10 FAQs
As we mentioned above, Windows Easy Transfer is not available in Windows 11 and Windows 10. So here are some questions to help with the transfer issues in Windows 11/10.
1. Is there any Windows 10 Easy Transfer alternative?
Yes, of course. Windows Easy Transfer is not available in Windows 10, so there are many alternatives in the market. EaseUS Todo PCTrans is a nice one. Compared to Windows Easy Transfer, EaseUS Todo PCTrans is multifunctional and can transfer programs/apps to another PC or another drive.
2. How to use Windows Easy Transfer?
Just follow the guide below to try:
- Type Windows Easy Transfer on the search box > Click Windows Easy Transfer.
- Enter Windows Easy Transfer interface > Next > Select your external hard drive/USB > Plug in your external devices.
- Select This is my old PC > Customize > Click Advanced > Save.
- Click Next > Save files to the external hard drive.
3. Is Windows Easy Transfer available in Windows 10?
No, Windows Easy Transfer can only work on Windows 8/7 or Windows Vista, or Windows XP. It is not available in Windows 10 or Windows 11.
About the Author
Sherly joined EaseUS in 2022 and she has always loved writing articles and enjoys the fun they bring. She receives professional training here, focusing on product performance and other relative knowledge. She has written over 200 articles to help people overcome computing issues.
Jean is recognized as one of the most professional writers in EaseUS. She has kept improving her writing skills over the past 10 years and helped millions of her readers solve their tech problems on PC, Mac, and iOS devices.
Reviews and Awards
-
EaseUS Todo PCTrans Free is a useful and and reliable software solution created to serve in computer migration operations, be it from one machine to another or from an earlier version of your OS to a newer one.
Read More -
EaseUS Todo PCTrans is by the folks at EaseUS who make incredible tools that let you manage your backups and recover your dead hard disks. While it is not an official tool, EaseUS has a reputation for being very good with their software and code.
Read More
-
It offers the ability to move your entire user account from your old computer, meaning everything is quickly migrated. You still get to keep your Windows installation (and the relevant drivers for your new PC), but you also get all your apps, settings, preferences, images, documents and other important data.
Read More
Related Articles
-
How to Find Windows 8 Product Key Using CMD
![author icon]() Oliver/2024/11/29
Oliver/2024/11/29 -
5 Best LAN File Sharing Software Recommend in 2024
![author icon]() Tracy King/2024/12/04
Tracy King/2024/12/04 -
How to Move McAfee from one Computer/Drive to Another Without Reinstalling
![author icon]() Cedric/2024/12/04
Cedric/2024/12/04 -
How to Transfer Google Earth Pro to Another Computer?
![author icon]() Tracy King/2024/12/04
Tracy King/2024/12/04