Page Table of Contents
Reviews and Awards
Windows 11 is one of the stable updates that has been released by Microsoft for its users. The new operating system comes with an array of features that are bound to elevate the browsing experience. However, there are many cases where your operating system might be working oddly. In most cases, people run towards the nearest repair store and pay a substantial amount to get their PC repaired. But there are many simple ways through which you can repair your Windows 11 and eliminate the external hassle. The major concern when Windows 11 crashes revolve around the safety of data and programs users when their operating system lags remains the same.
| Workable Solutions | Step-by-step Troubleshooting |
|---|---|
| 1. Rescue Data and Programs When Windows 11 Dies | Step 1. Take out the disk from the old PC...Full steps |
| 2. Fix Dead Windows 11 PC | Navigate to the Start menu, type Reset This PC...Full steps |
Is it Possible to Get Data and Programs Back from Dead Windows 11?
Our operating system carries all the essential data and programs that eliminate the hassle in our lives. Unfortunately, if the operating system crashes, there are multiple ways through which you can get your data and programs back from the dead Windows 11. Sometimes the problem might arise due to an unfinished Windows 11 update or serious malware issue. No matter the reason, you can get your data and programs back from the dead Windows 11 pc.
How to Rescue Data and Programs When Windows 11 Dies?
One of the easiest ways through which you can rescue data and programs when Windows 11 PC crashes is by using EaseUS Todo PCTrans. The software allows the users to transfer your files, data, and important programs from your broken PC.
One of the unique features of the software is multiple transfer modes. Users get the option to locally transfer the applications or create images files of program, account and export them to other PC.
Whether your system is facing hardware problems, display damage, or a GUI crash, the EaseUS Todo PCTrans can easily recover the data and programs from the dead system. The Data Rescue feature of the software lets users migrate all the data from the PC, which fails to work. To use the feature, follow the steps mentioned below.
Step 1. Take out the disk from the old PC.
- Disconnect the power supply. Please take out the battery if it is a laptop.
- Open the case to see the hard disk in the old PC.
- Disassemble the shell by using a screwdriver to find the hard disk.
- Disconnect the hard disk and cable, then take out the hard disk.
Step 2. Connect the hard disk to the new PC.
Multiple connection methods:
- USB hard disk drive Enclosure: Use this special device to connect the old disk and the Enclosure, and then connect to the new PC by USB.
- USB hard disk drive Adapter: It is a device like a "Cable". One end is connected to the hard disk, and the other end is connected to the USB port on the new PC.
- Desktop Computer: If the new PC is a desktop PC, the old disk can be connected as the second disk.
Step 3. Recover/Migrate the applications, files, accounts from the old disk.
1. Download and launch EaseUS Todo PCTrans. Choose "Data Rescue" mode, and click "Start".
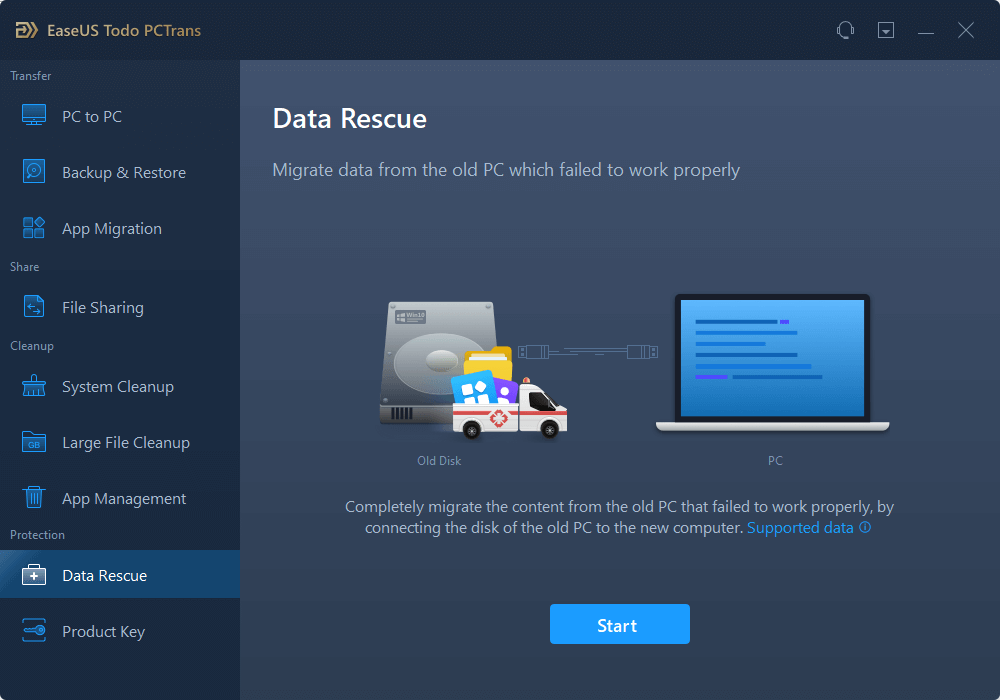
2. Browse the steps and click "Scan".

3. Check your disk is connected to the PC. Select the old disk to recover and click "Continue".
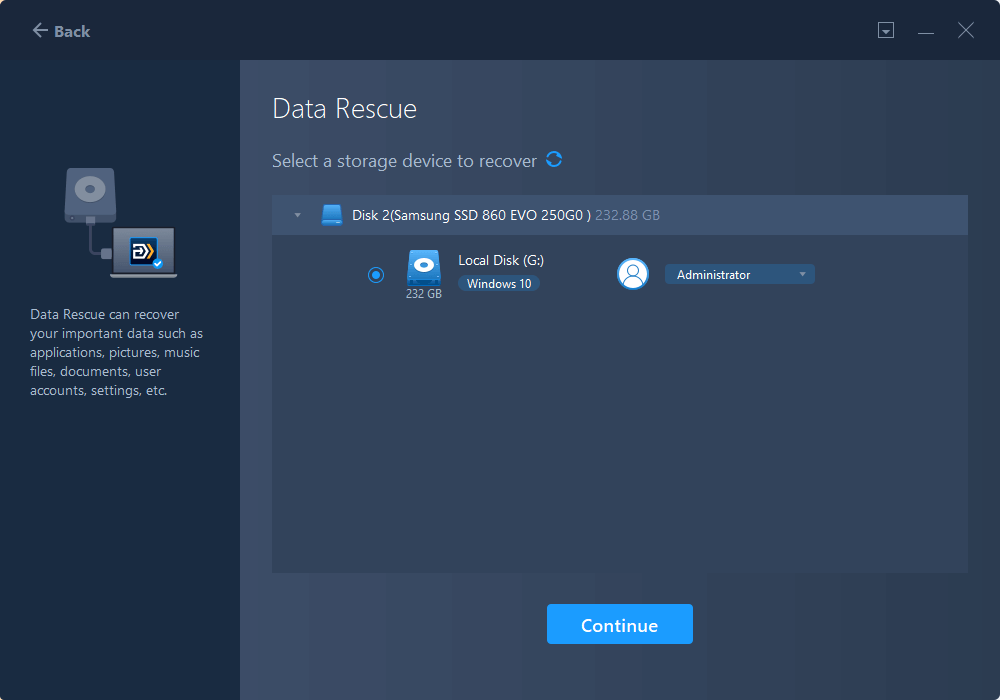
4. Select the desired applications, files, and accounts you want to rescue.
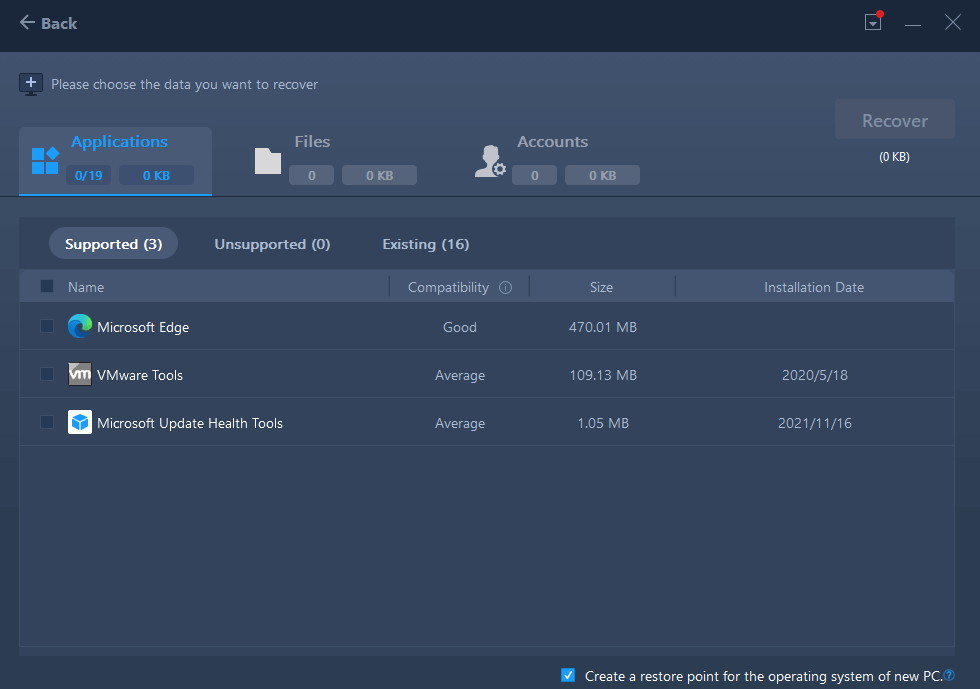
5. Wait for a few seconds to complete data transfer.
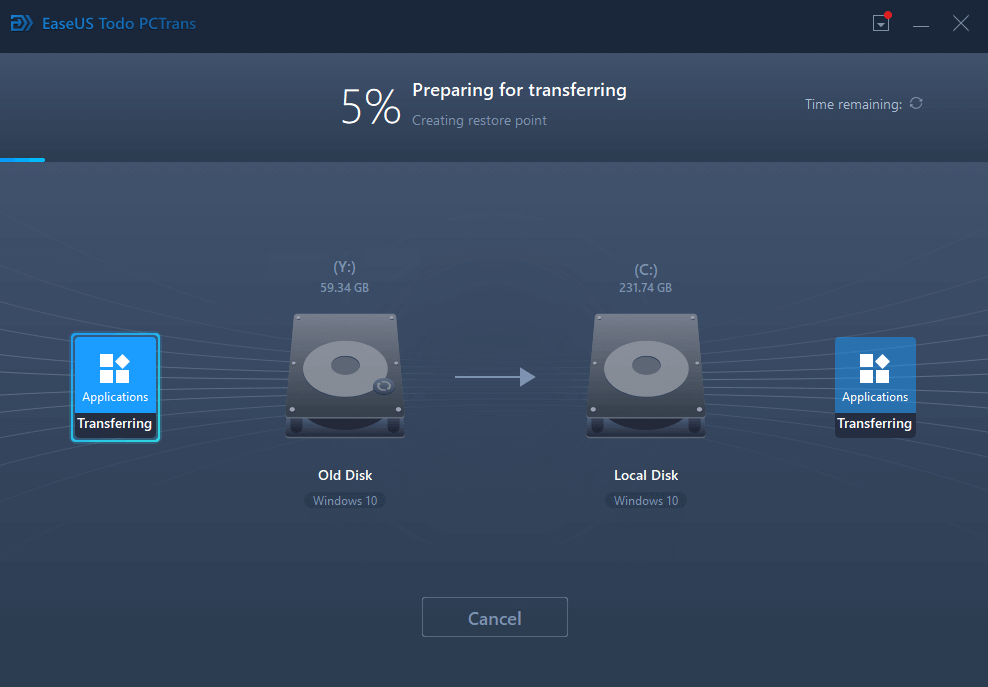
If your system is facing permanent issues that require extensive repair, it is advised that you must use the Data Backup feature of the EaseUS Todo PCTrans. With just one click, you can backup important applications, data, or accounts to a new system or disk. Some of the other features of the EaseUS Todo PCTrans that you can utilize are PC to PC transfer, app migration, system clean up, large file clean up and more. The software by EaseUS comes with a 30-day money-back guarantee and online tech support by the dedicated team.
How To Fix Dead Windows 11 PC
A crashed Windows 11 PC is the last thing that you want to experience. However, due to technical issues, the operating system might crash. There are various other reasons that can lead to operating system failure. With simple steps and procedures, you can fix your dead Windows 11 PC. The two simple ways that users can follow without any technical hassle are:
#1. Resetting the PC
Microsoft has included various intriguing features to elevate the operating system experience for users. Just like Windows 10, Windows 11 comes with a feature dubbed 'Reset This PC' which allows the user to clean the PC and reset the Windows 11 PC to factory settings. To reset the Windows 11 PC, follow the steps mentioned below:
- Navigate to the Start menu and type Reset This PC to find the nifty feature developed by Microsoft

- Once you see the feature within the Settings app, simply click on the Reset PC button

- In the next part, users will get two options. They can keep their personal files, but apps and settings will be removed. The second option will remove everything from personal files, apps and settings
Windows will aid you in selecting the appropriate decision to ensure that your operating system works efficiently. Once you select one of the options, the system will be rebooted, and your PC will have the factory reset version of Windows 11.
#2. Windows 11 Startup Repair
Apart from resetting the PC, you can also use the Windows 11 startup repair to fix your dead Windows 11 PC. The Windows 11 Startup Repair is a built-in tool that can easily detect common errors and problems that users are facing. To use the Windows 11 Startup Repair tool, follow the steps mentioned below:
- Navigate to the Start menu and click on the Power button

- Click on the Restart button while holding the Shift key
- The Windows 11 PC will transition into a blue screen, and you will see multiple options
- Click on the Troubleshoot option and continue with Advanced Options
- Click on Startup Repair to begin the process
Once the process begins, Windows will scan for the errors and problems that may be preventing it from working efficiently. With the help of Windows 11 Startup Repair, all the files, apps and important data will be safe.
Conclusion
If you are stuck with frequent Windows 11 system crashes, we would advise you to follow the steps before consulting a technician. For a hassle-free experience, you can also use the EaseUS Todo PC Trans software to quickly rescue important data, apps and files from the system.
About the Author
Updated by Tracy King
Tracy became a member of the EaseUS content team in 2013. Being a technical writer for over 10 years, she is enthusiastic about sharing tips to assist readers in resolving complex issues in disk management, file transfer, PC & Mac performance optimization, etc., like an expert.
Reviews and Awards
-
EaseUS Todo PCTrans Free is a useful and and reliable software solution created to serve in computer migration operations, be it from one machine to another or from an earlier version of your OS to a newer one.
Read More -
EaseUS Todo PCTrans is by the folks at EaseUS who make incredible tools that let you manage your backups and recover your dead hard disks. While it is not an official tool, EaseUS has a reputation for being very good with their software and code.
Read More
-
It offers the ability to move your entire user account from your old computer, meaning everything is quickly migrated. You still get to keep your Windows installation (and the relevant drivers for your new PC), but you also get all your apps, settings, preferences, images, documents and other important data.
Read More
Related Articles
-
How to Transfer Hogwarts Legacy to New PC/Computer [Full Guide with Pictures]
![author icon]() Cici/2024/06/12
Cici/2024/06/12 -
Unable To Uninstall Program Windows 10 - 6 Hot Tips 🔥
![author icon]() Sherly/2024/06/13
Sherly/2024/06/13 -
How to Transfer Adobe Photoshop from Windows 10 to Windows 11 without Reinstallation
![author icon]() Tracy King/2024/06/13
Tracy King/2024/06/13 -
How do I Transfer Firefox Bookmarks from One Computer to Another [2024 Guide]
![author icon]() Tracy King/2024/06/13
Tracy King/2024/06/13