
Batch computer program transfer, Windows account transfer, domain account transfer, virtual-physical machine transfer, local to cloud desktop transfer.
Technical Chat 24/7Page Table of Contents
Reviews and Awards
| Workable Solutions | Step-by-step Troubleshooting |
|---|---|
| Fix 1. Launch Server Migration Software - EaseUS Todo PCTrans | Run EaseUS Todo PCTrans on both PCs >Choose transfer direction - Old or New Computer...Full steps |
| Fix 2. Change a USB port | Back-Up Sage 50 Company File on Old Computer > Install Sage 50 on the New Server Computer...Full steps |
Yes. Sage 50 allows moving this accounting software from one computer to another, including the existing Sage 50 license. We've seen some users submit their needs about installing Sage 50 on another laptop or server computer, like this:
"I originally downloaded Sage onto my laptop. I have now purchased a desktop computer and want to transfer my Sage download onto this. How do I do this?"
Migrating the Sage 50 to a new server is not a challenge by these two solutions - one is related to third-party software, the other is a step-by-step manual path to copy company files and then reinstall the software on the new device.
There are two ways to move Sage 50 accounting software - The first method is intelligent data transfer software. The other is a manual solution to back up and restore company files.
Of course, you can manually move Sage 50 with backup, reinstall the program, restore the backup file on a new computer. But we don't recommend this way that takes a lot of time. Professional data migration software can help you move Sage 50 accounting software to a new server with the company data file to save time and find an effective method. That's why we put EaseUS Todo PCTrans Technician here.
100% Secure
Free Inquiry
It is a powerful server migration software to safely transfer files, applications, and domain user profiles from one Server to another one. Download software: If you have any questions, please click the free tech support button; we're always here.
Step 1. Set Up the Old PC


Step 2. Set Up the New PC



Step 3. Select the Apps to Transfer

If you need further guidance or online assistance for moving Sage 50 to a new device, click the chat button to reach our tech support team or get to learn more details about EaseUS Todo PCTrans:
Batch computer program transfer, Windows account transfer, domain account transfer, virtual-physical machine transfer, local to cloud desktop transfer.
Technical Chat 24/7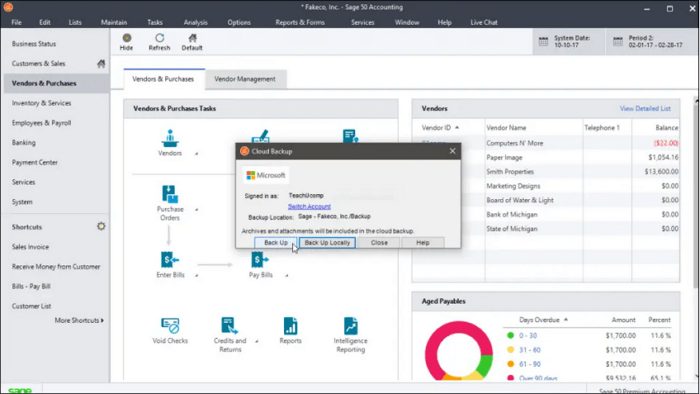
Phrase 1. Back-Up Sage 50 Company File on Old Computer
1. Run the program and open the company.
2. Click on the File tab from the top left side > Select Backup.
3. Then the "Sage 50 Accounting - Backup" window will pop up, enter your file name and then pick a folder to store it.
4. Click OK to back up data.
Phase 2. Install Sage 50 on the New Server Computer
Using same directory path: Recommend install path at C drive: C:\Program Files(x86) \Sage\Peachtree. If the sage accounting software stored data at C:\Sage\Peachtree\Company, it is better to use the same path on the server computer.
How to Find Data and Program Path
If your install path is not the same, check to change the data path.
1. Go to the new Server, download and install Sage 50 accounting software. Please download the latest version. Check visit: Sage 50 - U.S. Edition.
2. Once the download is done, launch the installation file.
3. The prompts will ask, "Will this be the only computer running Sage 50?" Click No and click Next.
4. Move to the "Sage 50 company data files storage" window, choose "This computer is the server." Then click "Next."
5. Check the install option and proceed to the share folder.
Choose the "Share the Folder"> Click Next.
6. Wait for installation complete, then run Sage 50 and activate it.
Tips - How Do I Change Data Path in Sage 50
Step 1. Open Sage 50 and back up your company files. After backup, close the program.
Step 2. Type Control Panel on the search bar. Please open it and click Programs and Features.
Step 3. Browse to find Sage 50. Right-click it and click on the "Uninstall."
Step 4. Reinstall the software and choose the right path. Restore backup on the newly-installed Sage 50.
Phrase 3. Restore Sage 50 Backup Company File
1. Navigate to the File tab and select the "Restore" option.
2. Locate your. PTB file, click Open, and select Next.
3. Select the restore option - Create a new company with the restored file.
4. Click Next > Choose the restore option
Four options:
5. Next > Confirm options and select Finish.
The first data migration software is compatible with Windows 11/10/8/7. Apart from transferring the Sage accounting program from one old computer to another new one, you can apply it to free up drive space, rescue data from crashed PC, and find the product key after reinstalling Windows, Office, and Adobe.
100% Secure
Free Inquiry
It's workable to enjoy the second option. Please remember to restore data on the same path. If you got any questions in the process, you could contact us by clicking the chat button.
We're looking forward to communicating with you!
Updated by Tracy King
Tracy became a member of the EaseUS content team in 2013. Being a technical writer for over 10 years, she is enthusiastic about sharing tips to assist readers in resolving complex issues in disk management, file transfer, PC & Mac performance optimization, etc., like an expert.
EaseUS Todo PCTrans Free is a useful and and reliable software solution created to serve in computer migration operations, be it from one machine to another or from an earlier version of your OS to a newer one.
Read MoreEaseUS Todo PCTrans is by the folks at EaseUS who make incredible tools that let you manage your backups and recover your dead hard disks. While it is not an official tool, EaseUS has a reputation for being very good with their software and code.
It offers the ability to move your entire user account from your old computer, meaning everything is quickly migrated. You still get to keep your Windows installation (and the relevant drivers for your new PC), but you also get all your apps, settings, preferences, images, documents and other important data.
Read MoreRelated Articles
How to Transfer the Installed Programs, Data to New Hard Drive
![]() Tracy King/2025/01/23
Tracy King/2025/01/23
Windows File Server Migration Tool Free Download 🔎
![]() Tracy King/2025/01/23
Tracy King/2025/01/23
7 Best Uninstallers for Windows PCs 2025 Checklist
![]() Tracy King/2025/01/23
Tracy King/2025/01/23
Safely Move Program Files Folder to Another Drive Windows 10
![]() Sherly/2025/01/23
Sherly/2025/01/23
How to Move/Migrate Sage 50 Accounting Software to New Server
Try smart Windows 11 data transfer tool to move all data in 1 click.
EaseUS Todo PCTrans
100% Secure
Free Inquiry