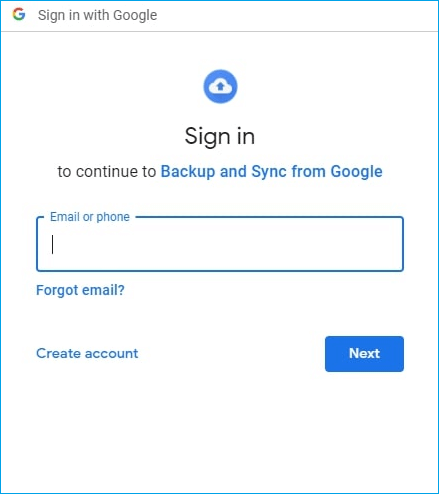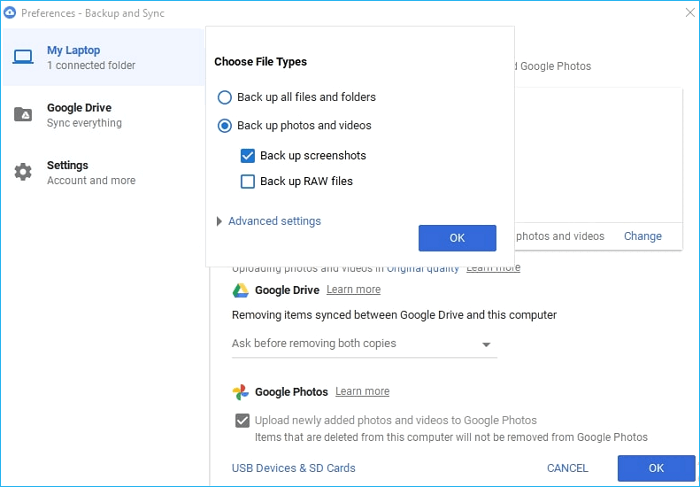Page Table of Contents
Reviews and Awards
Google Drive charges for its cloud storage capacity, while Google Photos were free for unlimited storage at the beginning. Though now, Google Photos charges payment for storage above 15GB, it's still an ideal way to save photos onto this platform. Switching photos from Google Drive to Google Photos is an efficient way to free up storage on your Google Drive.
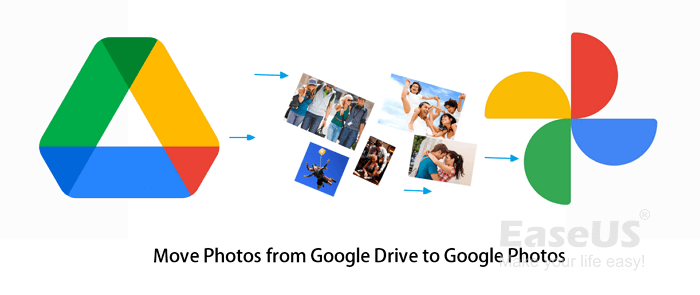
So how do you move photos from Google Drive to Google Photos? Follow this guide, and you'll get three efficient ways to help.
In this article, you'll learn:
- Benefits of Moving Photos from Google Drive to Google Photos
- How to Move Photos from Google Drive to Google Photos [3 Top Ways]
- #1. Upload Photos from Google Drive to Google Photos
- #2. Upload Downloaded Photos into Google Photos via Google Backup and Sync
- #3. Download Photos from Google Drive and Upload Them to Google Photos
Benefits of Moving Photos from Google Drive to Google Photos
There are several good reasons to move your photos from Google Drive to Google Photos. Here is a list of benefits that you'll get and understand why do you need to switch photos to the Google Photos:
- Google Photos allows you to find, manage and share photos easier.
- Google Photos makes it easier for you to filter photos and images via subject, location, description, and even a person's face.
- Google Photo allows you to access and edit photos anytime and anywhere on both computers and mobile phones.
- Google Photos also automatically backs up your new photos taken on your device immediately.
Aside from this, moving photos to Google Photos also helps you get more space in Google Drive for storing more meaningful content.
Moving your photos from Google Drive to Google Photos is a smart choice to manage your image collections and cloud storage space.
How to Move Photos from Google Drive to Google Photos [3 Top Ways]
There are multiple ways that you can apply to move the photos inside Google Drive to Google Photos. Here we'll show you three top-most recommended methods that you can follow and try:
- #1. Upload Photos from Google Drive to Google Photos
- #2. Upload Downloaded Photos into Google Photos via Google Backup and Sync
- #3. Download Photos from Google Drive and Upload Them to Google Photos
Note that each method has its cons and pros. Here is the list of pros and cons of each method, check and select the one that seems easier to you:
| Comparison | Upload from Google Drive to Google Photos | Use Google Backup and Sync | Download Photos from Google Drive & Upload to Google Photos |
|---|---|---|---|
| Pros |
|
|
|
| Cons |
|
|
|
Which way to choose? Here is EaseUS Editor's choice:
- To transfer partial photos from Google Drive to Google Drive, try Method 1, as it's the most straightforward way.
- To move all photos from Google Drive to Google Photos, try Google Backup and Sync in Method 2, as it's faster than uploading photos to Google Drives.
Now, you should know which method suits you the most and follow it to move your photos from Google Drive to Google Photos right now.
#1. Upload Photos from Google Drive to Google Photos
Step 1. Open Google Photos from your browser: https://www.google.com/photos/about/ and click "Go to Google Photos".
Step 2. Logo in with your Google Account, then click "Upload" and select "Google Drive from the pop up".

Step 3. Click "My Drive", then use the Search or "File Type" option to specify the photos to upload from Google Drive to Google Photos.
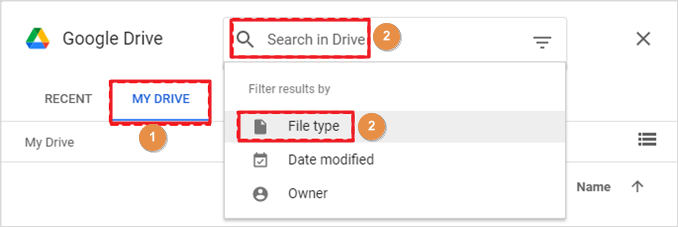
Step 4. Click "Upload" to start the moving process.
#2. Upload Downloaded Photos into Google Photos via Google Backup and Sync
First, Download Photos to Local Drive from Google Drive
Step1. Open the Google Drive page, and log in with your Google account.
Step 2. Select the content that you wish to download:
Input: type:image in the filter column, then click the three dots and click "download".
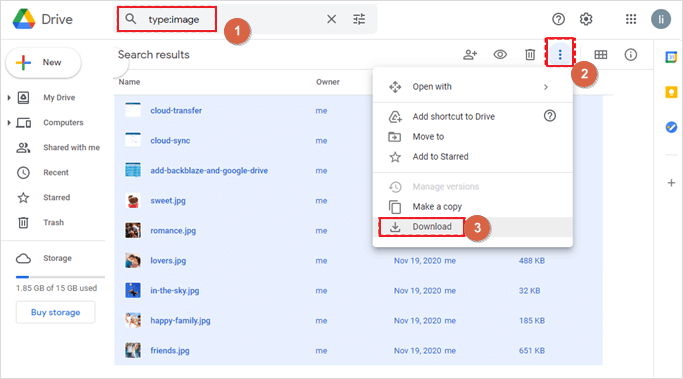
Second, Download and Install Google Backup and Sync
Step 1. Go to https://www.google.com/drive/download/ and click "Download" to get Google Backup and Sync app on your computer.
Tick "Agree and download", and wait for the process to complete. Then, if necessary, restart your PC to let Google Backup and Sync installed on your PC.
Step 2. Click "GET STARTED" when the app launches, and sign in with your Google account and password.
Third, Compress Downloaded Photos and Upload to Google Photos
Reliable Windows data transfer software - EaseUS Todo PCTrans supports you by simply creating data backup as an image that you can save the backup anywhere. It is a powerful tool that allows you to use it for free. This tool can easily and quickly backup and restore all your programs and data.
Step 1. Connect your USB (flash) drive/external hard drive to your source computer.
Launch Todo PCTrans, click "Backup & Restore > Start" on the main screen.

Step 2. Select "Data Backup" and click "Next". Click "Confirm" to move on.

Step 3. Choose the specific data, applications, and accounts in the Applications, User Accounts, and Files columns to choose the specific data, applications, etc. to create a backup file.

After this, you can now select the photos to upload to Google Photos via Google Backup and Sync:
Check "Update photos and videos to Google Photos", then check and select folders and photos that you need to upload to Google Photos. Finally, click "OK" to confirm the operation.
#3. Download Photos from Google Drive and Upload Them to Google Photos
Aside from moving downloaded photos from Google Drive to Google Photos through Google Backup and Sync, the last way that you can try is to download and upload photos manually.
Here are the steps:
Step 1. Open the Google Drive page, log in with your Google account.
Step 2. Filter all photos, and click "Download" to save all photos on your local PC.
Step 3. Go to Google Photos online, logo in with your Google account.
Step 4. Click "Upload" and click "Upload photos".
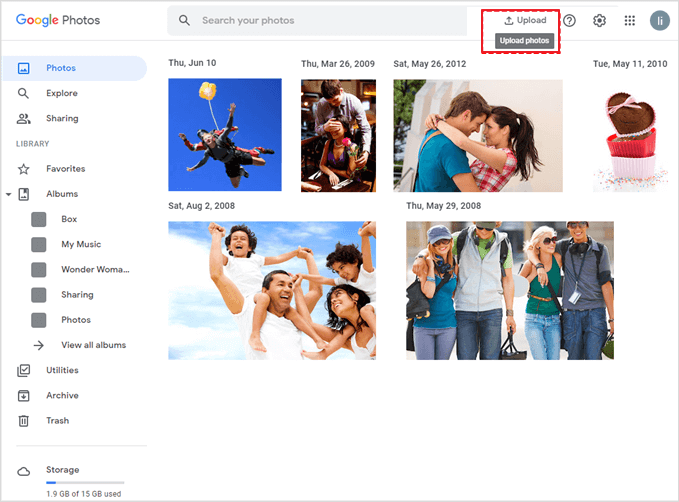
Step 5. Select the downloaded photos on your local computer drive and click "OK" to transfer your photos to Google Drive.
You'll surely have photos switched from Google Drive to Google Photos when the process completes.
Google Drive to Google Photos Transfer Tool - EaseUS Todo PCTrans
Alongside the above three solutions, the last possible way to help move photos and images from Google Drive to Google Photos is by turning to a reliable cloud drive transfer tool.
EaseUS Todo PCTrans can not only compress the downloaded photos as an image to transfer them to Google Photos. It also works to help you switch photos, files, and even apps that were backed up from Google Drive to Google Photos.
Aside from photo transferring, you can also apply this tool to:
- Share files from PC to PC
- Move PC games from old PC to new computer
- Transfer applications, installed programs to new drive or SSD
- Back up essential content on computer, including data, settings, and even applications
- Clean up system C drive and large files in the computer
- Get Windows essentials from dead or broken computer OS disk
- Find Windows, Office, Adobe, etc., product keys
The End: Tips for Using Google Photos
Google Drive and Google Photos are two powerful cloud storage tools that assist you in managing data like photos, documents, and even some videos efficiently. With them, you can seamlessly work across platforms.
As Google Photos provides 15GB of free storage, you'll have a huge space to use it. Here are some tips that you can try:
1. Switch photos and videos from your Google Drive or other Cloud drives to Google Photos. This will help to free up enough space on Google Drive for other usages.
2. Compress your photos or videos if they are big before transferring them to Google Photos.
In moving photos from Google Drive to Google photos, you may first compress the photo size by using EaseUS Todo PCTrans to save up more available space. You can always trust this software for an even more straightforward way to transfer files and data from PC to PC, from Server to Server, or even from Cloud drive to Cloud.
About the Author
Cici is the junior editor of the writing team of EaseUS. She accepted the systematic training on computers at EaseUS for over one year. Now, she wrote a lot of professional articles to help people resolve the issues of hard drive corruption, computer boot errors, and disk partition problems.
Written by Tracy King
Tracy became a member of the EaseUS content team in 2013. Being a technical writer for over 10 years, she is enthusiastic about sharing tips to assist readers in resolving complex issues in disk management, file transfer, PC & Mac performance optimization, etc., like an expert.
Reviews and Awards
-
EaseUS Todo PCTrans Free is a useful and and reliable software solution created to serve in computer migration operations, be it from one machine to another or from an earlier version of your OS to a newer one.
Read More -
EaseUS Todo PCTrans is by the folks at EaseUS who make incredible tools that let you manage your backups and recover your dead hard disks. While it is not an official tool, EaseUS has a reputation for being very good with their software and code.
Read More
-
It offers the ability to move your entire user account from your old computer, meaning everything is quickly migrated. You still get to keep your Windows installation (and the relevant drivers for your new PC), but you also get all your apps, settings, preferences, images, documents and other important data.
Read More
Related Articles
-
Microsoft Office Removal Tool Download [2024 New🔥]
![author icon]() Cici/2024/06/13
Cici/2024/06/13 -
How to Transfer Files Between Two Computers Using IP Address
![author icon]() Jean/2024/06/12
Jean/2024/06/12 -
Best Method to Transfer Files from PC to PC without USB
![author icon]() Tracy King/2024/06/12
Tracy King/2024/06/12 -
How to Move Valorant to Another Drive | 2024 Easiest
![author icon]() Cici/2024/06/12
Cici/2024/06/12