Page Table of Contents
Reviews and Awards
Hard drives are the most critical component used to operate any computing device. While an element for storing data, hard drives are also a base for the operating system to run on a computer. For such vital requirements, innovation is also necessary. The transition of HDDs to SSDs has been a significant performance shift, which people have readily adopted.
One primary concern arises in managing the files present in the HDD. To address this problem, EaseUS offers a comprehensive guide explaining how to move files from HDD to SSD Windows 11.
Why Move Files from HDD to SSD Windows 11?
For the initial part, we need to understand why one would consider moving their files from HDD to SSD. This directs toward the reasons explaining the need for this particular process, which are explained as follows:
- Faster Speed: SSDs are faster in managing operations. Their reading and writing speeds enable them to cover more operations in lesser periods.
- Durability: SSDs are smaller in size, but they are also durable as compared to HDDs.
- Less Energy Consumption: SSD does not drain much power from the device, saving your battery from unwanted problems.
As you have assessed the reasons for moving files from an HDD to an SSD in Windows 11 computers, the following sections will cover two essential methods that can be used to execute this process. Keep reading to learn more about moving files between HDD and SSD.
How to Move Files from HDD to SSD Windows 11 - 2 Ways
Before we propagate the details of how to move files from HDD to SSD Windows 11, here is an overview of two solutions:
The provided methods will be able to help you out in assessing and manage the problem of retaining all files during the transition. Furthermore, trying out the first method as the go-to solution in this scenario is advised, as it is quick, safe, and effective.
Method 1: EaseUS Todo PCTrans
EaseUS Todo PCTrans is a perfect third-party service providing a dedicated system for transferring large files between devices and systems in no time. In addition, from programs to settings, everything can be transferred with this service. You can also easily migrate data by backing up and restoring it. Download and install EaseUS Todo PCTrans to transfer files from HDD to SSD quickly:
Steps To Transfer Files from HDD to SSD with EaseUS Todo PCTrans
The following steps will help you know how to move files from HDD to SSD Windows 11 with EaseUS Todo PCTrans:
Step 1. Create a backup file of the source hard drive
Launch EaseUS Todo PCTrans on your Windows computer. Navigate to the "Backup & Restore" mode and click "Start".

Hover your mouse over "Data Backup", and click "Next". Later, confirm the default settings of the file name and file path, or you can customize the settings on your own.

Now select the items you want to transfer to the other hard drive. EaseUS Todo PCTrans allows users to create backup files of multiple file types, including applications, personal data, and user accounts. To transfer files from one drive to another, deselect the "Applications" and "Accounts", hover your mouse over "Files", and click "Edit".

This is where you need to select files on the source drive. Expand the drive so you can selectively choose desired files, after then click "Finish". In the end, click "Backup". Wait for the process completes.

Step 2. Restore the file to the destination drive
Launch EaseUS Todo PCTrans and follow the same way to reach the step of selecting a transfer method. This time choose "Data Restore" and click "Next".

Choose the existing backup file presenting on the interface, or navigate to the exact file path where the backup file is, click "Restore".

You're back to the "Files", click "Edit" to get in. The backup file is viewable here. You need to click the pencil icon to set the target location, which is the other hard drive, and submit the change. After the basic settings, click "Finish" and finally "Restore". Wait patiently until the transfer process is over.

Other Prominent Features of EaseUS Todo PCTrans
You can also find the following features of this expressive data transfer tool. This will help you understand more about its functionalities and exclusive properties:
- Change program installation from C drives to another drive.
- Move Microsoft Office from one hard drive to another.
- Transfer Apps, such as Adobe, Dropbox, and Chrome, to another computer.
- Rescue data and programs when Windows 11 dies.
With all these incredible features, EaseUS Todo PCTrans can bring convenience to your regular life. Download and explore:
Method 2: Transfer Files from HDD to SSD using Copy and Paste
The second method is one of the simplest methods that can be used to move files from HDD to SSD Windows 11. While both drives can be installed within the computer simultaneously, the files can be easily propagated through them with the copy-and-paste process.
However, if you wish to proceed with this method, follow the simple guidelines explained below:
Step 1: Open the specific location of folders within your HDD drive that you have to transfer. Select them all using your peripherals and right-click to select the option of "Cut" or "Copy."
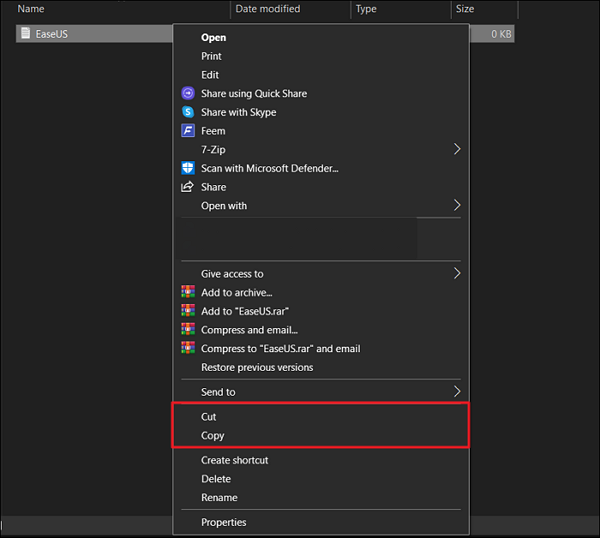
Step 2: Continue into your SSD drive identified by the computer, right-click on the appropriate location, and click "Paste." This will transfer the selected files from your drives successfully. Continue this method for all the files that you want to transfer.

If you want to share the two methods of transferring files from HDD to SSD on your social media, click the below buttons:
Conclusion
The article has comprehensively mentioned the correct methods to transfer your files quickly from HDD to SSD. With the techniques, understand how to move files from HDD to SSD Windows 11 using EaseUS Todo PCTrans. Following such methods would make the operations seem easy and efficient to execute.
We also provided some related articles about transferring files from HDD to SSD. Click the following link to take a further look:
FAQs About How to Move Files from HDD to SSD Windows 11
We have also outlined questions to help you understand the formalities in moving files from HDD to SSD in Windows 11. Go through these questions to learn more about the formalities involved in transferring files:
1. How do I transfer files from HDD to NVMe SSD?
If you wish to transfer files from HDD to NVMe SSD quickly, you can follow the steps mentioned below:
Step 1: Open the HDD drive location and select the files you want to transfer. On choosing the files, right-click and click the "Copy" or "Cut" option.
Step 2: Move into the SSD drive location and right-click to select the "Paste" button for transferring files successfully.
2. How to move Windows 10 from HDD to SSD for free?
To move your Windows 10 from HDD to SSD for free, you need to access the boot menu of your computer:
Step 1: Before you start, you must restore the system image from an external hard drive. This can be done by accessing your computer's "Control Panel."
Step 2: Continue to create a Windows installation media for another PC where you wish to move Windows 11 from the HDD to the SSD.
Step 3: Enter the "BIOS" settings and set the installation media as the boot drive after selecting the external hard drive or USB drive. After moving into the advanced settings, select the system image disk and exclude disks, leaving the new SSD only. Confirm the settings and move your Windows 11 to the SSD successfully.
3. How to clone my hard drive to SSD Windows 10?
There is a direct method for cloning hard drives to SSD on Windows 10 using EaseUS Partition Master. Here is how to do it :
Step 1. Open the "Clone" section from the left side, choose "Clone Data Disk," and click "Next."
Step 2. Select the target SSD as the destination and click "Yes."
Step 3. Tap "Autofit the disk">"Clone as the source," and click "Start" to clone.
About the Author
Sherly joined EaseUS in 2022 and she has always loved writing articles and enjoys the fun they bring. She receives professional training here, focusing on product performance and other relative knowledge. She has written over 200 articles to help people overcome computing issues.
Roxanne is one of the main contributors to EaseUS and has created over 200 posts that help users solve multiple issues and failures on digital devices like PCs, Mobile phones, tablets, and Macs. She loves to share ideas with people of the same interests.
Reviews and Awards
-
EaseUS Todo PCTrans Free is a useful and and reliable software solution created to serve in computer migration operations, be it from one machine to another or from an earlier version of your OS to a newer one.
Read More -
EaseUS Todo PCTrans is by the folks at EaseUS who make incredible tools that let you manage your backups and recover your dead hard disks. While it is not an official tool, EaseUS has a reputation for being very good with their software and code.
Read More
-
It offers the ability to move your entire user account from your old computer, meaning everything is quickly migrated. You still get to keep your Windows installation (and the relevant drivers for your new PC), but you also get all your apps, settings, preferences, images, documents and other important data.
Read More
Related Articles
-
How to Move Games from HDD to SSD Without Reinstalling 💡
![author icon]() Tracy King/2024/06/13
Tracy King/2024/06/13 -
Windows Migration Assistant Not Working? Fixes Uncovered
![author icon]() Sherly/2024/06/12
Sherly/2024/06/12 -
How do I Transfer Line to New Computer/Phone
![author icon]() Tracy King/2024/06/12
Tracy King/2024/06/12 -
How to Transfer Files from iCloud to OneDrive [Full Guide]
![author icon]() Tracy King/2024/06/12
Tracy King/2024/06/12