Page Table of Contents
Reviews and Awards
In case you have installed an operating system such as Windows 11, you probably would understand how tedious the task can be. You can install Windows operating system using bootable media or other ways as such. However, installing all the programs from scratch on your new computer may be quite troublesome. That is exactly what would make it a good option to take a backup of the operating system.
Backup of your installed programs can prove to be a great option for providing you access to an enhanced degree of efficiency.
Why Do You Need to Backup Installed Programs on Windows 11?
There can be several reasons that would necessitate the requirement to backup your reinstalled programs on Windows 11. Let us check out the prime reasons that would make it much obvious, and let us analyze a few of the options that would prove to be handy to backup Windows 11 apps.
Imagine a situation where your computer suddenly goes off and experiences several system errors. In such a scenario, you would need to reinstall Windows. Unfortunately, this would make all your apps and settings get deleted altogether. Having a backup ready can help you get access to a handy option to reinstall all your apps and programs and run them intact without the need for setting them up.
You can make use of several options for taking a backup and then restore your data and other files. Let us check out a few of the best options that can prove to be handy enough.
1. Backup Installed Programs on Windows 11 with EaseUS Todo PCTrans
Using standalone software for backing up installed programs on Windows 11 can be quite handy. One such tool that can be a great help is EaseUS Todo PCTrans. The utility does come with an enhanced degree of experience in terms of how to get a huge degree of experience in backing up and restoring your programs without hassles.
The best part with the EaseUS Todo PCTrans tool lies in the fact that it can help you back up and migrate everything, and it can transfer settings, applications, and data between PCs and HDDs. It should be worthwhile to note that other software solutions can only backup your apps and files but cannot backup or restore your user settings and other data.
The PCTrans software does have a Backup and Restore feature that can back up the installed programs from the C drive. This function is free to allow users to backup and restore their programs and settings. You can even configure it to backup the installed programs from other drives or an external hard drive.
Step 1. Create a backup image of installed apps
1. Launch EaseUS Todo PCTrans on your PC, click "This is Old PC" and click "Next".

2. Select "Transfer via backup" and click "Next".

3. Click "Browse" to set a target location for saving the backup file of your installed apps.
4. On the "Application" section, select applications that you want to back up.

Wait patiently to let the backup process to finish.
Step 2. Restore apps from the created backup file
Note: If you want to restore the app backup to a new PC, check if the new PC has installed one or not. If yes, uninstall it before moving to the following guidelines.
1. Plugin the hard drive or removable device that stores the backup file of your installed apps.
Launch EaseUS Todo PCTrans, select "This is New PC" and click "Next".

2. Click "Transfer via backup" and click "Next".
3. Click "Browse" and find the app backup file in the storage device.

4. Go to the Application tab, select the apps you want to restore from your backup. Click "Restore" to confirm.

A few salient features of EaseUS Todo PCTrans –
- Support for migrating all your data, files, and even user accounts to a new PC or a restoration.
- A highly secure way to transfer files from one OC to another.
- It can also provide you support for transferring practically any file or data to another computer.
- As far as this tutorial is concerned, the ability to backup your data should make it one of the reliable solutions.
- The software can even recover the programs from a dead computer.
A faster transfer of files or restore operation should ideally make it one of the ideal options for a faster revival of your computer after a crash. You can indeed find your PC ready within a few minutes.
2. Backup Installed Apps with Windows 11 Using EaseUS Todo Backup
Yet another excellent option that can be EaseUS Todo Backup. It has been rated to be one of the best disk imaging-free backup tools. Several advanced and newbie users have used the award-winning tool, making it software for everyone.
The tool does come with a huge benefit of one-click backup and a simple recovery capability. In essence, it can be the right option that you would want to protect your data intact, even during the emergencies like data failures.
The data backup software can be your best bet for backing up your most important files so that you would not lose them even when you come across any issues with your computer. Even if you have to reinstall your Windows 11 operating system, the data can be protected and put back on your device without the need for reinstallation.
Step 1. Launch EaseUS Todo Backup and choose "Create Backup" on the home page, click "Select backup contents".

Step 2. Among the four available categories, click "OS" to start back up.

Step 3. The system partition will be automatically selected, you only need to select the location.

Step 4. Local Drive, Cloud, and NAS are available for you to save the backup file. You can also connect an external hard drive to preserve the system backup files.

Step 5. You can customize the settings in "Options" at the left bottom. After that, click "Backup Now", and the process will begin.

*After finishing the backup process, you can check the backup status, recover, open, or delete the backup by right-clicking the backup task on the left.
Some Prime Features in EaseUS Todo Backup:
- Easy Backup and Restore functionality – The tool does let you backup and restore your data as per your preferences. It should be a great option for enjoying trouble-free operation and recovery in cases of unexpected disaster, crash, or ransomware.
- Different backup options – The software provides access to multiple backup options, including system backup, file backup, and partition or disk backup.
Do not wait till the issue affects you. Instead, make a good choice for a powerful backup and restore solution and get that extra bit of security by restoring your apps, programs, and everything that you want to in a few seconds.
Differences Between EaseUS Todo PCTrans and EaseUS Todo Backup
- The major difference between the two software is that EaseUS Todo PCTrans can be useful in backing up your applications and other settings without backing up the entire drive.
- The EaseUS Todo Backup can be a perfect choice for backing up an entire drive or even a partition.
3. Backup Apps with Windows 11 Using Windows Built-in Tool
If you do not have access to any of the third-party backup options at your disposal and you are in urgent need to backup your computer, you need not fret. Windows do provide you access to a built-in or default option to help you backup installed programs with ease and simple steps. The tool is available on Windows 10, 8, and 7 or even on Windows 11. While it may not be a powerful tool with advanced features, it can get your work done within a few minutes.
Here is how you can access the utility:
- Go to Control Panel-> System and Security -> Backup and Restore
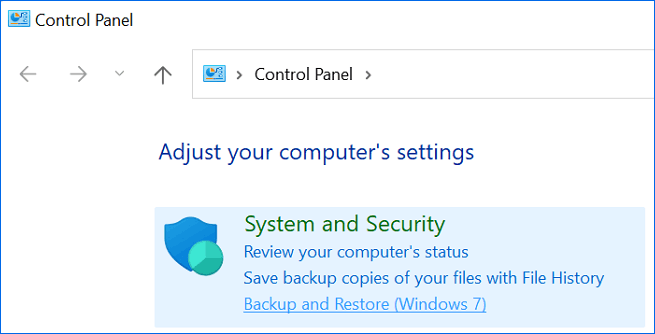
- Choose the option Create system image option on the left
- On the next screen, specify the location for saving your backup.
- You can even connect a USB drive and backup your data to the external drive.
- Confirm your choice and follow the on-screen instructions to backup your data.
Backup using Windows 11 Setting option
First, Go to Settings -> on right side System -> click on Storage -> Advanced Storage options > Backup options
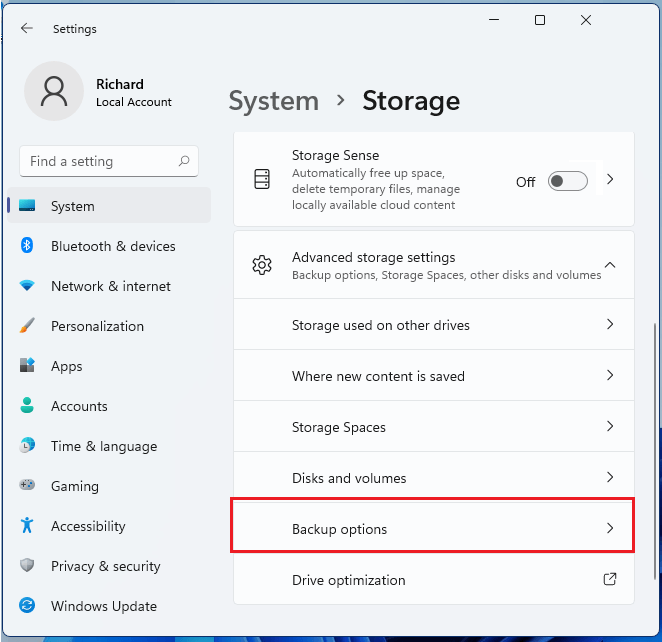
Backing Up Installed Programs Is Essential, Follow a Favored Method to Protect Apps Now
Backing up your installed programs on Windows 11 should be one of the excellent options for getting access to a great degree of security on your computer. Several options have proven to be effective in ensuring that you have access to a greater degree of efficacy in backing your data and then restoring it.
While the built-in solution may be something you would find quite impressive, it may not provide you a complete resolution to all your issues.
Using third-party software can perhaps be a great option for ensuring a huge degree of functionality. Of course, one such tool that can be much efficient n this perspective is EaseUS Todo PCTrans. It can help you backup even the settings and user accounts on your device, making it all the more effective in restoring your data in a more hassle-free manner. The flexible backup and restore options offered by the service should ideally make it one of the highly reliable services ever.
About the Author
Oliver is an EaseUS professional writer who dares explore new areas. With a passion for solving tech issues with straightforward guides for common users, Oliver keeps honing his writing craft by developing in-depth solutions for disk and partition management, computer boot-up issues, file transfer, etc.
Written by Tracy King
Tracy became a member of the EaseUS content team in 2013. Being a technical writer for over 10 years, she is enthusiastic about sharing tips to assist readers in resolving complex issues in disk management, file transfer, PC & Mac performance optimization, etc., like an expert.
Reviews and Awards
-
EaseUS Todo PCTrans Free is a useful and and reliable software solution created to serve in computer migration operations, be it from one machine to another or from an earlier version of your OS to a newer one.
Read More -
EaseUS Todo PCTrans is by the folks at EaseUS who make incredible tools that let you manage your backups and recover your dead hard disks. While it is not an official tool, EaseUS has a reputation for being very good with their software and code.
Read More
-
It offers the ability to move your entire user account from your old computer, meaning everything is quickly migrated. You still get to keep your Windows installation (and the relevant drivers for your new PC), but you also get all your apps, settings, preferences, images, documents and other important data.
Read More
Related Articles
-
How to Migrate User Profiles to New Server 2021
![author icon]() Daisy/2024/12/04
Daisy/2024/12/04 -
Free Up Disk Space in Windows Server 2016 | 5 Ways
![author icon]() Tracy King/2024/12/04
Tracy King/2024/12/04 -
LAN File Transfer Slow? 4 Quick-Fixes for SLow Network Transfer Speed Issue
![author icon]() Brithny/2024/12/04
Brithny/2024/12/04 -
Windows 10 File Transfer Tool (Windows 11 Available)
![author icon]() Jean/2024/09/19
Jean/2024/09/19