Page Table of Contents
Reviews and Awards
The AppData folder on Windows is an essential element that holds user data, application settings, and other files needed for installed apps. This folder gets bigger rapidly over time, causing the AppData Too Big error or a scenario in which the AppData folder eats up a sizable amount of your C drive.
Several potential causes of this problem exist, including the buildup of temporary and cache files, outdated information from uninstalled applications, and others. Now, let us move on to the solutions to clean up the AppData folder.
How to Fix AppData Too Big Error
Below are a few fixes you can use to clean up your AppData folder. Deleting AppData directly is unsafe, so transferring it to another location is the safest way.
Fix 1. Transfer AppData to Another Location
EaseUS Todo PCTrans is a simple and easy-to-use tool for moving files and applications between PCs or drives inside the same PC. One of its primary advantages is transferring the AppData folder from your C drive to a different location, such as the D drive. It proves useful when the space on your system disk is low. The software's user-friendly interface and compatibility make it simple for users to transfer the AppData to another location.
Download the EaseUS Todo PCTrans tool now to clean up the AppData folder on your PC.
Step 1. Create a backup file of the source hard drive
- Launch EaseUS Todo PCTrans on your Windows computer. Navigate to the "Backup & Restore" mode and click "Start".
- Now select the AppData from the path - C:\users\username\AppData.
- Then click "Finish". In the end, click "Backup." Wait for the process to complete.
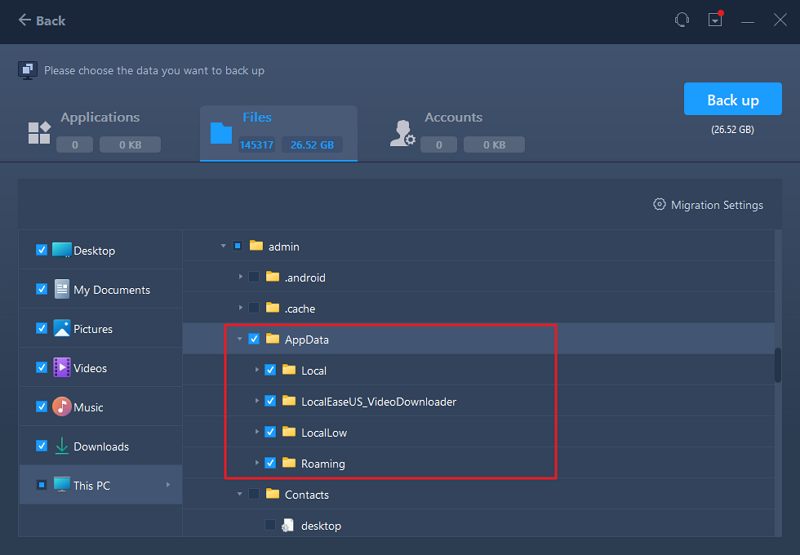
Step 2. Restore the file to the destination drive
- Launch EaseUS Todo PCTrans and follow the same steps to select a transfer method. This time, choose "Data Restore" and click "Next".
- Choose the existing backup file presented on the interface, or navigate to the exact file path where the backup file is and click "Restore."
- You're back to the "Files;" click "Edit" to get in. The backup AppData file is viewable here. You need to click the pencil icon to set the target location, which is the other hard drive, and submit the change.
- After the basic settings, click "Finish" and finally "Restore". Wait patiently until the transfer process is over.

Move appdata to another drive on Windows 11/10/8/7 is the most efficient way to get more free space on your disk.
Fix 2. Delete Files from the AppData Folder Manually
Deleting all the files in the AppData folder or directly deleting the AppData folder is not a safe move. However, you can safely delete the temporary files in the AppData folder. Let us see how:
The AppData folder has a Temp folder that stores all the temporary files. To free up the AppData folder, you can delete all the files in that folder.
Step 1: Press the Windows + R keys to open the Run prompt.
Step 2: Copy and paste the following command in the Run dialogue box and press Enter.
%LOCALAPPDATA%\Temp
The command navigates you to the AppData folder's Temp folder.

Step 3: Press the Ctrl + A keys to select all the files in the Temp folder, right-click, and choose Delete from the context menu. It is safe to delete these files as they are temporary.
Furthermore, you can choose to permanently delete the temporary files. Right-click all the selected files in the Temp folder, press and hold the Shift key, and click the Delete option from the context menu. Click Yes when prompted, and all the Temp folder files will be permanently deleted.
Note: If you have not permanently deleted the temporary files, they will be transferred to the Recycle Bin and take up space on the C drive. So, to use the available space, you must empty the recycle bin.
Fix 3. Use Windows Settings
Windows has built-in functions that allow you to clear out the temporary files in the AppData folder. One such tool is Storage in the Settings app. It can identify unwanted temporary files and allow you to delete them.
Step 1: Press the Windows + I keys to open the Settings app.
Step 2: Navigate to System > Storage.
Step 3: On the next page, click Temporary Files.

Step 4: Scroll down and click the check box next to Temporary files to select it.
Step 5: Scroll up and click the Remove Files button. This will clear out all the temporary files in the AppData folder. You can also delete other unnecessary files to increase storage space.

Fix 4. Run Disk Cleanup
The built-in Disk Cleanup tool in Windows can clean up temporary files and reduce the appdata size. Here is how you do it:
Step 1: In the Windows Search bar, type disk cleanup and choose Disk cleanup from the results.
Step 2: In the pop-up window, click OK, as the C drive is selected by default. Next, it will start scanning the drive for temporary and unwanted files.

Step 3: When the Disk Cleanup for (C:) interface appears, scroll down and click the checkbox next to Temporary files to select it. You can also choose other unwanted files you wish to delete. Click OK to start removing the junk files from the AppData folder.
If you found the article helpful, please feel free to share the article on social media.
Why Is My AppData Folder So Big?
The AppData folder is where the app data and settings are stored. There is an AppData folder on the C drive of every Windows PC. The AppData folder is by default located in C:\Users\[UserName]\AppData.The AppData folder will eventually occupy many GBs of space on disk C.
As you know, many files on drive C might cause the system to slow down and cause issues with performance. Therefore, you might delete the AppData folder if you want to give your system drive more disk space. Note that it is unsafe to delete the AppData folder directly. Thus, deleting the temp files to reduce their size is better.
Conclusion
You can transfer AppData to another location, delete files from the Appdata folder manually, use Windows Settings, or run Disk Cleanup to resolve the AppData Too Big error without losing data. Using the EaseUS Todo PCTrans is the most efficient and safest way to clean up junk files in the AppData folder. It can safely transfer files to another drive. Always double-check before deleting anything from the AppData folder to avoid losing important data.
FAQs About Big AppData Folder
If you have more questions about the Big AppData Folder error, check the frequently asked questions and their answers given below:
1. Can I directly delete Appdata in users?
No, it is not safe to directly delete the AppData folder. This folder contains the user data, application settings, and other files needed by installed apps. So, deleting it may result in the loss of essential data and applications failing to function properly.
2. How do I reduce the size of AppData?
To decrease the size of the AppData folder, move the Roaming and Temp folders to a different drive, clean up temporary files, manually remove files from the Temp folder, and use a disk space analyzer to identify large folders.
3. How to clean up AppData?
You can manually remove temporary files from the Temp folder to clean up the AppData folder. Additionally, you can remove folders from the Local subfolder that correspond to apps you have deleted or stopped using. Note that to prevent losing crucial data, remove files that you are sure are safe to do so.
About the Author
Sherly joined EaseUS in 2022 and she has always loved writing articles and enjoys the fun they bring. She receives professional training here, focusing on product performance and other relative knowledge. She has written over 200 articles to help people overcome computing issues.
Reviews and Awards
-
EaseUS Todo PCTrans Free is a useful and and reliable software solution created to serve in computer migration operations, be it from one machine to another or from an earlier version of your OS to a newer one.
Read More -
EaseUS Todo PCTrans is by the folks at EaseUS who make incredible tools that let you manage your backups and recover your dead hard disks. While it is not an official tool, EaseUS has a reputation for being very good with their software and code.
Read More
-
It offers the ability to move your entire user account from your old computer, meaning everything is quickly migrated. You still get to keep your Windows installation (and the relevant drivers for your new PC), but you also get all your apps, settings, preferences, images, documents and other important data.
Read More
Related Articles
-
Tutorial: How to Move League of Legends to New Computer
![author icon]() Sherly/2024/08/13
Sherly/2024/08/13 -
How to Move AppData to Another Drive Windows 11 - 2024
![author icon]() Sherly/2024/09/10
Sherly/2024/09/10 -
How to Uninstall Steam Games | 4 Efficient Solutions🔥
![author icon]() Cici/2024/11/27
Cici/2024/11/27 -
How to Transfer Windows 11/10 License to Another PC
![author icon]() Tracy King/2024/11/27
Tracy King/2024/11/27