Page Table of Contents
About the Author
Hot Topics
Updated on Oct 25, 2024
Have you ever encountered the "your PC/Device needs to be repaired" error, which appears with the error codes varying from 0xc00000f to 0x0000225? Below is a real case from the Microsoft Community:
After updating my computer with a new version of Windows 10, I have this message when turning it on: "Recovery: Your PC/Device needs to be repaired. The Boot Configuration Data file doesn't contain valid information for an operating system. File: \BCD 0xc0000098
Take it easy. In this guide, EaseUS will delve into six reliable solutions to fix the "your PC/Device needs to be repaired" error and get your PC or device up and running smoothly again.
How to Fix Your PC/Device Needs to Be Repaired - 6 Ways
- Way 1. Run Boot Repair and Rebuild BCD
- Way 2. Perform Windows Startup Repair
- Way 3. Check the System File
- Way 4. Rebuild BCD
- Way 5. Restore the System
- Way 6. Reinstall the Windows System
You will discover six efficient ways that can help you fix your PC/Device that needs to be repaired problem. Continue to follow and learn the comprehensive steps.
Way 1. Run Boot Repair
When your computer shows a blue screen of death and delivers the message "your PC/Device needs to be repaired," it's most likely that your configuration files needed for startup are corrupted. In this case, EaseUS WinRescuer can meet your requirements in repairing startup issues perfectly.
Its user-friendly interface and comprehensive unbootable issue solutions make it an invaluable asset in your troubleshooting toolkit. By embracing these solutions, you can bid farewell to the frustration of most startup repair failures.
Follow the steps:
Step 1. Connect the USB drive/external drive to a working computer, open EaseUS WinRescuer, and click "Create Bootable Media."
Step 2. Select EaseUS Boot Toolkits and other components you need. Then, click "Next."

Step 3. Select your movable device and click "Go" to create an image on your USB drive/external drive. You can also burn the Windows ISO file to the storage media.

Step 4. Confirm the warning message and then wait for the creation process to complete.
Step 5. Connect the created bootable drive to the faulty computer and reboot it by pressing and holding "F2"/"Del" to enter the BIOS. Then, set the WinPE bootable drive as the boot disk and press "F10" to exit.

Step 6. Then, the computer will enter WinPE desktop. Open BootRepair, select the system you want to repair, and click "Repair."

Step 7. Wait a moment, and you will receive an alert that the system has been successfully repaired. Click "OK" to complete the boot repair process.

Other Key Features of EaseUS Partition Master
Below are some similar unbootable problems that EaseUS Partition Master can be applied to:
- Fix Selected File Is Not a Proper BIOS
- Solve Windows Update KB5034441 error: Windows recovery environment servicing failed.
- Resolve RunDLL error on startup
- Repair Windows 11 startup repair is not working
Way 2. Perform Windows Startup Repair
Windows offers a built-in Startup Repair utility to help users get rid of various unbootable issues, including the "Your PC/Device Needs to Be Repaired 0xc0000225/0xc00000f" error. This tool can automatically detect and repair startup failures. Check the full guide here:
Note: Before starting, you need to create a Windows installation media.
Step 1. Connect the installation media to the blue screen PC and reboot it.
Step 2. Press the appropriate key according to different computers to trigger the computer to boot from the installation media.
Step 3. Select language, time, and keyboard/input. Click "Next" to move on.
Step 4. Click "Repair your computer" and select the target Windows OS.
Step 5. Select "Troubleshoot" > "Automatic Repair" / "Startup Repair."

Way 3. Check the System File
Running a file/disk check is the most straightforward way to find out what the problem is. To address this task, you can turn to the sfc /scannow and CHKDSK commands. With them, you can scan the system disk and file and then fix the issues.
Step 1. Launch the Command Prompt utility and run it as an administrator.
Step 2. Type the SFC and chkdsk commands below and hit the "Enter" key for each:
SFC /scannow
chkdsk c: /f /r (Where C: is your system disk)
Step 3. Wait till the scan finishes and follow the on-screen instructions to repair the errors.
This method can also used to resolve the "Your PC Did Not Start Correctly in Automatic Repair" issue:
How to Fix Your PC Did Not Start Correctly | 8 Ways
In this post, you will find eight practical methods that can fix your PC did not start correctly problem in the Automatical Reapir utility.
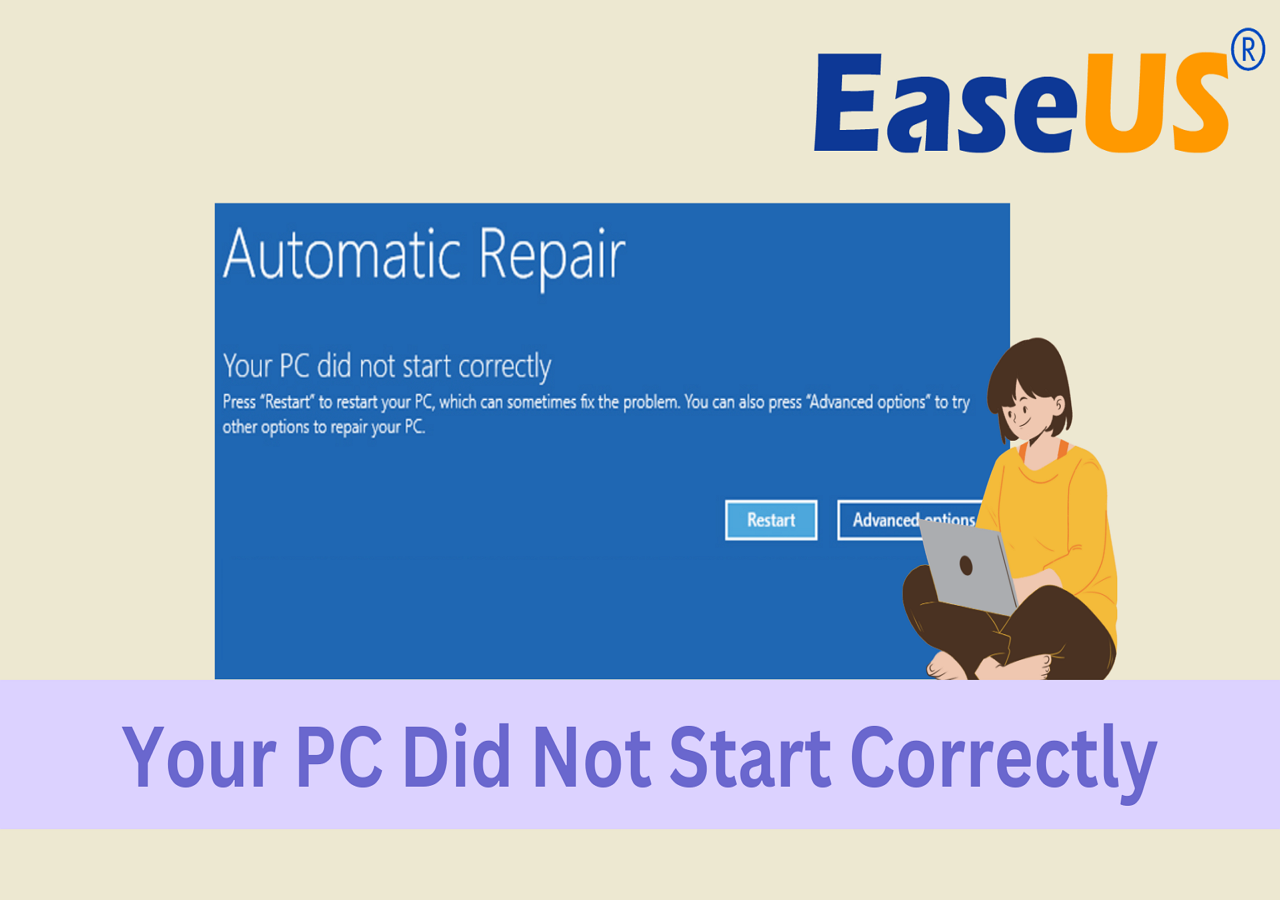
Way 4. Rebuild BCD using CMD
If you don't want to use EaseUS Partition Master and are skilled in the Commands, you can apply Command Prompt to rebuild Boot Configuration Data. Here is what you should do:
Step 1. Refer to the step 1,2,3 of the Way 2, select "Advanced options" > "Command Prompt."

Step 2. Use the commands here and press "Enter" on the keyboard for each:
- Bcdedit /export C:\BCD_Backup
- ren c:\boot\bcd bcd.old
- Bootrec /rebuildbcd

Step 3. Type exit after the process is done, and then restart your PC.
Way 5. Perform the System Restore
If you come up with this error after updating the Windows Operating System, you can restore the Windows to the previous version. Below is the comprehensive tutorial:
Note: Follow Steps 1, 2, and 3 of Way 2 to access the "Advanced options" window.
Step 1. Click the "System Restore" option in the "Advanced Options."

Step 2. From the restore point tab, select a time point you want to return to and choose "Next."

Step 3. Refer to the on-screen instructions and complete this process in the System Restore Wizard.

Way 6. Reinstall the Windows System
Prepare a CD/DVD/USB and navigate to Microsoft to download Windows and create a Windows installation media. Then, you can check the steps to reinstall a new Windows system:
Step 1. Insert the Windows installation CD/DVD/USB and boot from it.
Step 2. Pick your language preferences, and press the "Next" button to continue.
Step 3. Select "Install now."
What Causes Your PC/Device Needs to Be Repaired Error?
Now, you have got rid of this problem. Let's think about why the "Your PC/Device Needs to Be Repaired" Error happens. We have collected the potential reasons as follows:
- Invalid or damaged bootable partition
- Boot configuration data is missing or corrupted
- The system cannot find any bootable devices
- Boot files are damaged
Conclusion
In this post, we walked you through six powerful solutions to fix Your PC/Device Needs to Be Repaired problem. Additionally, you will also discover the possible causes of this annoying error. As you can see, most solutions are complicated for computer beginners. EaseUS Partition Master will get you covered with its user-friendly startup failure features.
FAQs Abou Your PC/Device Needs to Be Repaired
If you have more questions about Your PC/Device Needs to Be Repaired, follow this FAQ part and find answers here:
1. How do you repair your PC did not start correctly?
There are multiple solutions you can apply to resolve the "your PC did not start correctly" issue, including performing the Boot Repair feature of EaseUS Partition Master, restarting the computer and booting into the safe mode, running the system restore, rebuilding the BCD, and using the Windows Startup Repair Tool.
🔍More Information: How to Fix Your PC Did Not Start Correctly | 8 Ways
2. How do I run Startup Repair on my PC?
Follow the step-by-step guide to run Startup Repair on your PC:
- Press the "Windows + I" keys to open the Settings.
- Go to "Update & Security" > "Recovery" window.
- In the "Advanced Startup" tab, select "Restart Now."
- After rebooting, navigate to "Troubleshoot" > "Advanced Options" > "Startup Repair."
If the Startup Repair tool does not work, you can refer to the guide below:
🚩Read More: Fix Windows 11 Startup Repair Not Working
3. How do I fix the blue screen of death error (BSOD)?
Many reasons could lead to the blue screen of death error. Thus, you will need an all-in-one tool that can seamlessly resolve this problem. EaseUS Partition Master is your first choice. Here is the how-to tutorial:
Step 1. Launch EaseUS Partition Master on another healthy PC and insert an empty USB
Step 2. Go to "Bootable Media" > "Create bootable media," select the target USB, and click "Create."
Step 3. Connect the bootable USB to the PC with the blue screen error and reboot from the USB. Enter the WinPE interface and run EaseUS Partition Master.
Step 4. In the "Toolkit" tab, choose "Boot Repair," select the system you wish to repair and click "Repair" > "OK."
How Can We Help You
About the Author
Sherly joined EaseUS in 2022 and she has always loved writing articles and enjoys the fun they bring. She receives professional training here, focusing on product performance and other relative knowledge. She has written over 200 articles to help people overcome computing issues.
Roxanne is one of the main contributors to EaseUS and has created over 200 posts that help users solve multiple issues and failures on digital devices like PCs, Mobile phones, tablets, and Macs. She loves to share ideas with people of the same interests.
Product Reviews
-
I love that the changes you make with EaseUS Partition Master Free aren't immediately applied to the disks. It makes it way easier to play out what will happen after you've made all the changes. I also think the overall look and feel of EaseUS Partition Master Free makes whatever you're doing with your computer's partitions easy.
Read More -
Partition Master Free can Resize, Move, Merge, Migrate, and Copy disks or partitions; convert to local, change label, defragment, check and explore partition; and much more. A premium upgrade adds free tech support and the ability to resize dynamic volumes.
Read More -
It won't hot image your drives or align them, but since it's coupled with a partition manager, it allows you do perform many tasks at once, instead of just cloning drives. You can move partitions around, resize them, defragment, and more, along with the other tools you'd expect from a cloning tool.
Read More
Related Articles
-
How to Create More Than 4 Partitions on MBR Disk - Two Efficient Ways
![author icon]() Sherly/2024/09/23
Sherly/2024/09/23 -
Can I Clone SSD to M.2 Free? Yes, Sure. Your Guide Is Here
![author icon]() Roxanne/2024/11/18
Roxanne/2024/11/18 -
How to Move Partition in Windows 11/10/8/7
![author icon]() Brithny/2024/10/22
Brithny/2024/10/22 -
[Solved] How to Fix 'Format FS=NTFS Take So Long'
![author icon]() Tracy King/2024/09/19
Tracy King/2024/09/19
Hot Topics in 2024
EaseUS Partition Master

Manage partitions and optimize disks efficiently








