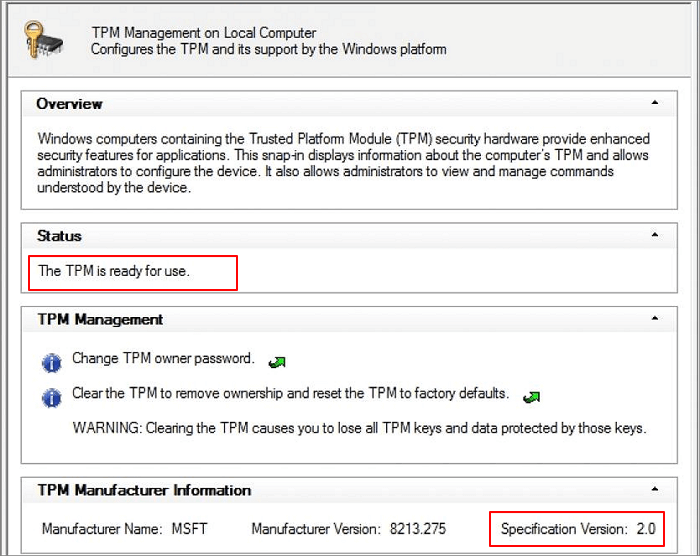Page Table of Contents
About the Author
Hot Topics
Updated on Aug 29, 2024
Can I upgrade my Windows 8 to 11? Can I upgrade my Windows 8.1/8 to Windows 11 for free, like what Windows 10 users do? Sure! According to some professionals, it would be possible to get a free upgrade in Windows, which is a bit complex.
Don't worry if you are not sure if your Windows 8 computer supports Windows 11 or not or if you don't have access to install the new update. Follow the step-by-step guide below, and you'll learn how to get the new update installed on your old computer without losing any data. Let's get started.
Before You Start: We still suggest that you take a backup of important files and data to an external hard drive in advance.
Guide 1. Check Windows 11 Requirements
As Microsoft made some changes in Windows 11, there are some system and hardware requirements for getting the newest OS. To start the Windows 8/8.1 to Windows 11 upgrade process, we suggest you first learn the minimum system requirements.
Here is a list of Windows 11 minimum requirements:
- Processor: 1 gigahertz (GHz) or faster with 2 or more cores on a compatible 64-bit processor or System on a Chip (SoC)
- Memory: 4 GB RAM
- Storage: 64 GB or larger storage device
- System firmware: UEFI, Secure Boot capable
- TPM: Trusted Platform Module (TPM) version 2.0
- Graphics card: DirectX 12 compatible graphics / WDDM 2.x
- Display: >9” with HD Resolution (720p)
- Internet connection: Windows 11 Home edition requires internet connectivity and a Microsoft account to complete device setup on first use.
You can go and follow Windows 11 specifications to learn more details about Windows 11 requirements.
So, how do you learn if your computer meets the requirements of Windows 11? Go and follow Guide 2.
Guide 2. Run Windows 11 Checker on a Windows 8 PC to Test If It Supports Windows 11
There are many Windows 11 compatibility checking apps available online, and you can download one for help. Although Microsoft is said to produce its own Windows 11 checker, named a PC health check, it is not available yet.
Here, we'll show you how to check the compatibility of your computer for Windows 11 with EaseUS Windows 11 Upgrade Checker.
Step 1. Launch EaseUS Partition Master and click "Toolkit".
Step 2. Click "Win11 Checker" to open this feature. Then click the Check Now button to start.

Step 3. The Windows 11 compatibility result window will soon appear. All the incompatible and compatible configuration items will be listed.

Note that all you need is to focus on the incompatible configuration section. If you see any one of the issues show up in the result, it means that your computer currently doesn't support Windows 11:
- Disk Partition Type
- Boot Method
- Secure Boot
- TPM
So, can I fix these issues and make Windows 8/8.1 ready for the Windows 11 upgrade? Sure. In the next part, you'll learn how to get rid of these 4 major issues that block your computer from Windows 11.
Guide 3. Fix Windows 11 Compatibility Issues in Windows 8.1/8 PC
This part contains 3 fixes for you to follow and respectively get rid of the above issues and make Windows 8 computers support Windows 11. Let's see the details.
#1. Convert OS Disk from MBR to GPT
Windows 11 requests the OS drive to be GPT for UEFI and Secure Boot Modes. So you can open Disk Management and right-click OS disk to check its disk type now. If it's MBR, you'll need to convert it into GPT for a Windows 11 upgrade.

Here, you can turn to reliable partition manager software - EaseUS Partition Master for help. It converts your disk to MBR or GPT type without losing any data.
Here is how to do so:
Besides, you can also try Disk Management or CMD to delete all partitions for disk conversion to GPT. However, this is not a user-friendly solution as both methods require data and partition deletion. For a safe disk conversation between MBR and GPT, you can fully trust EaseUS Partition Master with the above guide.
Note that to make your computer boot up from GPT and get ready for Windows 11, you'll need to fix the Boot Method and Secure Boot Issues next. And don't hesitate to share this article to let more users know about them.
#2. Enable UEFI Boot Mode and Secure Boot
Note that if your computer doesn't support UEFI mode, your computer won't support secure boot, nor can it update to Windows 11.
So, how do you check if the computer supports UEFI mode? Here are the steps:
Step 1. Restart the PC and press F2/F10/F12/Del to enter BIOS.
Step 2. Go to the Boot Menu, click the Boot Mode section, and see if your computer supports UEFI mode.

- If you see a UEFI mode, it means your computer supports this boot mode.
- If it's currently disabled, move to the next guide to enable UEFI and Secure Mode.
Enable UEFI Mode:
Step 1. Restart the PC and press F2/F10/F12/Del to enter BIOS.
Step 2. Go to the Boot Menu, click Boot Mode, and switch the mode from Legacy to UEFI.

Step 3. Save the changes and exit to restart the PC.
Enable Secure Boot:
Step 1. Restart the PC and re-enter BIOS settings.
Step 2. Go to the boot menu, and click "Secure Boot," and switch it from Disabled to Enabled.
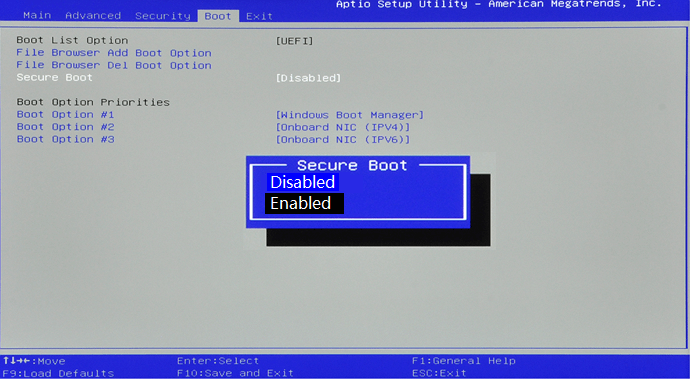
Step 3. Save the changes and exit to restart the PC.
#3. Enable TPM 2.0 Chip for Windows 11
Another hardware requirement for Windows 11 update is that the computer must support a TPM 2.0 chip. Mostly, a TPM is required to be enabled to secure a computer and use encryption features like BitLocker.
To get a Windows 11 update, you'll also need to ensure that your computer supports TPM 2.0 and enable it.
Guide to Check If Your Windows 8 PC Supports TPM 2.0:
Step 1. Press the Windows + R keys, type tpm.msc in the Run dialog, and click "OK".

Step 2. Once the Trusted Platform Module (TPM) utility pops up, check if the TPM is in use.
If yes, you'll see it under the Status section, marked as The TPM is ready for use.
Step 3. Check the TPM version under the TPM Manufacturer Information section.
If it's not or even an older version, please stay with Windows 8 for OS stability.
If it's TPM 2.0, your computer is good to install and run Windows 11. Move to the next guide to enable it.
Enable TPM 2.0 Chip for Windows 11 Upgrade:
Step 1. Restart the PC and press the F2/F10/Del key to enter BIOS.
Step 2. Go to the Security section > Advanced > Click TPM Support.
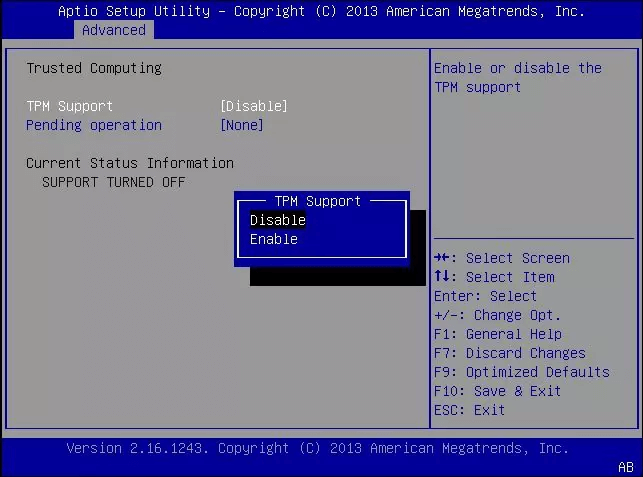
Step 3. Check the TPM State and if it's Disabled, change it to Enabled.

Step 4. Save the changes and exit BIOS.
After fixing these issues, your computer is now good to go and install the new Windows 11 update.
Guide 4. How to Install Windows 11, Upgrade Windows 8 to Windows 11 for Free
So, how do I get Windows 11? Currently, as we know, there are two major ways for Windows users to access the beta version of Windows 11:
Here, we bring you the third way - using EaseUS Win11 Builder, which will automatically check and download the latest Windows 11 for you to install on your computer.
Let's see how to install Windows 11 on your Windows 8 computer via these 3 methods now:
Method 1. Download Windows 11 on Windows 8 via EaseUS Win11 Builder
Step 1. Launch OS2Go after installation, and click Windows Install Drive Creator. The obtained system information is available on the home screen, and it keeps updating all the time. Apart from Windows 11, Win11 builder also supports you to download Windows 10/8.1.
Step 2. Connect your USB flash drive to the computer. Win11 builder will automatically detect your USB device, so all you need to do is click the Create button.

Step 3. The software will empty your USB drive data if it's a used one. Once the downloading process begins, wait there until it finished or leave for a while to do you own job.

Step 4. After successfully downloading the Windows 11 iso image file on the USB drive, start to install Windows 11 from the bootable USB drive on your computer by following the installation wizard step by step.
The follow-up steps are the same as presented in Method 3.
Method 2. Upgrade Windows 8 to Windows 11 for Free via the Insider Program
Step 1. Download Windows 11 Update
#1. Get Windows 11 Update as Insider:
- Open Windows Insider Program page and sign in.
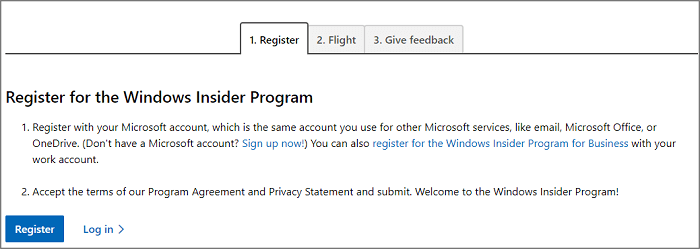
- Go to Settings > Update & Security > Windows Insider Program > Get Started.
- Select + to connect your account and select Dev channel.
- Confirm the Privacy Statement and program terms, and select Restart Now or Restart Later.
- After the computer restarts, go to Settings > Update & Security > Windows Update > Check for Updates.
#2. Check and Get Windows 11 Update on PC
- Go to Settings > Update & Security > Windows Update > Check for Updates.

Step 2. When the new update is available, click Download and Install.
Step 3. Follow the on-screen guidelines and wait for Windows 11 to be installed on your computer.
Step 4. After installing Windows 11, you can now move or transfer the OS to a newly installed SSD.
Method 3. Manually Install Windows 11 on Windows 8 from USB
Step 1. Prepare an empty USB external drive that has up to 8GB or bigger space.
Step 2. Go to the Windows 11 page and download its ISO file to your computer.
Step 3. Burn the ISO file into your USB drive.
Or you can directly download the Windows 11 creation media and install it on your USB drive.
Step 4. Reboot the PC and enter BIOS, setting the USB drive as the boot drive.
Step 5. Once the computer boots on the USB disk, follow the onscreen instructions to install Windows 11.
Step 6. Set Language, Time and currency format, Keyboard or input method, and click Next to move on.

Step 7. Click Install Now to enter the next step.

Step 8. Click I don't have a product key to continue.
Step 9. Select the Windows 11 edition that you want to install and click Next to continue.

Step 10. Click to accept the Microsoft License Term and click Next.
Step 11. Click Custome: Install Windows only on the new disk.

Step 12. Select the Windows 8 OS drive as the target disk and click Next to continue.

Step 13. Wait for the installation process to complete; the computer will restart automatically.

Then follow the on-screen guide to set up the computer. Once complete, you can then login in and boot computer from Windows 11 now.

Further Tip: About Windows 11 Product Key
According to most Microsoft and most geeks, it's still free to upgrade Windows 8 or 8.1 to Windows 11. So you don't need to worry about the product key issue.
Though Upgrading Windows 8 to Windows 11 Is A Bit Complex, You Can Do It Alone
On this page, we presented you with the complete process of how to upgrade Windows 8.1/8 to Windows 11.
If you are wondering if you can upgrade an old computer like Windows 8 to Windows 11, the answer is yes. As long as your computer reaches the Windows 11 requirements, you can do this on your own. When your OS disk is with MBR, not GPT, don't worry. EaseUS Partition Master with its disk conversion feature, can switch the disk type for you without losing any data.
Although the process is a bit complex, if you follow this guide carefully, you can install Windows 11 on a Windows 8 computer on your own.
FAQs About Upgrade Windows 8 to Windows 11
If some of you have further doubts about upgrading Windows 8 to Windows 11, follow and find answers to the listed hot questions below:
1. How can I upgrade my Windows 8.1 to Windows 11 for free?
Here is a way that you can upgrade from Windows 8.1 to Windows 11 with ISO files:
- Download the Windows 11 ISO file.
- Right-click on the ISO file to mount it to a drive.
- Click on the mounted drive and double-click the setup file.
- Follow the Windows 11 upgrade process to install Windows 11 on a Windows 8.1 PC.
2. Is Windows 11 free for Windows 8.1 users?
Yes, Windows 11 is free for Windows 8.1 users. You can manually install Windows 11 on Windows 8.1 or upgrade Windows 8.1 to Windows 10 and then get Windows 11 updates pushed by Microsoft.
3. Can we upgrade from Windows 8 to Windows 11?
Yes, to do so, first, you need to create a backup of important data on Windows 8.1. Then, you can follow the guide on this page to successfully upgrade Windows 8.1 to Windows 11.
How Can We Help You
About the Author
Roxanne is one of the main contributors to EaseUS and has created over 200 posts that help users solve multiple issues and failures on digital devices like PCs, Mobile phones, tablets, and Macs. She loves to share ideas with people of the same interests.
Written by Tracy King
Tracy became a member of the EaseUS content team in 2013. Being a technical writer for over 10 years, she is enthusiastic about sharing tips to assist readers in resolving complex issues in disk management, file transfer, PC & Mac performance optimization, etc., like an expert.
Product Reviews
-
I love that the changes you make with EaseUS Partition Master Free aren't immediately applied to the disks. It makes it way easier to play out what will happen after you've made all the changes. I also think the overall look and feel of EaseUS Partition Master Free makes whatever you're doing with your computer's partitions easy.
Read More -
Partition Master Free can Resize, Move, Merge, Migrate, and Copy disks or partitions; convert to local, change label, defragment, check and explore partition; and much more. A premium upgrade adds free tech support and the ability to resize dynamic volumes.
Read More -
It won't hot image your drives or align them, but since it's coupled with a partition manager, it allows you do perform many tasks at once, instead of just cloning drives. You can move partitions around, resize them, defragment, and more, along with the other tools you'd expect from a cloning tool.
Read More
Related Articles
-
How to Format Pendrive Using CMD [Step-by-Step Guide]
![author icon]() Jean/2024/10/29
Jean/2024/10/29 -
How to Copy Hidden Partition to Another Drive/USB with Success
![author icon]() Cici/2024/11/27
Cici/2024/11/27 -
How to Restore USB Drive Back to Full Capacity [100% Working]
![author icon]() Daisy/2024/10/29
Daisy/2024/10/29 -
Best Partition Recovery Software for Windows 11 ( Reliable and Easy)
![author icon]() Tracy King/2024/08/13
Tracy King/2024/08/13
Hot Topics in 2024
EaseUS Partition Master

Manage partitions and optimize disks efficiently