Page Table of Contents
About the Author
Hot Topics
Updated on Oct 23, 2024
Are you encountering the frustrating issue of Steam not recognizing your SSD? This vexing problem can significantly impact your gaming experience and storage management. It's a scenario that countless gamers have grappled with, and it can be particularly infuriating when you've invested in a high-speed SSD to boost your gaming performance.
Let's explore the complexities of this problem and provide practical solutions to help you enjoy your gaming adventures without the hurdle of SSD recognition issues. Let's get started.
| 🎯Goal: | Troubleshooting Steam Not Recognizing SSD Issue |
| ⏳Duration: | 5-10 minutes |
| 🧰Fixes: | |
| 💵Fees: | Free |
Troubleshooting Steam Not Recognizing SSD Issue

Let's dive into some troubleshooting steps if you're grappling with Steam's reluctance to recognize your SSD. Ensuring your hardware connections and compatibility is the first crucial fix to explore. If you're grappling with Steam's unwillingness to recognize your SSD, let's dive into some troubleshooting steps to address the issue effectively.
Fix 1: Checking Hardware Connections and Compatibility
Begin by verifying your SATA or NVMe connections to the SSD. Confirm that the second SSD is connected correctly and recognized by your system. Here's the steps you need to follow
- Check SATA or NVMe connections.
- Ensure the second SSD is recognized by your system.
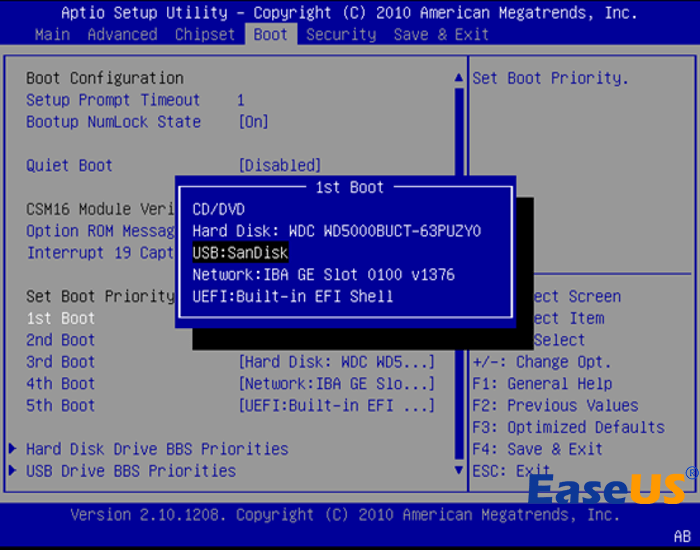
These initial steps may hold the key to resolving your SSD recognition woes.
Fix 2: Formatting and Assigning a Drive Letter to SSD
To facilitate Steam's second SSD recognition issue, utilizing partition manager software like EaseUS Partition Master proves invaluable. This software simplifies the formatting process, ensuring the SSD is adequately prepared for use. Additionally, it assists in assigning a drive letter, a fundamental step for the system to recognize the SSD effectively.
Following these steps, users pave the way for a seamless gaming experience and efficient storage management.
Before we proceed with the next fixes, it's important to take two essential steps:
#1. Format SSD for Steam
Step 1. Right-click the hard drive partition and choose the "Format" option.
Step 2. In the new window, set the Partition label, File system, and Cluster size for the partition, then click "OK".
Step 3. You can see a warning window, click "Yes" to continue.
Step 4. Click the "Execute 1 Task(s)" button, then click "Apply" to start formatting the hard drive partition.
#2. Assign a Drive Letter to SSD
Step 1. Run EaseUS Partition Master, right-click the target partition, and choose "Change Drive Letter".
Step 2. In the new window, click the down arrow and choose a drive letter for the partition from the drop-down menu, then click "OK".
Step 3. Click the "Execute 1 Task(s)" button in the top-left corner, check the changes, and click "Apply" to change the drive letter of the selected partition.
These preliminary steps lay the foundation for resolving the issue. By doing so, Steam should be able to detect the second SSD on your computer by then.
Feel free to share this method to help more of your friends who have the same demand to make Steam detect SSD on their own:
Fix 3: Configuring BIOS Settings
Now, let's delve into configuring your BIOS settings for optimal SSD recognition. Follow these below-mentioned step-by-step instructions:
- Enter the BIOS settings menu on your computer.
- Navigate to the storage devices section.
- Check for AHCI (Advanced Host Controller Interface) and enable it.
- Verify RAID settings and adjust them if necessary.
- Save your changes and exit the BIOS settings.

These adjustments will help ensure your SSD is recognized by both your system and Steam.
Fix 4: Updating Drivers and Firmware
Up-to-date drivers and firmware are crucial for SSD recognition. Here are the steps:
Step 1: Check for Driver Updates for Your Storage Controller
- Identify your storage controller in Device Manager (Windows) or System Information (macOS).

- Visit the manufacturer's website, find your model, and download the latest driver compatible with your OS.
- Install the updated driver following the on-screen instructions.
Step 2: Update Your SSD Firmware
- Locate your SSD in Device Manager on Windows or System Information on Mac.
- Go to the SSD manufacturer's website, search for your model, and download the latest firmware update.
- Follow the on-screen directions to install the firmware upgrade.
By following these steps, you ensure compatibility and resolve potential issues, allowing Steam to recognize your SSD effectively.
Updating these software components is vital for optimal SSD performance.
Fix 5: Verifying Steam Library Settings
Finally, let's ensure Steam's library settings are configured correctly. Follow these steps:
- Open Steam and navigate to "Settings."
- Under the "Downloads" section, click on "Steam Library Folders."
- Check your library folder settings for any discrepancies.
- Add the second SSD as a library folder if necessary by clicking "Add Library Folder."

By ensuring Steam's settings are aligned with your SSD configuration, you improve the chances of seamless recognition.
Error: Steam Is Not Recognizing SSD
The performance-enhancing capabilities of SSDs make this issue particularly vexing for gamers. In this comprehensive article, we'll not only address the specific problem faced by users but also delve deep into the potential reasons behind Steam's failure to recognize your second SSD.
Gamers find Steam unable to detect their second SSD, leading to installation and storage allocation problems. This results in frustration and inefficiency in utilizing the SSD's speed. Potential causes include:
- Outdated drivers
- Improper connections
- Software conflicts
- Steam settings or configurations
This issue diminishes gaming experiences, slowing down load times and gameplay smoothness.
Additionally, it disrupts storage management, making it difficult for users to maintain an organized game library. By clearly understanding this issue, you'll be better equipped to ensure that your gaming library and experience remain seamless while maximizing your SSD's capabilities.
Additional Tips to Avoid Steam From Not Recognizing SSD
By implementing these troubleshooting steps and considering the additional tips provided, you can enhance your gaming experience by ensuring that Steam consistently recognizes your SSD. These measures not only resolve the immediate recognition issues but also contribute to smoother game load times and overall performance. keep reading for more in-depth guidance to address your specific situation effectively
A. Potential conflicts with antivirus or security software
Antivirus or security software can sometimes mistake Steam's operations as suspicious, leading to SSD recognition issues. To resolve this, consider temporarily disabling or adjusting the software settings. Ensure that Steam is marked as a trusted application in your security software to prevent conflicts.
B. Updating Steam client to the latest version
Updating your Steam client is crucial as it ensures compatibility with the latest hardware and resolves known issues. Developers continuously release updates that not only enhance performance but also address SSD recognition problems, making it a vital step in troubleshooting.
C. Seeking assistance from Steam support or community forums
When all else fails, don't hesitate to turn to Steam's support team or the vibrant community of gamers on forums. They've encountered and resolved various issues, including SSD recognition problems, and can provide personalized guidance to tackle your specific situation effectively.
By considering these additional tips, you'll have a well-rounded approach to troubleshoot and prevent Steam from failing to recognize your SSD.
Conclusion
There are various troubleshooting steps and tips to address the issue of Steam not recognizing SSDs. This problem, though frustrating, can be effectively tackled with the right approach.
But first, you need to thoroughly understand the specific problem and examine potential reasons behind it. Subsequently, there are actionable fixes, ranging from checking hardware connections, configuring BIOS settings, and updating drivers and firmware to configuring Steam's library settings. The importance of a well-functioning storage setup for an optimal gaming experience cannot be overstated. Swift game load times and smooth performance are the rewards of resolving SSD recognition issues.
As you embark on your SSD recognition quest, remember that the gaming and hardware configurations world is dynamic. Don't hesitate to seek assistance from manufacturer support, online communities, or forums for unique situations or persistent issues.
By following these troubleshooting methods and remaining up to date on the the latest storage technology improvements, you may improve your gaming experience and ensure that Steam recognizes your SSD consistently, allowing you to immerse yourself in the gaming world fully.
FAQs About Steam Not Recognizing SSD
You might still have some queries about properly handling this issue, you can take assistance from these below-mentioned FAQs
1. Why can't Steam detect my second SSD?
Steam's failure to identify your second SSD could be due to a number of factors, such as configuration errors, outdated drivers, or wrong settings. To address this, make sure your SSD is properly connected and setup by following the troubleshooting procedures mentioned in this article.
2. How come Steam only detects my HDD?
If Steam is recognizing your HDD but not your SSD, it may be prioritizing the HDD as the default storage location for games. You can change this by configuring your Steam library settings to include the SSD as a library folder. Detailed instructions on how to do this can be found in this article.
3. Can I make Steam recognize my second SSD?
Absolutely! Steam can recognize your second SSD, and we've provided a comprehensive guide to help you achieve this. By following the troubleshooting steps and tips outlined in this article, you can ensure that Steam seamlessly recognizes and utilizes your SSD for an enhanced gaming experience.
How Can We Help You
About the Author
Sherly joined EaseUS in 2022 and she has always loved writing articles and enjoys the fun they bring. She receives professional training here, focusing on product performance and other relative knowledge. She has written over 200 articles to help people overcome computing issues.
Written by Tracy King
Tracy became a member of the EaseUS content team in 2013. Being a technical writer for over 10 years, she is enthusiastic about sharing tips to assist readers in resolving complex issues in disk management, file transfer, PC & Mac performance optimization, etc., like an expert.
Product Reviews
-
I love that the changes you make with EaseUS Partition Master Free aren't immediately applied to the disks. It makes it way easier to play out what will happen after you've made all the changes. I also think the overall look and feel of EaseUS Partition Master Free makes whatever you're doing with your computer's partitions easy.
Read More -
Partition Master Free can Resize, Move, Merge, Migrate, and Copy disks or partitions; convert to local, change label, defragment, check and explore partition; and much more. A premium upgrade adds free tech support and the ability to resize dynamic volumes.
Read More -
It won't hot image your drives or align them, but since it's coupled with a partition manager, it allows you do perform many tasks at once, instead of just cloning drives. You can move partitions around, resize them, defragment, and more, along with the other tools you'd expect from a cloning tool.
Read More
Related Articles
-
PS4 Storage Full? Learn How to Get More Storage on PS4
![author icon]() Cici/2024/11/27
Cici/2024/11/27 -
Setup SSD/HDD and Change System/OS Disk for Windows 11/10
![author icon]() Brithny/2024/09/19
Brithny/2024/09/19 -
How to Convert a Dynamic Disk to Basic Windows Server
![author icon]() Daisy/2024/10/15
Daisy/2024/10/15 -
How to Run External Hard Drive Speed Test on Windows 10/11 [Step-by-Step Guide]
![author icon]() Sherly/2024/10/29
Sherly/2024/10/29
Hot Topics in 2024
EaseUS Partition Master

Manage partitions and optimize disks efficiently








