Page Table of Contents
About the Author
Hot Topics
Updated on Nov 29, 2024
Steam disk usage refers to the amount of disk space it occupies to write data to computer storage device (HDD/SDD) per second when downloading games. We may experience slow or no disk usage during the writing process when we download a large file or update a game.
If the disk usage indicator is slow, your Steam disk writing speed is slowing down. The issue may be related to your network or storage device. Fortunately, EaseUS will effectively solve this Steam disk usage slow issue.
How to Fix Steam Disk Usage Slow
Many users from Tom's Hardware or the Steam community have experienced similar problems with slow Steam disk usage:
If you encounter problems, pause the download for a while and then resume it again, and make sure your internet connection is stable in the process. If this method doesn't work, please don't worry; through the success stories of some users on the forum, we have summarised more effective solutions to help you solve slow disk usage in Steam and Steam disk slow write speed errors. Share this tutorial if you think this guide is useful.
Method 1. Increase the Free Space on Steam Disk
Steam disk usage low error is most likely when you don't have enough space on your hard drive. You can boost Steam download speed and reduce loading time by removing unnecessary files. If you have enough space on other partitions, you can expand your Steam drive without deleting files:
EaseUS Partition Master Professional provides a comprehensive approach to fix Steam disk low disk space issues, including:
- Extend partition: Extend the drive's free space and make it have enough space to accommodate new game downloads.
- App Mover: You can migrate Steam games to another drive to gain new space.
- Delete Partition: Deleting a partition cleans up all its contents and gives it new space.
Here, we will choose the Extend partition feature and demonstrate how to increase the free space on your Steam disk without losing data:
Step 1. Go to Partition Manager, hover your mouse on target drive with low disk space, and click "Adjust with 1-Click".
When your partition is out of space and shows read, EaseUS Partition Master will pop up low disk space warning and offer "Adjust with 1-click" option.

Step 2. Click "OK" to automatically extend partition.
EaseUS Partition Master will extend the partition to solve the low space issue intelligently, and you only need to click "OK" to continue.

You can also click "Manual Adjustment" to extend the partition size manually if the Smart Space Adjustment cannot satisfy your needs. Then, click "OK" to continue.

Step 3. Execute operations to extend low disk space partition.
Click the "Execute Task" button at the top corner and keep all changes by clicking "Apply".

Method 2. Set Steam to High Priority in Task Manager
Setting Steam to high priority in the Task Manager will ensure that system resources are allocated to Steam first and increase speed. Below is a step-by-step guide to setting Steam as a high priority in Task Manager and improving Steam disk usage speed:
Step 1. Right-click on the Start button icon and open the Task Manager.
Step 2. Locate the Steam.exe program, right-click, and navigate to Set Priority > High.
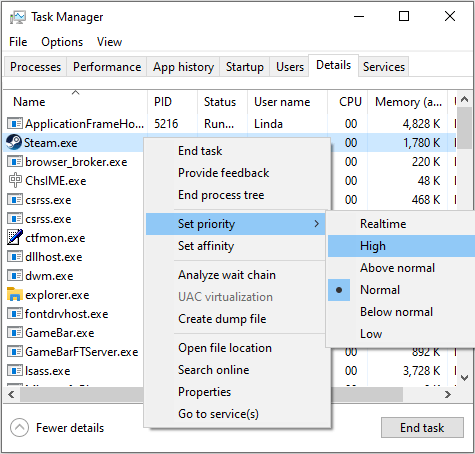
Return to the Steam Client application after the settings are complete and see if it affects the game download speed. This solution is also suitable for fixing Steam unpacking slow errors.
Method 3. Change the Download Server Location
Steam determines your location and assigns you the nearest download server. You may experience slow disk usage when the server is clogged or far away. Changing the download server you are connected to may solve the problem.
Go to Steam> Settings > Downloads. Select the download region on the right, click the drop-down list, and select the server closest to your location.

Also, below the Download region is the Limit download speed option, a limiter that may already exist and affect the download operation. If the download speed is slow, you can switch off this window.

Method 4. Clear Steam Download Cache
The Steam client creates a hidden folder for the download cache to store temporary files and downloads. If you have downloaded something in the last few days, try clearing the Steam download cache. Clearing the Steam download cache can resolve issues with games and apps that won't run or download.
Step 1. Open the Steam client and select the Steam tab in the top left corner.
Step 2. Select Settings > Downloads.
Step 3. Select CLEAR DOWNLOAD CACHE on the right side.

Method 5. Check the Disk Error
Logical errors in the storage device may also cause slow disk usage. If the drive is damaged or has bad sectors, the volume will not be written to or will be slow to write to. Use the Chkdsk command to solve the problem. Or use the HDD health checker - EaseUS Partition Master. It provides the Disk Surface Test feature to repair the bad sectors:
Step 1. Open EaseUS Partition Master. Right-click the disk that you want to check, and then click "Surface Test".
Step 2. The operation will be immediately performed and all bad sectors will be marked as red.
Method 6. Reduce Disk Load
Steam downloads can also be slowed when the disk load is too high. Disk usage can be reduced by disabling Connected User Experience.
Step 1. Open command prompt as administrator.
Step 2. Enter the following commands in sequence to disable the connection user experience and startup process:
- stop-service diagtrack
- set-service diagtrack -startuptype disabled
This method can significantly reduce disk usage.
Method 7. Uninstall and Reinstall the Steam Application
An outdated or corrupted Steam client can also cause slow disk usage; please download and reinstall the client.
Stage 1. Uninstall the Steam app
You can uninstall the Steam client via Windows built-in settings or use EaseUS Todo PCTrans - a valuable and versatile software management tool. It can uninstall your apps or repair corrupted apps in one click.
Step 1. Launch EaseUS Todo PCTrans, click "More Tools". Choose App Management, Click "Start" to securely uninstall your apps and repair your damaged apps.

Step 2. All of apps installed on your PC, choose the selected one you want to uninstall or repair. (If your uninstall process fails, you can click the small triangle icon and select "Delete".)

Step 3. Click "Uninstall". (If you want to repair apps, click the icon right behind "Uninstall" and choose "Repair".)

Stage 2. Reinstall the Steam program
Step 1. Go to the Steams website to download and install the client.
Step 2. Click the "Install Steam" button and download Steam.
Step 3. Click on the executable file and install it.

Method 8. Disable Anti-Virus Software
Antivirus or firewall software may report Steam games as malware and cause problems with slow disk write speed. Temporarily disable your anti-virus or firewall software:
Step 1. Locate the running antivirus software.
Step 2. If the antivirus is scanning your device, wait for the virus removal process to complete.
Step 3. Close the antivirus and exit it from Windows 10's taskbar.
Above is the quick solution to fix Steam disk usage slow. If the above methods can't solve your problem, you may need to upgrade your hardware. If you find these fixes helpful, don't forget to click on the social buttons to share them with more needy people.
Final Words
If you notice extremely low disk usage or slow disk speeds in Steam, try using the methods provided in this article to speed things up and fix the problem. Among other things, EaseUS Partition Master offers multi-directional fixes, including expanding space, cleaning up spam, repairing bad sectors, and improving SSD read and write speeds. Also, in the next section, I'll list a few issues related to our topic today. Please read on.
FAQs About Steam Disk Usage Slow
Still have more questions about the Steam Disk Usage slow issue? Keep reading this section and answer all your questions.
1. What is disk usage when downloading?
Disk usage is the percentage of the computer's hard drive used to run programs and perform tasks. Disk usage is more related to the hard drive's performance than the storage capacity.
2. Why does Steam use so much disk?
Because Steam's games take up so much space, Steam downloads and installs them "on the fly." Files are written, decompressed, processed, and installed once. So, the hard drive and CPU need to keep up with the speed offered by the network.
3. How do you speed up Steam disk usage?
You can use a few tricks to speed up disk usage in Steam. Here are a few common ones:
- Clear the download cache
- Increase the bandwidth limit (or set it to unlimited)
- Change the download zone
- Update network drivers
If you are experiencing slow problems with Steam disk usage, check out the solutions in this article.
How Can We Help You
About the Author
Oliver is an EaseUS professional writer who dares explore new areas. With a passion for solving tech issues with straightforward guides for common users, Oliver keeps honing his writing craft by developing in-depth solutions for disk and partition management, computer boot-up issues, file transfer, etc.
Cici is the junior editor of the writing team of EaseUS. She accepted the systematic training on computers at EaseUS for over one year. Now, she wrote a lot of professional articles to help people resolve the issues of hard drive corruption, computer boot errors, and disk partition problems.
Product Reviews
-
I love that the changes you make with EaseUS Partition Master Free aren't immediately applied to the disks. It makes it way easier to play out what will happen after you've made all the changes. I also think the overall look and feel of EaseUS Partition Master Free makes whatever you're doing with your computer's partitions easy.
Read More -
Partition Master Free can Resize, Move, Merge, Migrate, and Copy disks or partitions; convert to local, change label, defragment, check and explore partition; and much more. A premium upgrade adds free tech support and the ability to resize dynamic volumes.
Read More -
It won't hot image your drives or align them, but since it's coupled with a partition manager, it allows you do perform many tasks at once, instead of just cloning drives. You can move partitions around, resize them, defragment, and more, along with the other tools you'd expect from a cloning tool.
Read More
Related Articles
-
How to Securely Perform DoD Disk Wipe [Detailed Guide]
![author icon]() Roxanne/2024/07/24
Roxanne/2024/07/24 -
How to Safely Resize Partitions in Windows 11 Without Losing Data
![author icon]() Cedric/2024/04/22
Cedric/2024/04/22 -
Can't Change Drive Letter in Windows Server
![author icon]() Daisy/2024/09/23
Daisy/2024/09/23 -
How to Run Xbox One SSD Performance Test [Step-by-Step Guide]
![author icon]() Sherly/2024/06/17
Sherly/2024/06/17
Hot Topics in 2024
EaseUS Partition Master

Manage partitions and optimize disks efficiently








