Page Table of Contents
About the Author
Hot Topics
Updated on Sep 19, 2024
Are you a Dell computer user who has encountered the frustrating "Invalid Partition Table" error? It's not just you. This error notification might suddenly appear, confusing you and impeding your productivity. There's no need to freak out or dash to the closest computer repair facility.
EaseUS will walk you through the steps in this article to effectively resolve the "Invalid Partition Table" problem on your Dell PC. You can restore control of your computer and quickly return to your work by following our simple instructions. Users of Dell should read on and arm themselves with the information necessary to solve this frequent issue independently.
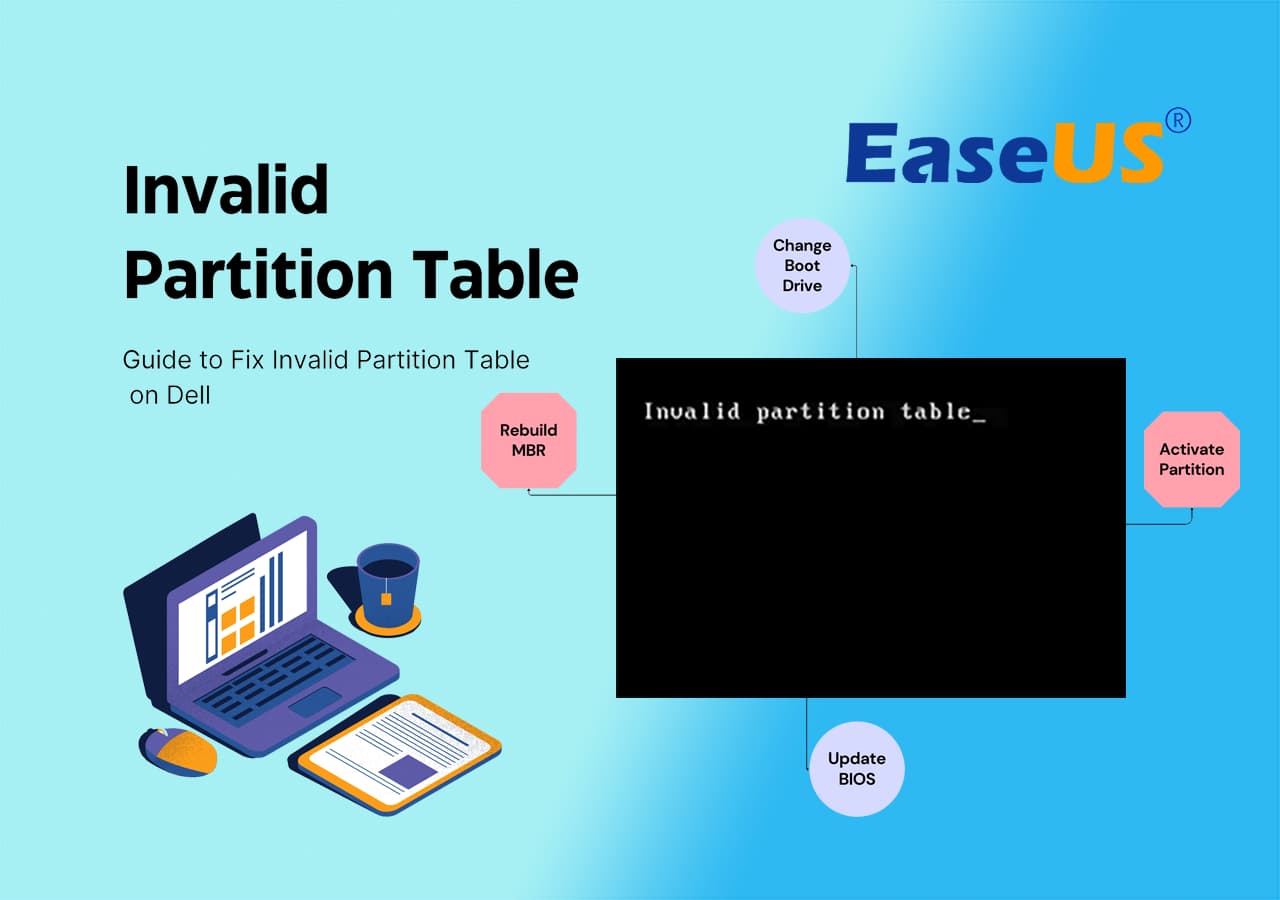
#1. Fix 'Invalid Partition Table' on Dell by Rebuilding MBR
- ⏱Duration: 15-25 minutes
- 🧰Preparation: A working computer, empty USB drive, MBR repair tool - EaseUS Partition Master
'Invalid partition table' error often occurs when the MBR partition table is corrupted. MBR table repair tool is the most efficient way to fix this issue.
EaseUS Partition Master, with its Bootable Media feature, provides an efficient and user-friendly solution for fixing the "Invalid Partition Table" error on Dell computers. By following the steps outlined below, you can easily resolve this issue and get your Dell system up and running again:
By utilizing EaseUS Partition Master's Bootable Media feature and following the tutorial guide, you can promptly fix the "Invalid Partition Table" error on your Dell computer.
Step 1. Create a WinPE bootable disk
- Launch EaseUS Partition Master, and click "Bootable Media" on the toolbar. Select "Create bootable media".
- Click "Next" to finish the process.

Step 2. Boot EaseUS Partition Master Bootable USB
- Connect the bootable USB or CD/DVD to your PC.
- Press F2 or Del when you restart the computer to enter the BIOS screen. Set and boot your computer from "Removable Devices" or "CD-ROM Drive". And then EaseUS Partition Master will run automatically.
Step 3. Rebuild MBR
- Click "Toolkit" and choose "Rebuild MBR".

- Select the disk and the type of MBR. Then, click "Rebuild".

- After that, you can see "MBR has been successfully rebuilt on Disk X".

#2. Fix 'Invalid Partition Table' on Dell by Activating Partition
- ⏱Duration: 15-30 mins
- 🧰Preparation: Windows installation media, Dell computer
When the computer cannot define which partition to boot the system from or activates the wrong boot partition, the 'invalid partition table' error could occur.
Step-by-step guide to fix 'invalid partition table' on Dell by activating partition:
- Insert the Windows installation media (such as a USB drive or DVD) into your Dell computer.
- Restart your Dell computer, and using the F2 key, enter the BIOS settings.
- Adjust the boot order to prioritize the Windows installation media and save the changes. This will allow your computer to boot from the installation media.

- Follow the on-screen prompts to reach the Windows installation screen. Once there, select the appropriate language and region settings.
- Click on "Repair your computer" instead of proceeding with the installation. This will take you to the Advanced Startup Options.
- From the Advanced Startup Options, choose "Troubleshoot" and then select "Command Prompt." Type the following command and press Enter: bootrec /fixboot.
- This command will repair the boot partition and activate the correct partition for booting the system.
#3. Change Boot Drive to Fix 'Invalid Partition Table' Error in Dell PCs
- ⏱Duration: Approximately 10 minutes
- 🧰Preparation: Access to the BIOS settings
When the computer cannot define which partition to boot the system from or activated the wrong boot partition, the 'invalid partition table' error could occur on the Dell computer. Follow the steps to resolve the issue:
Step-by-step Guide to Change Boot Drive To Fix 'Invalid Partition Table' Error in Dell PCs:
- Restart your Dell computer, and enter the BIOS setup as the computer boots up.
- Once inside the BIOS setup, navigate using the arrow keys on your keyboard.
- Find "Boot" or "Boot Sequence" in the BIOS menu. Highlight and press Enter.
- Find the "Invalid Partition Table" boot drive entry.
- Move the selected boot drive to the top of the list. This action sets it as the primary boot drive.
- Save the changes by pressing the designated key (often F10) and confirm when prompted.
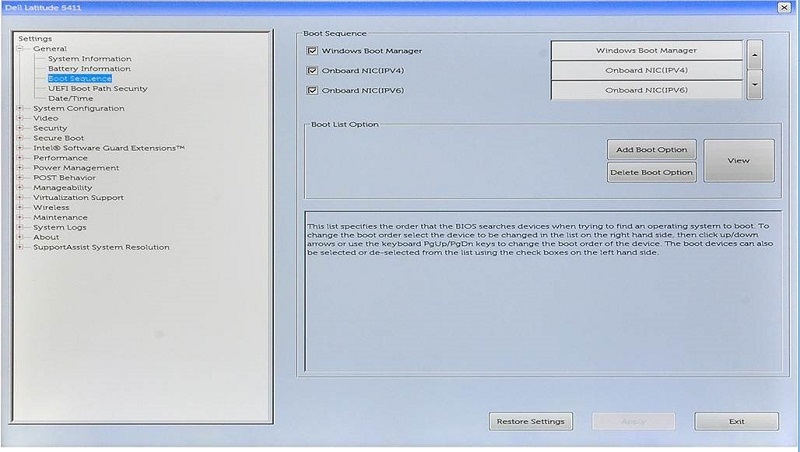
The computer will restart automatically when you exit the BIOS setup. After the restart, the boot drive you selected should now be recognized as the primary OS drive, resolving the "Invalid Partition Table" error.
#4. Update BIOS Versions in Dell Computers to Fix Invalid Partition Table
- ⏱Duration: Approximately 20-30 minutes
- 🧰Preparation: Access to the BIOS settings, Windows installation media on a USB drive
Step-by-step Guide To Update BIOS Versions in Dell Computers to Fix Invalid Partition Table:
- Connect a USB drive to an internet-connected computer and locate the BIOS updates for your specific Dell model on Dell's official support website.
- Save the most recent BIOS update file to the USB drive.
- Restart the computer and look for the "BIOS Update" or "Flash BIOS" option and select it.
- Follow any on-screen prompts to initiate the BIOS update utility.
- Select the option to update the BIOS from the USB drive in the BIOS update software.
- Choose and accept the BIOS update file that you downloaded.
- Follow the directions on the screen to move forward with the BIOS upgrade.
- Restart your Dell computer after the update is complete.
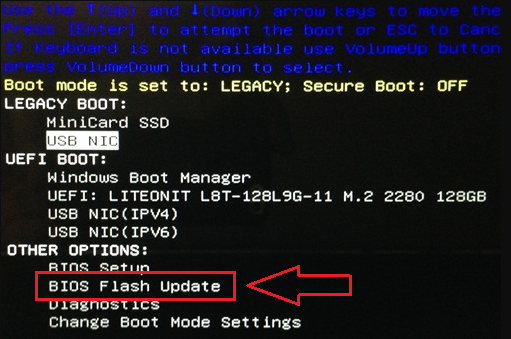
Causes and Symptoms of Invalid Partition Table on Dell
Here are some common causes and symptoms of the "Invalid Partition Table" error on Dell, and the tips to prevent it:
1. Causes of Invalid Partition Table error on Dell computers
- Corrupted Master Boot Record (MBR) partition table.
- Activation of the wrong boot volume.
- Incorrect boot sequence settings in the BIOS.
- Disk errors or bad sectors.
- Improper installation or removal of operating systems.
- Software or hardware conflicts.
- Virus or malware.
2. Symptoms of Invalid Partition Table error on Dell computers
- Dell computer fails to boot or starts up very slowly.
- Error messages indicating an invalid partition table.
- Blue Screen of Death (BSOD) error with the "Invalid Partition Table" message.
- Inability to access or load the operating system.
- Unexpected system crashes or freezes.
3. Tips to Prevent Invalid Partition Table Issue on Dell Computers
- Set the correct OS drive as the priority boot disk in the BIOS settings.
- Ensure the C drive (system drive) is properly activated and marked as active.
- Use reliable partition management tools like EaseUS Partition Master to repair disk errors and maintain partition integrity.
- Regularly update and maintain your computer's antivirus software to prevent virus or malware infections.
- Safely shut down your Dell computer and avoid sudden power outages or system shutdowns.
- Keep your computer's hardware and drivers up to date to avoid software or hardware conflicts.
By taking these precautions into account, the chances of encountering the error will be reduced. It will ensure the stability and reliability of your computer.
Conclusion
If you experience symptoms like your Dell computer failing to boot, displaying error messages, or encountering the Blue Screen of Death with the "Invalid Partition Table" error, don't worry. You can utilize the methods outlined in this guide and consider using EaseUS Partition Master as your go-to solution for fixing the problem.
With its user-friendly interface and powerful features, EaseUS Partition Master can assist you in resolving partition-related issues efficiently. By following the provided steps and leveraging the suggested tools, you can successfully address your Dell computer's "Invalid Partition Table" error and restore its proper functionality.
FAQs About Invalid Partition Table on Dell
If you have any further questions, you can refer to the following FAQs to resolve these issues:
1. Why does my Dell laptop say invalid partition table?
The "Invalid Partition Table" error on your Dell laptop typically occurs when problems with the partition structure, boot sequence settings, or disk errors prevent the system from properly recognizing the appropriate partition to boot the operating system.
2. Can I fix the invalid partition table in BIOS?
No, it is impossible to directly resolve the "Invalid Partition Table" in the BIOS. Usually, the issue is with the configuration of the hard disk, not with BIOS settings. To resolve the issue, you need to change the boot disk or update the version of BIOS.
3. If my Dell reports an invalid partition table, how can I fix it on my own?
If your Dell computer displays an "Invalid Partition Table" issue, you can resolve it on your own by doing the following steps:
- 1. Restart your Dell computer and enter the BIOS setup
- 2. In the BIOS setup, navigate to the boot options or boot sequence settings.
- 3. Adjust the boot sequence to ensure that the correct OS drive is set as the primary boot disk.
- 4. Save the changes and exit the BIOS setup.
- 5. Restart your Dell computer and check if the "Invalid Partition Table" error is resolved.
If the error persists, you can also try updating the BIOS version or using partition management tools like EaseUS Partition Master to repair any disk-related issues.
How Can We Help You
About the Author
Roxanne is one of the main contributors to EaseUS and has created over 200 posts that help users solve multiple issues and failures on digital devices like PCs, Mobile phones, tablets, and Macs. She loves to share ideas with people of the same interests.
Written by Tracy King
Tracy became a member of the EaseUS content team in 2013. Being a technical writer for over 10 years, she is enthusiastic about sharing tips to assist readers in resolving complex issues in disk management, file transfer, PC & Mac performance optimization, etc., like an expert.
Product Reviews
-
I love that the changes you make with EaseUS Partition Master Free aren't immediately applied to the disks. It makes it way easier to play out what will happen after you've made all the changes. I also think the overall look and feel of EaseUS Partition Master Free makes whatever you're doing with your computer's partitions easy.
Read More -
Partition Master Free can Resize, Move, Merge, Migrate, and Copy disks or partitions; convert to local, change label, defragment, check and explore partition; and much more. A premium upgrade adds free tech support and the ability to resize dynamic volumes.
Read More -
It won't hot image your drives or align them, but since it's coupled with a partition manager, it allows you do perform many tasks at once, instead of just cloning drives. You can move partitions around, resize them, defragment, and more, along with the other tools you'd expect from a cloning tool.
Read More
Related Articles
-
Beginners' Shot: Clone Windows 11 for Free with Step-by-Step Guide
![author icon]() Tracy King/2024/07/19
Tracy King/2024/07/19 -
How to Partition External Hard Drive in Windows 11/10/8/7
![author icon]() Jean/2024/11/27
Jean/2024/11/27 -
What Is Command Prompt, How Do I Open and Use It [2024 Guide]
![author icon]() Tracy King/2024/09/19
Tracy King/2024/09/19 -
How to Open Bitlocker-Encrypted USB on Mac - No Data Loss
![author icon]() Sherly/2024/11/28
Sherly/2024/11/28
Hot Topics in 2024
EaseUS Partition Master

Manage partitions and optimize disks efficiently








