Page Table of Contents
About the Author
Hot Topics
Updated on Sep 19, 2024
| Workable Solutions | Step-by-step Troubleshooting |
|---|---|
| Method 1. Format Hard Drive with Software | Step 1. Launch the software after downloading and installing...Full steps |
| Method 2. Format Hard Drive Using Command Line | Step 1. Locate the Windows Search bar and type "command prompt"...Full steps |
A new hard drive, malfunctions of the existing one, or a computer virus attack are some of the instances that require knowing how to format a hard drive Windows server. Formatting is also needed to change the file systems of the hard drive.
For example, formatting a FAT32 drive before converting to an NFTS type provides larger file storage with enhanced data security. You can also decide to format the NFTS to FAT32 because of the higher mobility and compatibility the FAT32 offers.
Either way, the knowledge of how to format a hard drive Windows server is essential. We have picked out two methods we think will be useful for you. Keep reading to see which one works better for you.
Method 1. Format Hard Drive with Windows Server Disk Manager
The use of a Windows server disk manager is another but easier method for those seeking how to format a hard drive Windows server. The EaseUS Partition Master Enterprise Edition is the go-to application here.
Compared to the DiskPart method, which has delicate steps, the EaseUS tool is straightforward and user-friendly, and the format process only takes a few steps.
100% Secure
Free Inquiry
How to Format Hard Drive on Windows Server Using EaseUS Partition Master Enterprise
Getting started with how to format a hard drive Windows server with the EaseUS Partition Master software is straightforward.
Step 1. Launch the software after confirming complete download. Check for the hard drive partition you wish to format, right-click and pick the Format option.
Step 2. A new window will pop up. Choose the correct file system label and size to be formatted. The partition file system should be either NTFS/FAT32/EXT2/EXT4. A warning message will appear. Select "OK" while the process continues.
Step 3. At the top-left corner of the display windows, find the Execute Operation button and select it to revise the modifications. Then click Apply for the formatting process to continue.
Other features of the EaseUS Partition Master Enterprise Edition
-
Extend System drive, combine/split partitions
Users that do not know how to format a hard drive Windows server can readily use EaseUS Partition Master to clear everything on their hard drive. Besides, the software allows you the option of erasing a partition or the entire disk.
-
Clone disk, migrate OS to HDD/SSD
Set up a new hard drive by following EaseUS Partition Master's simple cloning steps. Avoid the stress of having to reinstall and reconfigure Windows. You can also clone an HDD/SSD partition.
-
Convert MBR to GPT, GPT to MBR, no data loss
EaseUS Partition Master Enterprise Edition software also works as an MBR-GPT/GPT-MBR conversion tool. What’s even more interesting is that the process involves zero data loss.
-
1-click adjust disk layout, create volumes at one time
Enjoy the ease of resizing as many partitions as you want all at the same time.
100% Secure
Free Inquiry
Method 2. Using Command-Line to Format Hard Drive in Windows Server
The DiskPart command line is a FREE and powerful hard drive format tool that can effectively troubleshoot problems with your PC. It is very flexible and that explains its availability on Windows, Mac, and even the Linux operating system. The DiskPart command line also supports the FAT16, FAT32, EXT2, EXT3, EXT4, and NTFS file systems. However, it is a rigid method that requires a bit of experience. Click here to see how to check total hard disk size in windows 10.
But that should not scare you. It's all about understanding the DiskPart format process. Follow the guide below to understand how to format the hard drive Windows server using the command-line prompt.
Step 1. Locate the Windows Search bar and type "command prompt". Right-click on the application icon and choose Run as administrator.
Step 2. On the command prompt interface, type "diskpart" and press Enter. You should have something like this:

Step 3. Type "list disk" and hit the Enter button. A list of all available disks will appear. Locate and choose the disk that you want to format. In this case, we want to format the available Disk 0. So, we type "select disk 0" and the command prompt replies with a message as shown below:

Step 4. Type "list volume" followed by the Enter button.

Step 5. Type "select volume" to pick the number/volumes of the partition you wish to format.
Step 6. Input "format fs=ntfs quick" and press Enter to carry out a quick drive format. Typing "format" alone would lead to a full hard drive format. That is why we said you have to be very careful with this method.
Step 7. Wait to receive a successful format message and close the DiskPart command prompt.
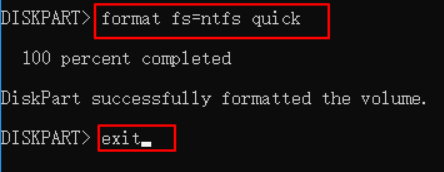
Final Thoughts
Having read this guide, it is expected that you know how to format hard drive Windows server. We discussed two methods: the use of the DiskPart Command-line and also recommended trying out the EaseUS Partition Master Enterprise Edition software.
100% Secure
Free Inquiry
Both methods are very useful and effective. However, the EaseUS disk manager software does not require as much caution as the command-line option. Asides from formatting hard drives, it also functions as a cloning tool and serves other uses as explained.
Are you considering getting the EaseUS Partition Master Enterprise Edition software? Don't hesitate to check out the product's page. You can also forward your inquiries about the EaseUS tool to their support page.
FAQs About Format Windows Server
Some of you may have more doubts about how to or when to format a Windows Server hard drive, and you can follow the listed questions below to find the right answers:
1. How do I format a Server 2016?
- Open Disk Management in Windows Server 2016, right-click on a partition and select 'Format'.
- Click 'OK' to confirm.
Repeat the steps till you format all existing partitions on Server 2016.
2. How do I delete everything from my Windows Server?
To delete everything on Windows Server, you can turn to a reliable Server disk wipe solution or hard drive wipe software for help. EaseUS Partition Master Enterprise with its Wipe Disk feature can help.
Make sure you back up all valuable Server data before starting with the following steps:
- Launch EaseUS Partition Master and right-click on the Server disk.
- Select 'Wipe Disk'.
- Set how many times you want to wipe the Server disk.
- Click 'OK'.
3. How do I completely format a hard drive?
To completely format a hard drive, you can use the CMD command line to execute the operation:
- Open Command Prompt and type diskpart, and hit Enter.
- Type list disk and hit Enter.
- Type select disk # and hit Enter. (Replace # with the hard drive number you want to format.)
- Type clean and hit Enter.
How Can We Help You
About the Author
Updated by Tracy King
Tracy became a member of the EaseUS content team in 2013. Being a technical writer for over 10 years, she is enthusiastic about sharing tips to assist readers in resolving complex issues in disk management, file transfer, PC & Mac performance optimization, etc., like an expert.
Daisy is the Senior editor of the writing team for EaseUS. She has been working at EaseUS for over ten years, starting as a technical writer and moving on to being a team leader of the content group. As a professional author for over ten years, she writes a lot to help people overcome their tech troubles.
Product Reviews
-
I love that the changes you make with EaseUS Partition Master Free aren't immediately applied to the disks. It makes it way easier to play out what will happen after you've made all the changes. I also think the overall look and feel of EaseUS Partition Master Free makes whatever you're doing with your computer's partitions easy.
Read More -
Partition Master Free can Resize, Move, Merge, Migrate, and Copy disks or partitions; convert to local, change label, defragment, check and explore partition; and much more. A premium upgrade adds free tech support and the ability to resize dynamic volumes.
Read More -
It won't hot image your drives or align them, but since it's coupled with a partition manager, it allows you do perform many tasks at once, instead of just cloning drives. You can move partitions around, resize them, defragment, and more, along with the other tools you'd expect from a cloning tool.
Read More
Related Articles
-
How Do I Partition SSD on Windows 11? 5 Things You Need to Know
![author icon]() Tracy King/2024/11/25
Tracy King/2024/11/25 -
What Should You Do When Low Disk Space But Nothing to Delete [Full Guide]
![author icon]() Sherly/2024/11/27
Sherly/2024/11/27 -
How to Remove Password in Windows 10 Without Login
![author icon]() Sherly/2024/11/27
Sherly/2024/11/27 -
Top 5 Best Kingston USB Format Utility and Software Recommend [Pros and Cons]
![author icon]() Tracy King/2024/10/29
Tracy King/2024/10/29
Hot Topics in 2024
EaseUS Partition Master

Manage partitions and optimize disks efficiently








