Page Table of Contents
About the Author
Hot Topics
Updated on Apr 28, 2025
Sometimes, you may need to format your 64GB SD card into FAT32 on a Mac and find out the way. You may have many reasons to do so. Whatever the reason for the execution of the operation is, it is essential to learn and follow the proper procedure for the risk-free formatting of the SD card. Whether your SD card is inaccessible, unreadable, corrupted, being used for the first time, needs preparation for another operating system, or you want to clear it for more space, learning how to do this properly is important.
In this easy tutorial, EaseUS will offer how to format an SD card to FAT32 on a Mac.
Should You Format Your SD Card to FAT32?
You should determine whether FAT32 is better for your needs. FAT32 and ExFAT are preferred options for formatting SD and micro SD cards due to their compatibility. ExFAT offers faster read and write speeds, but FAT32 is more compatible with old devices like the Xbox 360 and PlayStation 3.
For SD cards 32GB or smaller, if you don't need to store any single file over 4GB, use MS-DOS (FAT) in Disk Utility. Otherwise, ExFAT is the preferred option. Although Windows cannot format SD cards larger than 32GB to FAT32, Macs can format SD cards of 64GB or larger to FAT32. Just ensure your device supports SD cards over 32GB formatted with FAT32.
How to Format SD Card to FAT32 on Mac - 4 Ways
Are you looking for reliable ways to format an SD card to FAT32 on a Mac? You can use several methods depending on the size of the card and the tools available. This section will explore the step-by-step guides for each method to help you format your SD card successfully.
✅Preparations for Formatting SD Card on Mac
Check if there is an SD card slot on your Mac. If not, use an adapter or memory card reader. You can also connect your camera with the SD card that is inserted. Back up your SD card data, as formatting will erase all files. Then, ensure the card isn't physically locked to avoid formatting issues.
Way 1. Format SD Card to FAT32 on Mac without Size Limitations
EaseUS Partition Master for Mac is a steadfast disk management tool designed for Mac users to handle various disk management tasks effectively. This software allows users to format SD cards larger than 64 GB to FAT32, clone data or macOS disks, decrypt BitLocker-encrypted drives, convert FAT32 devices, read and write NTFS drives on a Mac, and even download and upgrade to the latest macOS without complications.
Step 1. Launch EaseUS Partition Master Mac, select the target disk on the left panel.
Step 2. Click the "Convert" button under the "Convert the disk from FAT to ExFAT" option.
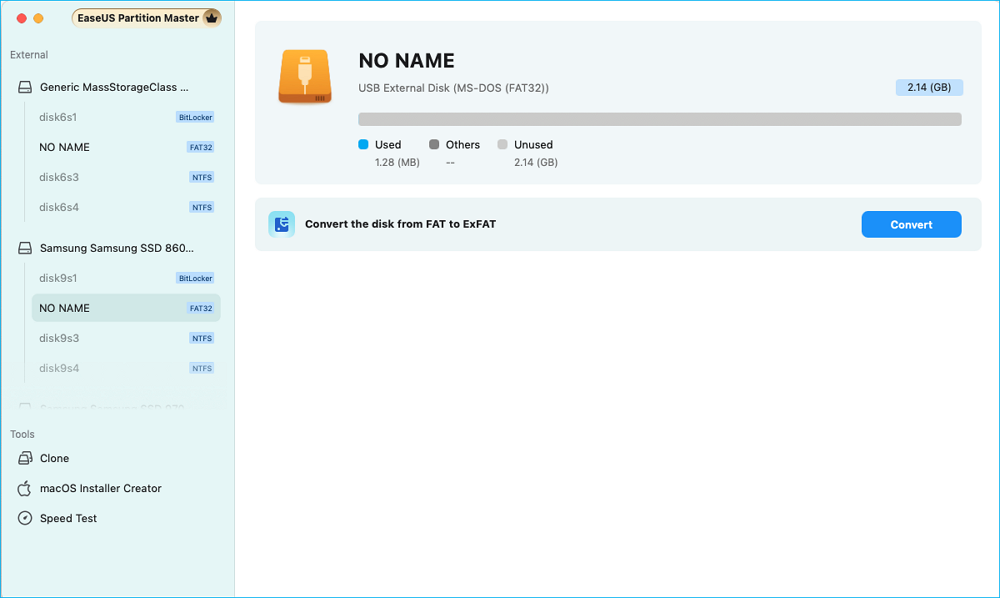
Step 3. Then, you will see a warning message, choose "Yes" to move on.
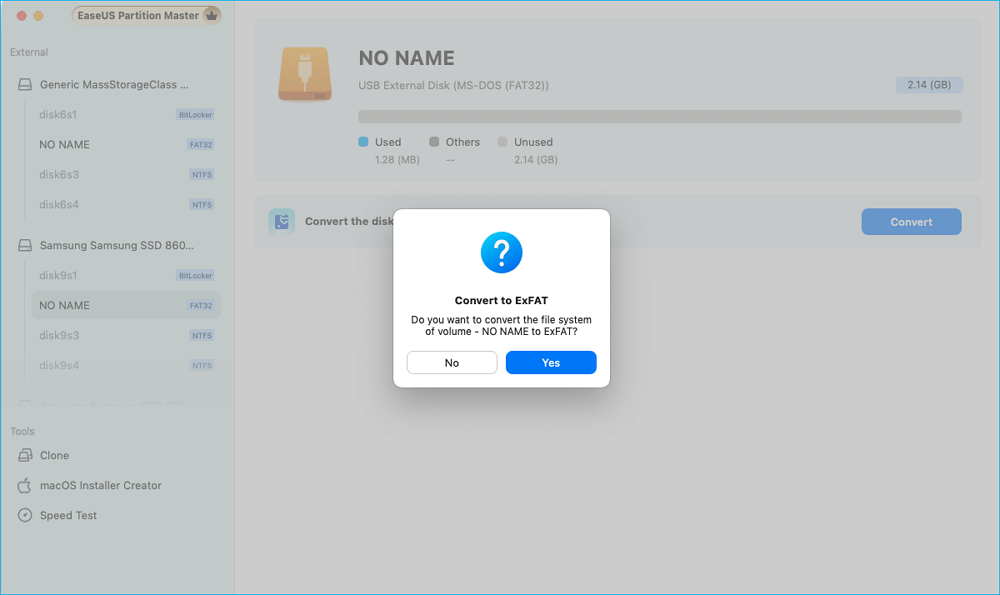
Step 4. Wait patiently till the conversion is successfully completed. Click "Done" to finish.
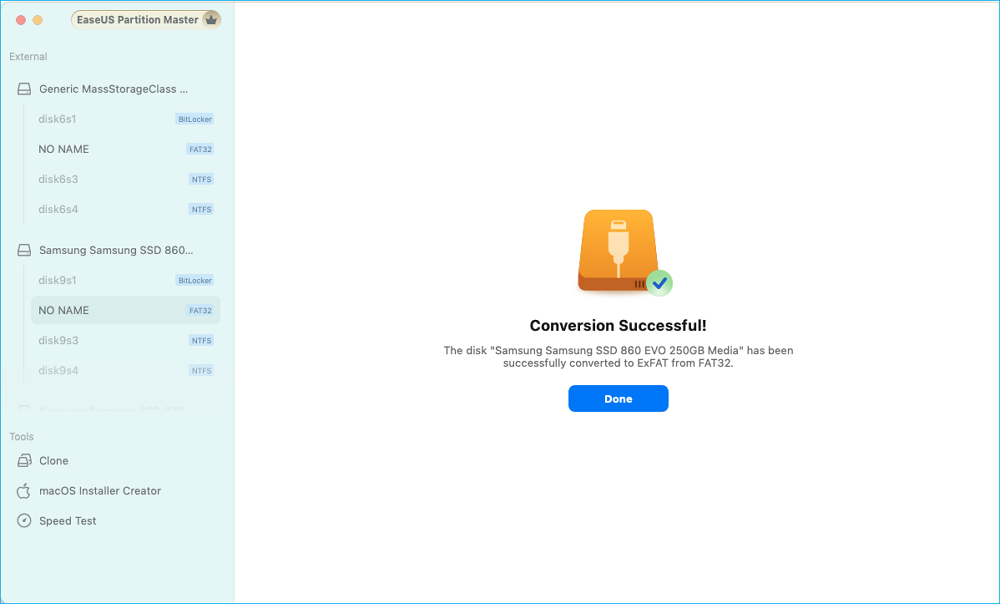
Key Features of EaseUS Partition Master:
- Covert FAT to exFAT on Mac
- Clone Mac hard drive
- Guide users to unlocked the Bitlocker on Mac
- Clone SD Card on Mac
Try EaseUS Partition Master for a seamless and efficient SD card formatting experience.
Way 2. Format 32GB or smaller SD Card with Disk Utility
For those who have an SD card of 32GB or less, Disk Utility is a straightforward option available on all Macs.
Here is how to format an SD card of 32 GB to FAT32 via Disk Utility:
Step 1. Open Finder, navigate to Applications > Utilities, and open Disk Utility.
Step 2. In Disk Utility, select your SD card from the sidebar, then click Erase in the top toolbar. Make sure to select the main SD card, not any partitions, and verify its capacity to confirm it's the correct card.

Step 3. Enter a name for your SD card.

Step 4. Choose the file system you want from the dropdown menu.

Step 5. Leave the Scheme as it is.
Step 6. To securely format the SD card, click Security Options, adjust the slider to set how many times the data should be overwritten, and click OK.

Step 7. Click Erase to start formatting your SD card. Wait for the process to complete.

Way 3. Download and Utilize a Mac SD Card Formatter
SD Card Formatter automatically recognizes the inserted SD or microSD card and selects the appropriate file system based on the card's capacity.
Follow the steps:
Step 1. Download and install Mac SD Card Formatter.
Step 2. Open the application from LaunchPad > SD Card Formatter.
Step 3. Insert your SD card into your Mac, and it will show up in the SD Card Formatter.
Step 4. Select Quick Format to clear the card's contents. If you want to completely erase the data to prevent recovery, choose Overwrite format.
Step 5. Enter a new name for the SD card under the Volume label, and click Format to start the process.

Share this post and help more Mac users learn how to format SD card (Over 32 GB) to exFAT/FAT32 on Mac:
Way 4. Format your SD card to FAT32 on Mac via Terminal
This method is slightly more complicated because it requires you to execute commands through Terminal. Stick to the instructions carefully to avoid mistakes and run the correct commands.
Follow the steps:
Step 1. Open Terminal by navigating to Applications > Utilities > Terminal.
Step 2. In Terminal utility, type the following command and press Enter:
- diskutil list
Step 3. Look through the list of drives displayed to identify your SD card by checking the Size and Type Name details. Note down your SD card's specific identifier (e.g., disk2).

Step 4. Use the following command to format your SD card, replacing "diskname" with your desired name and "diskidentifier" with your SD card's identifier:
- sudo diskutil eraseDisk FAT32 diskname MBRFormat /dev/diskidentifier
For example, to format an SD card identified as disk2 and name it RASPBIAN, the command would be:
- sudo diskutil eraseDisk FAT32 RASPBIAN MBRFormat /dev/disk2

Step 5. Hit Enter, then type your account password to authorize the action. Terminal will begin formatting the SD card immediately.
Conclusion
Now, you can format a 64GB or larger SD card to FAT32 on a Mac. You just need to know the correct steps and use the appropriate utilities. Several options are available, including Disk Utility, Terminal, SD Card Formatter, and the convenient tool EaseUS Partition Master for Mac. You can choose any option based on your preferences and comfort level with technology.
EaseUS Partition Master for Mac is the best solution for users who want to get the job done without any size limits. This tool is ideal for anyone needing to format large SD cards to FAT32, manage disks, or perform other advanced disk tasks on their Mac.
FAQs of How to Format 32GB or Bigger SD Card to FAT32 on Mac
Do you have more queries about SD card formatting on a Mac? Check out the FAQs below!
1. Why can't I format to FAT32 on Mac?
It could be due to the size of the card. Disk Utility can only format SD cards that are 32GB or smaller.
2. Which format is FAT32 on Mac?
FAT32 is often referred to as MS-DOS (FAT) on Mac. This is the name macOS uses for FAT32.
3. What is the best format for an SD card on a Mac?
FAT32 and ExFAT are preferred options for formatting SD and micro SD cards due to their compatibility.
How Can We Help You
About the Author
Roxanne is one of the main contributors to EaseUS and has created over 200 posts that help users solve multiple issues and failures on digital devices like PCs, Mobile phones, tablets, and Macs. She loves to share ideas with people of the same interests.
Cici is the junior editor of the writing team of EaseUS. She accepted the systematic training on computers at EaseUS for over one year. Now, she wrote a lot of professional articles to help people resolve the issues of hard drive corruption, computer boot errors, and disk partition problems.
Product Reviews
-
I love that the changes you make with EaseUS Partition Master Free aren't immediately applied to the disks. It makes it way easier to play out what will happen after you've made all the changes. I also think the overall look and feel of EaseUS Partition Master Free makes whatever you're doing with your computer's partitions easy.
Read More -
Partition Master Free can Resize, Move, Merge, Migrate, and Copy disks or partitions; convert to local, change label, defragment, check and explore partition; and much more. A premium upgrade adds free tech support and the ability to resize dynamic volumes.
Read More -
It won't hot image your drives or align them, but since it's coupled with a partition manager, it allows you do perform many tasks at once, instead of just cloning drives. You can move partitions around, resize them, defragment, and more, along with the other tools you'd expect from a cloning tool.
Read More
Related Articles
-
3 Safe Ways to Format SSD With No Harm to It
![author icon]() Sherly/2025/04/28
Sherly/2025/04/28 -
How to Fix USB won't format to FAT32, Check Three Easy Ways
![author icon]() Tracy King/2025/04/28
Tracy King/2025/04/28 -
Run SD Card Speed Test on Windows 10/11 [Easy Tutorial]
![author icon]() Sherly/2025/04/28
Sherly/2025/04/28 -
[Fixed] Seagate External Hard Drive Slow on Windows 11/10
![author icon]() Cici/2025/04/28
Cici/2025/04/28
Hot Topics
EaseUS Partition Master

Manage partitions and optimize disks efficiently








