Page Table of Contents
About the Author
Hot Topics
Updated on Feb 25, 2025
Are you looking for a reliable way to clone a Mac hard drive? You are coming to the right place. EaseUS will provide a step-by-step guide on how to clone a Mac hard drive, allowing users to create a duplicate copy of their data for backup or migration purposes. The process involves using built-in software like Disk Utility or third-party tools such as EaseUS Partition Master Mac to copy all the contents of the hard drive to another drive with the same or larger capacity.
How to Clone Mac Hard Drive - 2 Ways
Cloning your Mac hard drive to a bigger disk or SSD can significantly improve your computer's performance and speed. By following these instructions, users can ensure that their data is safely backed up and easily accessible in case of system failure or data loss. For your reference, we collect a comparison table:
| Comparison | 🏆EaseUS Partition Master | 🥈Disk Utility |
|---|---|---|
| ⏰Duration | 15-20 Minutes | 30 Minutes |
| 💻Difficulty Level | Very Easy👍🏻 | Medium |
| 👨💻Suitable Users | All Users(Especially Novice) | Advanced Users |
| 🎖️Rating | ★★★★☆ | ★★★☆☆ |
Based on this table, you can skip to the corresponding steps. Don't forget to share this post with other Mac users who are in the same need:
Way 1. Clone Mac Hard Drive via a Reliable Third-party Tool
EaseUS Partition Master For Mac is a versatile and powerful tool for automatically cloning Mac hard drives. With its user-friendly interface and advanced features, it allows users to easily clone their Mac hard drives without the need for complex manual processes. This tool ensures a seamless and efficient cloning process, making it an excellent choice for those looking to back up or migrate their data with ease.
Below is the comprehensive tutorial:
Step 1. Connect your removable device to Mac and run EaseUS Partition Master.
Click "Clone" at the left pane under the Abilities section, click the "+" icon to select a source external device you want to clone.
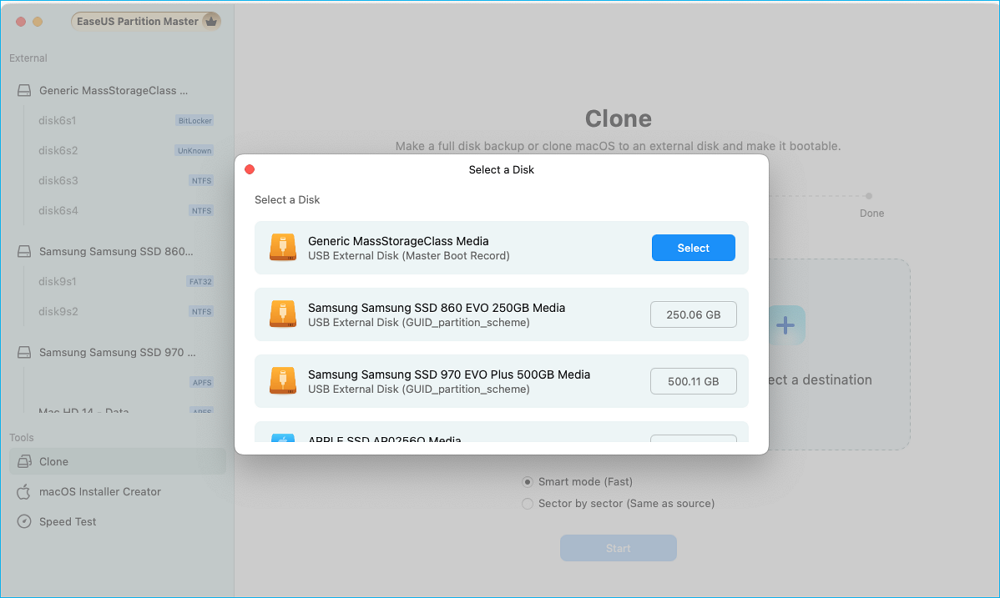
Step 2. Select a new target disk as destination to clone the selected removable disk - external HDD/SSD, USB, or SD card.
When both source and target external storage devices are selected, click "Start" to begin.
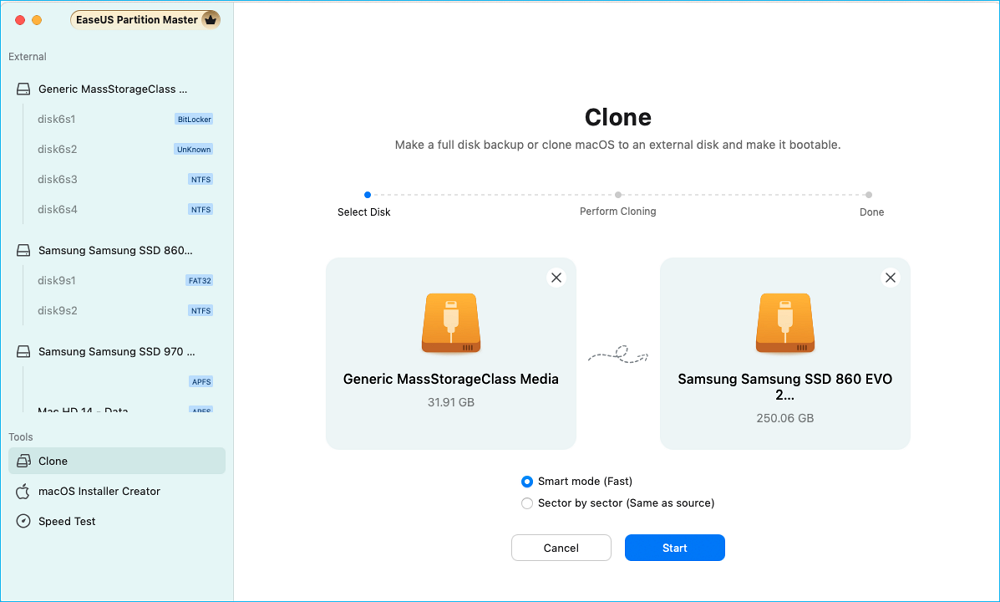
Step 3. Click "Yes" when EaseUS Partition Master for Mac request you to confirm the operation.
Step 4. Wait patiently to let EaseUS Partition Master for Mac to complete the cloning process.
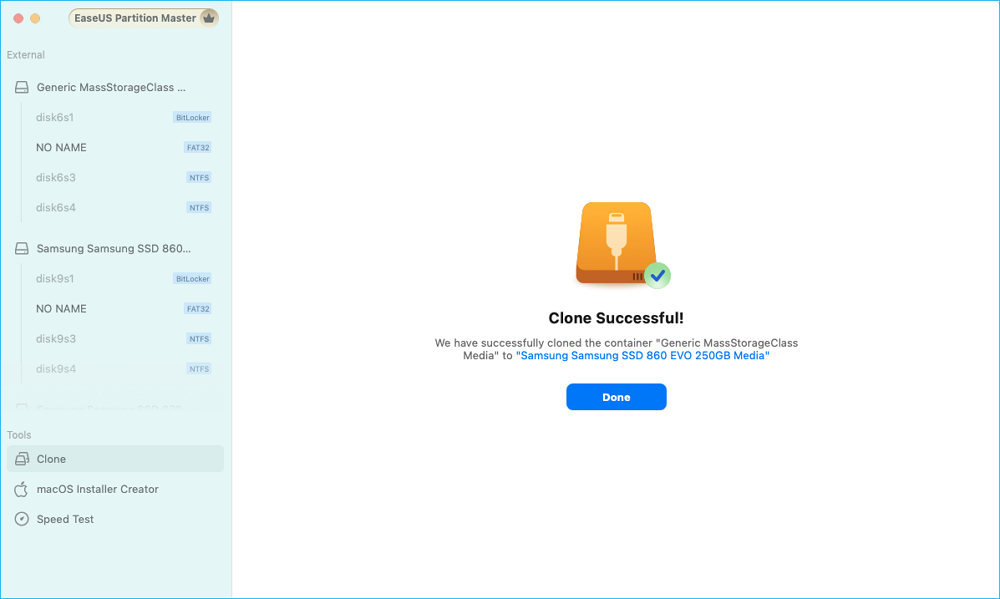
In addition to cloning Mac hard drives, EaseUS Partition Master Mac also provides other helpful functions:
- Create a bootable installer for macOS
- Enable NTFS to write on Mac
- Format FAT to exFAT on Mac
- Offer unlock Bitlocker guidance
Way 2. Clone Hard Drive on Mac via Disk Utility
If you are an advanced Mac user and familiar with Mac operations, cloning a Mac hard drive using Disk Utility is a straightforward process that can be done with just a few simple steps:
Preparation
- Clean Up Your Mac: Remove unnecessary files, applications, and system junk to ensure a clean clone.
- Backup Important Data: Always back up important data before starting the cloning process.
Phase 1. Format the External Drive
Step 1. Go to Finder > Applications > Utilities > Disk Utility.

Step 2. From the sidebar, select your external hard drive.
Step 3. Click "Erase" from the top menu. Choose "Mac OS Extended (Journaled)" as the format, and click "Erase."

Phase 2. Clone the Drive
Step 1. If not already open, launch Disk Utility again.
Step 2. From the left side list, select the external drive (destination volume).
Step 3. In the main window, click on the "Restore" tab.
Step 4. Drag the internal drive (source volume) to the "Source" field and the external drive (destination volume) to the "Destination" field.
Step 5. Double-check the settings and click "Restore" to start the cloning process.
After cloning, you should ensure that your newly cloned Mac hard drive is bootable. To do this, restart your Mac and hold the "Option" key to load the boot menu. You should see the newly cloned hard drive is listed as a bootable drive.
Conclusion
In conclusion, cloning a Mac hard drive is a simple and effective way to protect and preserve important data. By following the steps outlined in this article, users can create a duplicate copy of their hard drive, providing an extra layer of security and peace of mind. EaseUS Partition Master Mac is a valuable tool for ensuring that data is safe and easily accessible when needed, whether for backup purposes or system migration. Download it on your Mac and boost its performance!
How to Clone Mac Hard Drive FAQs
1. Can I clone my Mac hard drive to an SSD?
Yes, you can clone your Mac hard drive to an SSD. By transferring all the data from your existing hard drive to the SSD, you can enjoy faster boot times, quicker application launches, and overall improved system responsiveness. Disk Utility and EaseUS Partition Master Mac can help.
2. How do I back up Mac data to an external hard drive?
To back up your Mac data to an external hard drive, you can use the built-in Time Machine feature or manually copy files:
Step 1. Click the Apple menu in the top-left corner to select "System Preferences"
Step 2. Find and click on the "Time Machine" icon.
Step 3. Then, click "Select Backup Disk" and choose your connected external hard drive. Click "Use Disk"
Step 4. Check the box next to "Encrypt backups" for added security.
Step 5. Time Machine will automatically begin the first backup. This initial backup may take several hours, depending on the amount of data
Step 6. By default, Time Machine backs up. You can adjust this in Time Machine preferences
3. How do I Clone a Mac Hard Drive?
Cloning a Mac hard drive can be beneficial for several reasons:
- Upgrading to a larger drive or SSD.
- Creating a backup for data protection.
- Migrating data to a new Mac.
- Safeguarding data when testing beta macOS versions.
- Preparing for an aging or failing hard drive.
How Can We Help You
About the Author
Oliver is an EaseUS professional writer who dares explore new areas. With a passion for solving tech issues with straightforward guides for common users, Oliver keeps honing his writing craft by developing in-depth solutions for disk and partition management, computer boot-up issues, file transfer, etc.
Roxanne is one of the main contributors to EaseUS and has created over 200 posts that help users solve multiple issues and failures on digital devices like PCs, Mobile phones, tablets, and Macs. She loves to share ideas with people of the same interests.
Product Reviews
-
I love that the changes you make with EaseUS Partition Master Free aren't immediately applied to the disks. It makes it way easier to play out what will happen after you've made all the changes. I also think the overall look and feel of EaseUS Partition Master Free makes whatever you're doing with your computer's partitions easy.
Read More -
Partition Master Free can Resize, Move, Merge, Migrate, and Copy disks or partitions; convert to local, change label, defragment, check and explore partition; and much more. A premium upgrade adds free tech support and the ability to resize dynamic volumes.
Read More -
It won't hot image your drives or align them, but since it's coupled with a partition manager, it allows you do perform many tasks at once, instead of just cloning drives. You can move partitions around, resize them, defragment, and more, along with the other tools you'd expect from a cloning tool.
Read More
Related Articles
-
How to Partition A Hard Drive in Windows 11 [Create & Format Hard Disk]
![author icon]() Tracy King/2025/01/16
Tracy King/2025/01/16 -
Windows 11 GPT or MBR | How to Convert MBR to GPT
![author icon]() Tracy King/2025/01/16
Tracy King/2025/01/16 -
Top 5 Best Free USB Formatter Software for Windows Recommend 2025
![author icon]() Tracy King/2025/01/23
Tracy King/2025/01/23 -
How to Fix Dell Stuck on Dell Logo in 7 Ways | Step-by-Step
![author icon]() Cici/2025/02/25
Cici/2025/02/25
Hot Topics in 2024
EaseUS Partition Master

Manage partitions and optimize disks efficiently








