Page Table of Contents
About the Author
Hot Topics
Updated on Oct 25, 2024
Do you know how to format Galaxy S5 SD card? And why should we format SD card for Galaxy S5? If you are curious about this, you are in the right place. This guide will teach you step-by-step how to format an SD card for Galaxy S5.
Why Format Galaxy S5 SD Card?

Before we go to the steps, you may be curious about why we should format the S5 SD card. There exist several reasons to format the new or old SD card. Let's check it out.
- To fix the corrupted SD card
- To clear files on SD card for sale
- To change the file system format
- To format a new SD card for usage
- To clean the unnecessary files and gain more storage space
In a word, it's essential to format an SD card for Galaxy to improve its performance and usefulness. And the next part, we'll discuss how to format Galaxy S5 SD card. But before we start, there are two notes you need to pay attention to:
1. Format an SD card will erase everything on your SD card, so you need to know how to backup SD card before formatting.
2. You need to choose the right file system format for the Galaxy S5 SD card. And the Galaxy S5 SD card should be FAT32.
How to Format Galaxy S5 SD Card on Windows/Mac/Android
There are several methods to format SD card for Galaxy S5 SD card. I will provide three simple ways to format on Windows, Mac, and Android. You can choose according to your operating system.
Format Galaxy S5 SD Card on Windows – EaseUS Partition Master
Format Galaxy S5 SD Card on Mac – Disk Utility
Format Galaxy S5 SD Card on Android – Settings
- Remember two things:
- 1. If your SD card will be used for other purposes or is not FAT32, you need to use Windows or Mac format tool to complete the process.
- 2. If you want to format on a PC, you need to prepare an SD card reader for your Galaxy SD card. And connect it to your Windows or Mac.
Let's begin to look at the step-by-step guide to learn how to format Galaxy S5 SD card on different systems.
Format Galaxy S5 SD Card on Windows – EaseUS Partition Master
The easiest way to format Galaxy S5 SD card on Windows is to use EaseUS Partition Master Free. This free disk management tool can be used on Windows 11/10/8/7 to format Galaxy S5 SD cards. You can use it easily and quickly by following the steps.
Step 1. Find your SD card and right-click the partition you want to format and choose "Format".
Step 2. Set a new partition label, file system (NTFS/FAT32/EXT2/EXT3/EXT4/exFAT), and cluster size to the selected partition, then click "OK".
Step 3. Click "Yes" on the pop-up window to continue.
Step 4. Click the "Execute 1 Task(s)" button on the toolbar, then click "Apply" to start formatting your SD card.
EaseUS Partition Master can also convert NTFS to FAT32 without losing data. And it can check disk and fix the corrupted file system. It is a good helper in managing your disk.
Besides, you can also use Diskpart to input the command or Disk Management to format your Galaxy S5 SD card on Windows. You can click the link below to learn about other solutions.
How to Format SD Card on Windows 11? Here Are 4 Ways for You in 2024
This article explains the various methods you can use in formatting SD cards in Windows 11 operating system successfully.

Format Galaxy S5 SD Card on Mac – Disk Utility
If your computer is macOS, you can also format it quickly with the built-in tool: Disk Utility. It is used for managing external and internal devices. It can erase and format the Galaxy S5 SD card with the following steps.
Step 1. Connect the SD card reader on Mac.
Step 2. Open Disk Utility in "Utilities" or press "Command+Space" to find Disk Utility.

Step 3. Select the Galaxy S5 SD card on the left side and click "Erase" at the top of this page.

Step 4. Give a name to the SD card and choose the "FAT32" format.

Step 5. Click "Erase" to finish formatting the Galaxy S5 SD card.
It is also easy to format on Mac. If you prefer to use the command, you can use the Mac terminal to format the Galaxy SD card. But you need to be careful when typing the commands.
Format Galaxy S5 SD Card on Android – Settings
If you don't want to take out the SD card, you can also format the Galaxy S5 SD card directly on Android. You need to install the SD card on Android first before you format it. You can follow the steps below to finish formatting the SD card on Galaxy S5.
Step 1. Find "Apps" and select "Settings."
Step 2. Find "Storage" on the settings page.

Step 3. Click the triangle in the window to see if there is an SD card. And click on the SD card.
Step 4. Mount your SD card and then choose "Format."
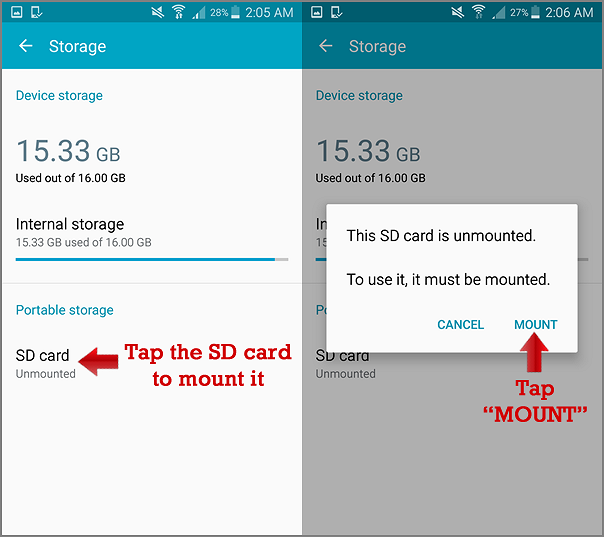
These three ways to format Galaxy S5 SD cards on Windows/Mac/Android are introduced in this passage. Do you know how to do it? Each Method is easy to use. If you meet other SD card problems, you may be interested in the following button.
Conclusion
This guide introduces three ways to help you format your Galaxy S5 SD card. It's easy to format on Android. But if your SD card is not formatted to FAT32 or you want to use it for another purpose, you need to format it on Windows/Mac. EaseUS Partition Master is a good help of Windows format, and Dis k Utility is convenient for Mac. Besides, some frequently asked questions about formatting Galaxy S5 SD cards.
FAQs of Format Galaxy S5 SD Card
If you also have the following questions or you're interested in these questions, please keep reading.
1. Why can't I format my SD card Samsung?
It could be that your SD card is write-protected, has bad sectors, or is physically damaged, causing you to be unable to format it.
2. What format does Samsung use for SD cards?
For most Android SD cards, FAT32 and exFAT are suitable formats. But FAT32 has a 4GB file size limit.
3. How do I get my S5 to recognize my SD card?
If your Galaxy S5 cannot recognize your SD card, you can turn off your phone and reinsert the SD card. Or you can check errors or format your SD card on a PC.
How Can We Help You
About the Author
Oliver is an EaseUS professional writer who dares explore new areas. With a passion for solving tech issues with straightforward guides for common users, Oliver keeps honing his writing craft by developing in-depth solutions for disk and partition management, computer boot-up issues, file transfer, etc.
Cici is the junior editor of the writing team of EaseUS. She accepted the systematic training on computers at EaseUS for over one year. Now, she wrote a lot of professional articles to help people resolve the issues of hard drive corruption, computer boot errors, and disk partition problems.
Product Reviews
-
I love that the changes you make with EaseUS Partition Master Free aren't immediately applied to the disks. It makes it way easier to play out what will happen after you've made all the changes. I also think the overall look and feel of EaseUS Partition Master Free makes whatever you're doing with your computer's partitions easy.
Read More -
Partition Master Free can Resize, Move, Merge, Migrate, and Copy disks or partitions; convert to local, change label, defragment, check and explore partition; and much more. A premium upgrade adds free tech support and the ability to resize dynamic volumes.
Read More -
It won't hot image your drives or align them, but since it's coupled with a partition manager, it allows you do perform many tasks at once, instead of just cloning drives. You can move partitions around, resize them, defragment, and more, along with the other tools you'd expect from a cloning tool.
Read More
Related Articles
-
How to Stop Disk Check (CHKDSK) on Startup Windows 10
![author icon]() Jean/2024/10/29
Jean/2024/10/29 -
How to Remove Write Protection from Pen Drive
![author icon]() Jean/2024/10/29
Jean/2024/10/29 -
How to Unlock Computer Without Password | 2024 Top Ways💡
![author icon]() Cici/2024/10/29
Cici/2024/10/29 -
Administrator Password: 2024 Complete Guide on Mastering It
![author icon]() Tracy King/2024/11/28
Tracy King/2024/11/28
Hot Topics in 2024
EaseUS Partition Master

Manage partitions and optimize disks efficiently








