Page Table of Contents
About the Author
Hot Topics
Updated on Oct 29, 2024
NTFS (New Technology File System) is a Microsoft proprietary file system and a good choice for external hard drives. With its features like journaling, compression, and security permissions, NTFS is appropriate for storing your vital data.
It is problematic for individuals who want to use their drives to their full capability. If you're in a similar scenario and want to format your hard disk with NTFS for unrestricted storage, you've come to the perfect spot. So, take a backup of your data and follow this article from EaseUS to discover how to bypass the storage limit and format your external hard drive to NTFS.
| Comparison |
Windows Built-in Tools |
|
|---|---|---|
| Effectiveness | Effectively streamlines the FAT32 to NTFS formatting process. | Effectiveness relies on users' familiarity; no need to download any tool. |
| Difficulty | Easy👍 | Medium/Hard |
| Pros | Free, format FAT32 to NTFS without losing data. | Easy to access. |
| Cons | Need to download the tool. | Formatting will lead to data loss. |
Format External Hard Drive to NTFS Without Data Loss
If you wish to safely format your hard disk without the risk of losing data, this section is for you.
To properly format your external hard disk to NTFS without losing data, try using EaseUS Partition Master Free. This third-party application has a simple "FAT to NTFS" feature that allows for smooth conversion without harming your content.
Regardless of its reliability, it is wise to create a backup as a precaution. Once the backup is ready, follow the steps given below and format your external hard drive.
Step 1. Install and launch EaseUS Partition Master on your computer.
Step 2. Go to the Disk Converter tab, select "FAT => NTFS" and click "Next."

Step 3. Select the partition that you want to convert to NTFS and then click on "Convert." (Tick the "Show More" option in the panel's upper right corner to display the hidden partitions.)

Step 4. Wait until the operation process is finished.
Download EaseUS Partition Master Free today for a smooth transition to NTFS that ensures compatibility and effective disk management.
Format External Hard Drive to NTFS via Windows Built-in Tools
Even though EaseUS Partition Master is the most user-friendly method for beginners, you can also format your external hard disk to NTFS with Windows' built-in tools. However, the 3 methods below will cause data loss during the formatting process.
Use Windows File Explorer
Formatting your external hard disk to NTFS using Windows File Explorer offers a practical workaround that guarantees easy access and navigation. Here's how to accomplish it:
Step 1. Connect your Windows computer to the external hard disk.
Step 2. Launch File Explorer, then find the drive.
Step 3. On the drive, right-click and choose "Format."
Step 4. Select the file system "NTFS".

Step 5. You can choose to rename the drive.
Step 6. To format, click "Start".
Moreover, using Windows File Explorer for this purpose aligns with best practices, guaranteeing reliability and compatibility. It offers a standard method for formatting your external hard disk to NTFS.
Read also:
Use Disk Management
You can also format the external disk to NTFS with the built-in Disk Management tool in Windows OS. It offers a comprehensive interface for controlling drive formatting and disk partitioning.
To format your external hard drive to NTFS, follow these steps:
Step 1. Press Win + X and select "Disk Management" from the menu.
Step 2. Look for your external hard disk in the list of drives.
Step 3. Right-click on the external disk and choose "Format."
Step 4. Select "NTFS" as the file system.

Step 5. Optionally, rename the drive.
Step 6. Click "OK" to begin the formatting process.
Sometimes, you may encounter the format option greyed out in Disk Management for some reason. But there is no need to worry; the following article provides three practical methods to fix the problem.
🚩Read also: 3 Ways| How to Fix Disk Management Format Option Greyed Out in Windows 11/10/8/7
Use Diskpart
Diskpart is a Windows command-line tool for disk and partition management. It provides extensive control over disk volumes and partitions. Those experienced with commands can help you complete the formatting.
Carefully follow the steps below to avoid inputting incorrect commands.
Step 1. Launch the Command Prompt in administrator mode.
Step 2. Input "diskpart" and hit Enter.
Step 3. To view the attached disks, type "list disk" and hit Enter.
Step 4. Enter "select disk [disk number]" to choose your external hard drive, then hit Enter.
Step 5. To format the disk to NTFS, type "format fs=ntfs quick" and then Enter.

Hopefully, you have fixed the problem of formatting your external hard disk to NTFS. Check out the fantastic article linked below to learn more about exFAT, FAT32, and NTFS.
All You Want to Know about exFAT, FAT32, and NTFS
Do you want to know the difference between exFAT, FAT32, and NTFS? Here, we will offer you all the information about these three file systems.
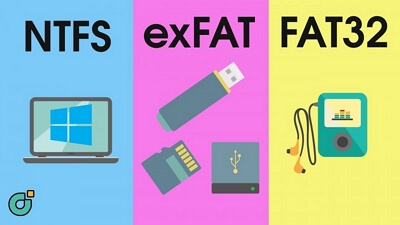
Conclusion
Converting your FAT32 external hard drive to NTFS can bypass the limitation and maximize your storage capacity. But with its easy-to-use interface and flawless conversion process, EaseUS Partition Master offers users a hassle-free experience for managing your disk partitions and formatting your external hard drives to NTFS.
Don't forget to share this page with users who may also need it.
FAQs on Format External Hard Drive to NTFS
If you have additional questions about formatting your external hard drive to NTFS, refer to the following FAQs for more information:
1. Can I change my external hard drive from FAT32 to NTFS?
Yes, you can easily convert your external hard drive from FAT32 to NTFS using various methods like Windows built-in tools or third-party software.
2. What are the disadvantages of NTFS format?
While NTFS offers advanced features, its compatibility with non-Windows operating systems may be limited compared to other file systems like FAT32 or exFAT.
3. Which is better exFAT or NTFS?
The choice between exFAT and NTFS relies on your exact requirements. NTFS is more suitable for Windows systems, offering advanced features like file compression and security permissions, while exFAT is more compatible with various platforms and supports larger file sizes.
How Can We Help You
About the Author
Oliver is an EaseUS professional writer who dares explore new areas. With a passion for solving tech issues with straightforward guides for common users, Oliver keeps honing his writing craft by developing in-depth solutions for disk and partition management, computer boot-up issues, file transfer, etc.
Product Reviews
-
I love that the changes you make with EaseUS Partition Master Free aren't immediately applied to the disks. It makes it way easier to play out what will happen after you've made all the changes. I also think the overall look and feel of EaseUS Partition Master Free makes whatever you're doing with your computer's partitions easy.
Read More -
Partition Master Free can Resize, Move, Merge, Migrate, and Copy disks or partitions; convert to local, change label, defragment, check and explore partition; and much more. A premium upgrade adds free tech support and the ability to resize dynamic volumes.
Read More -
It won't hot image your drives or align them, but since it's coupled with a partition manager, it allows you do perform many tasks at once, instead of just cloning drives. You can move partitions around, resize them, defragment, and more, along with the other tools you'd expect from a cloning tool.
Read More
Related Articles
-
ScanDisk Windows 10: How to Scan and Repair Drive Windows 10/8/7
![author icon]() Jean/2024/11/15
Jean/2024/11/15 -
How to Format to FAT32 in Windows 11 (4 Useful Methods)
![author icon]() Tracy King/2024/09/13
Tracy King/2024/09/13 -
How to Format WD My Passport Windows 10 [4 Easy Ways]
![author icon]() Cici/2024/06/13
Cici/2024/06/13 -
3 Ways to Combine or Merge Partitions in Windows Server 2022/2019/2016
![author icon]() Daisy/2024/09/23
Daisy/2024/09/23
Hot Topics in 2024
EaseUS Partition Master

Manage partitions and optimize disks efficiently








