Page Table of Contents
About the Author
Hot Topics
Updated on Sep 23, 2024
"Hi, we are trying to extend a basic volume (size is 3TB) to dynamic, and the option is greyed out. Could someone help please to resolve this issue quickly? Thanks."
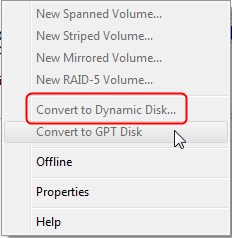
A user asked a question that when he wants to extend a 3TB basic volume to dynamic disk in a Microsoft forum, he finds out the convert option is greyed out. He wants to know how to fix this "convert to dynamic disk greyed out" issue. In this article, we will tell you why this problem arises and how to solve it.
What Causes Convert to Dynamic Disk Greyed Out
According to the user's question, the problem appears when he wants to extend a basic volume in which the size is beyond 2TB. And this is the reason why he can't convert the basic disk to dynamic disk. For MBR disk, its partition system is limited to 2TB storage space. Thus, if you switch a disk over 2TB to dynamic disk, the allocated space won't allow Disk Management to perform the conversion.
How to Fix Convert to Dynamic Disk Greyed Out
Since the problem is mainly about the capacity of MBR disk, you can solve it by converting the disk from MBR to GPT. Because a GPT disk does not have limitations that MBR suffers from. It can hold a nearly unlimited number of partitions. And the disk capacity size is no longer limited to 2TB. You have three choices to convert a disk: a partition management tool - EaseUS Partition Master, the Disk Management on the computer, and the DiskPart Command Prompt.
?For Beginner users, the first method is the easiest one. No need to worry about "Greyed Out" error.
- 1. (Recommend) Convert Disk from MBR to GPT without Data Loss
- 2. Convert Disk from MBR to GPT with Disk Management
- 3. Convert MBR Disk to GPT with DiskPart Command Prompt
1. (Recommend) Convert Disk from MBR to GPT without Data Loss
All the conventional converting methods will cause data loss. Even if you have made full backups of all your volumes, restoring the backups needs quite a long time. As a result, we recommend you choose EaseUS Partition Master.
EaseUS Partition Master enables you to convert a disk from MBR to GPT or GPT to MBR without deletion or data erase. So you don't need to wait a long time to conduct the backup and restore process. Besides, you can also apply this tool to resize partition on Windows, format a partition, or merge partitions into a larger one.
Download EaseUS Partition Master now, and follow the guide below to explore a safe and sound conversion.
2. Convert Disk from MBR to GPT with Disk Management
In Disk Management, you can convert the disk type, delete a volume, and extend and shrink a volume, etc. Please follow the steps below to see how to convert the disk from MBR to GPT. This method involves a volume deletion. Please make sure you have made a full backup.
Step 1. Go to Control Panel, head to Administrative Tool, and choose "Computer Management".

Step 2. Click "Disk Management", you can see all your disk volumes here. Right-click one volume and choose "Delete Volume". Repeat the process to delete all the volumes.

Step 3. Now right-click the MBR disk and choose "Convert to GPT Disk".

3. Convert MBR Disk to GPT with DiskPart Command Prompt
You can also convert the disk to GPT with the command prompt. But this method will also require you to delete the volume. Please remember to make a backup.
Step 1. Run as an administrator, press Win, and select "Command Prompt".
Step 2. Type the command diskpart, then type list disk and press Enter.
Step 3. If disk 1 is the MBR disk, type select disk 1. Once selected the MBR disk, type clean to remove all the data on this disk.
Step 4. Now type convert GPT and press Enter to proceed.
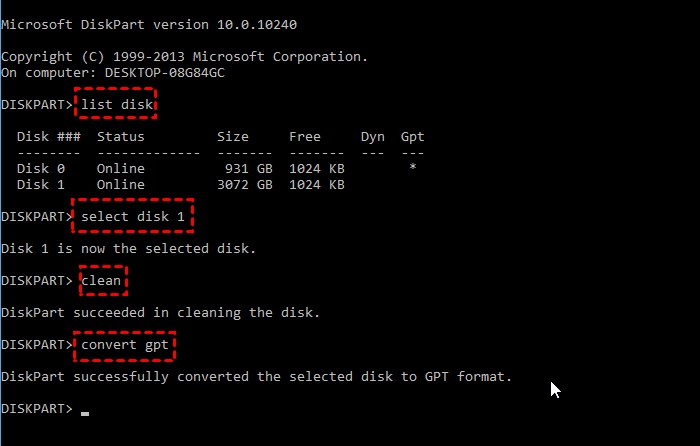
The Bottom Line
In a word, convert to dynamic greyed out issue happens because of the MBR disk system limitation. The next time you encounter the same problem, check the MBR disk's size first and pick one method you prefer to solve your problem. Anyway, the EaseUS Partition Master is our recommendation, for it saves users data, and is easy to use.
Convert to GPT Greyed Out FAQs
1. Why is GPT converted greyed out?
The only reason the "Convert to GPT Disk" greyed out is your disk contains partitions. Disk Management can only convert an empty disk to GPT.
2. Why can't I convert my hard drive to GPT?
Check whether your disk has existing partitions or not. Or it is a system disk. Disk Management cannot convert a system disk with partitions.
3. How do I enable convert to GPT?
Step 1. Open Disk Management.
Step 2. Delete existing partitions if your disk contains them.
Step 3. Right-click the MBR disk and click Convert to GPT disk.
4. Why is Convert to MBR greyed out?
It is the same reason for converting to MBR greyed out - There are partitions on the targeted disk.
How Can We Help You
About the Author
Oliver is an EaseUS professional writer who dares explore new areas. With a passion for solving tech issues with straightforward guides for common users, Oliver keeps honing his writing craft by developing in-depth solutions for disk and partition management, computer boot-up issues, file transfer, etc.
Written by Tracy King
Tracy became a member of the EaseUS content team in 2013. Being a technical writer for over 10 years, she is enthusiastic about sharing tips to assist readers in resolving complex issues in disk management, file transfer, PC & Mac performance optimization, etc., like an expert.
Product Reviews
-
I love that the changes you make with EaseUS Partition Master Free aren't immediately applied to the disks. It makes it way easier to play out what will happen after you've made all the changes. I also think the overall look and feel of EaseUS Partition Master Free makes whatever you're doing with your computer's partitions easy.
Read More -
Partition Master Free can Resize, Move, Merge, Migrate, and Copy disks or partitions; convert to local, change label, defragment, check and explore partition; and much more. A premium upgrade adds free tech support and the ability to resize dynamic volumes.
Read More -
It won't hot image your drives or align them, but since it's coupled with a partition manager, it allows you do perform many tasks at once, instead of just cloning drives. You can move partitions around, resize them, defragment, and more, along with the other tools you'd expect from a cloning tool.
Read More
Related Articles
-
How Do I Format SD Card for Raspberry Pi? Your Step-by-Step Guide Here
![author icon]() Tracy King/2024/11/27
Tracy King/2024/11/27 -
How to Install Windows 10 from USB Drive [Step-by-Step]
![author icon]() Cici/2024/09/19
Cici/2024/09/19 -
How to Repair Invalid Dynamic Disk With Ease
![author icon]() Jean/2024/11/25
Jean/2024/11/25 -
How to Resize Encrypted Partition in Windows 10/11 [Step-by-Step Guide]
![author icon]() Sherly/2024/11/26
Sherly/2024/11/26
Hot Topics in 2024
EaseUS Partition Master

Manage partitions and optimize disks efficiently








