Page Table of Contents
About the Author
Hot Topics
Updated on Oct 21, 2024
If you want to convert a dynamic disk to a basic disk, you need to delete everything on a dynamic disk and then convert it back to a basic disk with Windows built-in tool or Command Prompt. EaseUS Partition Master Professional is such a professional dynamic disk converter that can help you convert dynamic disk to basic without data loss. What's more, if you want to convert a basic disk to a dynamic disk, either of the methods can do you a favor.
| Workable Solutions | Step-by-step Troubleshooting |
|---|---|
| 1. Convert to basic without data loss | Install and open EaseUS Partition Master on your Windows computer by clicking the download button...Full steps |
| 2. Try Disk Management | Open Disk Management tool and right-click on the dynamic disk to convert to basic...Full steps |
| 3. Convert to basic with Diskpart | Open the command prompt diskpart window. Note the disk number which you need to convert to basic...Full steps |
Convert Dynamic Disk to Basic in Windows with Losing Data
It's safe to convert dynamic disk to basic using the following three conversion ways, which will theoretically not cause data loss. However, better safe than sorry. It's always a risk-free action to back up hard drive data before taking on unfamiliar activities. Now, you can convert dynamic disk with three effective methods:
Method 1. Use EaseUS Partition Master to Convert Dynamic Disk to Basic (Recommended)
EaseUS Partition Master supports converting dynamic disks to basic ones within simple steps. Download and install EaseUS Partition Master, activate it on your PC with a serial key, and follow the below guidelines to do dynamic disk converting.
Step 1. Install and open EaseUS Partition Master and go to Disk Converter.
Step 2. Select the disk conversion mode that suits your need:
- Convert Basic to Dynamic: change a Basic disk to Dynamic.
- Convert Dynamic to Basic: change a Dynamic disk to Basic.
Step 3. Select the target disk - Basic or Dynamic, confirm you've select the correct disk and click "Convert" to start.
0:00 - 0:18 Convert Basic to Dynamic Disk; 0:19- 0:36 Convert Dynamic to Basic Disk.
Users can also apply EaseUS Partition Master to convert Dynamic disk to Basic with the abovementioned steps. This software can also resize partitions or copy the dynamic disk.
- Warning
-
If you are trying to convert a dynamic disk to basic disk in Windows 10, 8, or 7 computers, this time, you must create data backups first because Windows Disk Management will erase data during the conversion. Read the details.
Only method one can promise you a safe and reliable dynamic-to-basic conversion. Other methods would ask you to delete all dynamic volumes, which would cause data loss. Three methods to convert a dynamic disk to a basic disk:
Method 2. Convert Dynamic to Basic with Disk Management
Caution: Again, being different from converting to dynamic, when you try to convert a dynamic disk to basic, you'll be asked to delete all volumes first. This is why we emphasize the necessity of creating a backup beforehand.
Step 1. Open the Disk Management tool and right-click on the dynamic disk you need to convert or change to basic.
Step 2. Select "Delete Volume" for each volume on the disk.
Step 3. All volumes on the dynamic disk have been deleted, right-click on it and select "Convert to Basic Disk".
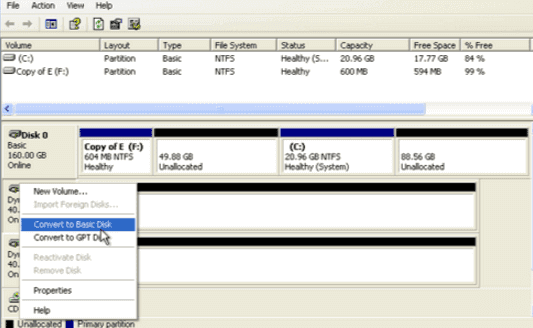
Method 3. Use Diskpart Command to Convert Dynamic to Basic Disk
Step 1. Open the command prompt diskpart window. Note the disk number of which you need to convert to basic.
Step 2. Then, enter the following command and hit "Enter" after each command. (Note: 0 is the disk number, and 1 is the volume number.)
- list disk
- select disk 0
- detail disk 0
- select volume= 1
- delete volume
- select disk 0
- convert basic
| Value | Description |
|---|---|
| list disk | Displays a list of disks and information about them, such as their size, the amount of available free space, and whether the disk is a basic or dynamic disk. |
| select disk | Selects the specified disk, where disk number is the disk number, and gives it focus. |
| detail disk | Displays the properties of the selected disk and the volumes on that disk |
| select volume | Selects the specified volume, where the disk number is the volume number, and gives it focus. The select command lists the current volume with focus if no volume is specified. |
| delete volume | Deletes the selected volume. You cannot delete the system volume, boot volume, or any volume that contains the active paging file or crash dump. |
| convert basic | Converts an empty dynamic disk into a basic disk. |
Important: If multiple partitions are on the disk, you can continue to select the partitions and repeat the delete volume command until all partitions are deleted.
Step 3. After this, type: exit to finish the process.
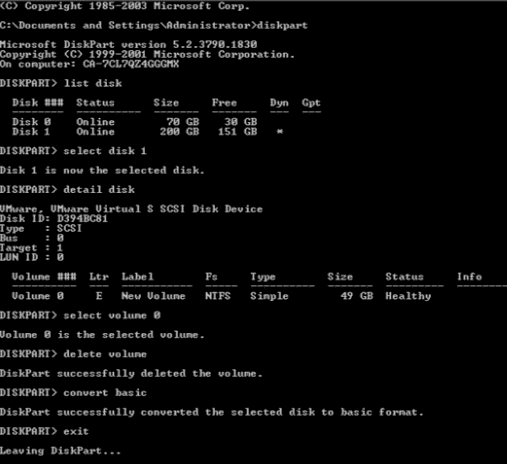
Should you prefer a more guided approach, our support professionals can schedule a consultation to address your specific needs.
EaseUS Windows Configuration Services
Click here to contact EaseUS Partition Master experts for free
EaseUS experts are available to provide you with 1-on-1 manual services (24*7) and help fix different Windows configuration issues. Our experts will offer you FREE evaluation services and efficiently diagnose and resolve Windows update errors, Windows installation, or daily OS issues using their decades of experience.
- 1. Fix Windows update errors, such as update failure, unable to upgrade Windows, etc.
- 2. Serve to download and install the latest Windows operating system on PC with success.
- 3. Provide fixes for daily Windows system errors with drivers, permission, account settings, etc., issues.
Additional Information About Basic Disk and Dynamic Disk
Many of us are cooperating with a computer hard drive every day, and it's necessary to know some hard drive basics to make full use of it. For example, what does converting to dynamic disk mean?
There are two storage types of hard drives, namely the basic disk, and dynamic disk. As you know, dynamic disks come after basic disks, but now both are well supported by prevalent Windows operating systems, like Windows 10,8,7. If you're interested in the main difference between the two items, here is a full explanation.
1. Number of volumes
- Basic disk supports only primary partitions, extended partitions, and logical drives. The number of primary partitions + extended partitions is not allowed to exceed 4.
- When you change a basic disk to dynamic, you can create volumes spanning multiple disks (spanned and striped). Though the recommended number is 32 or less, you can still build up to 2,000 volumes on a system.
2. Flexibility for volume management
Dynamic disks can create fault-torrent volumes like mirrored and RAID-5 volumes, and most importantly, are compatible with all Windows OS from Windows 2000 to Windows 10.
To know the differences between the basic and dynamic disks, you can check the table for more information.
| Features | Basic Disk | Dynamic Disk |
|---|---|---|
| Supported operating systems | All Windows operating systems support basic disks | The older operating systems do not support dynamic disks |
| Expanding the capacity of volumes | No | Yes |
| Disk space | limited to 2TB | >2TB |
| Number of partitions | Limited | Unlimited |
| Convertibility | Basic disks can be converted to dynamic disks without any data loss | The only option to avoid losing data is to use third-party tools |
Conclusion
The methods above can help you convert a dynamic disk to a basic disk with ease. I hope you can benefit from these tried-and-true methods.
Convert Dynamic Disk to Basic or Basic Disk to Dynamic FAQs
Can you convert a dynamic disk to basic one without losing data?
The basic disk can be directly converted to a dynamic disk using the Windows disk management tool in the supported system without data loss. However, if you must convert the dynamic disk to a basic one, you must delete all the volumes and data on the disk with Disk Management. However, with professional dynamic disk converter EaseUS Partition Master, you have no problem converting dynamic disk to basic without data loss.
Steps to convert dynamic to basic disk in Windows 10/8/7:
Step 1. Install and open EaseUS Partition Master on your Windows computer.
Step 2. Select the dynamic disk that you want to convert to basic.
Step 3. Right-click it and choose Convert to Basic. Click OK on the pop-up window to add this conversion to the pending operations.
Step 4. Click the Execute 1 Operation button at the top-left corner and Apply it to convert dynamic to basic disk.
What happens when you convert to a dynamic disk?
Converting a basic disk into a dynamic disk is a semi-permanent operation. Once you convert a basic disk into a dynamic disk, you can not convert it back into a basic disk unless you delete every volume on the entire disk.
What is the difference between the basic disk and dynamic disk?
- A basic disk is a conventional storage model that uses partition tables or logical drives to manage data on the hard disk.
- A dynamic disk does not use partition tables but dynamic volumes instead of partitions.
How do I undo a dynamic disk?
Here are the basic steps:
Step 1. Open the Disk Management tool and right-click on the dynamic disk you need to convert or change to basic.
Step 2. Select Delete Volume for each volume on the disk.
Step 3. All volumes on the dynamic disk have been deleted; right-click on it and select Convert to Basic Disk.
How Can We Help You
About the Author
Updated by Tracy King
Tracy became a member of the EaseUS content team in 2013. Being a technical writer for over 10 years, she is enthusiastic about sharing tips to assist readers in resolving complex issues in disk management, file transfer, PC & Mac performance optimization, etc., like an expert.
Product Reviews
-
I love that the changes you make with EaseUS Partition Master Free aren't immediately applied to the disks. It makes it way easier to play out what will happen after you've made all the changes. I also think the overall look and feel of EaseUS Partition Master Free makes whatever you're doing with your computer's partitions easy.
Read More -
Partition Master Free can Resize, Move, Merge, Migrate, and Copy disks or partitions; convert to local, change label, defragment, check and explore partition; and much more. A premium upgrade adds free tech support and the ability to resize dynamic volumes.
Read More -
It won't hot image your drives or align them, but since it's coupled with a partition manager, it allows you do perform many tasks at once, instead of just cloning drives. You can move partitions around, resize them, defragment, and more, along with the other tools you'd expect from a cloning tool.
Read More
Related Articles
-
How to Hide or Unhide Partition in Windows 11 [3 Tools]
![author icon]() Tracy King/2024/04/22
Tracy King/2024/04/22 -
How to Format SD Card Using CMD | Step by Step Guide
![author icon]() Jean/2024/11/27
Jean/2024/11/27 -
Panasonic SD Formatter Windows 10 [2024 Full Guide]
![author icon]() Tracy King/2024/11/27
Tracy King/2024/11/27 -
Easy Solutions to Fix "You cannot format this volume" on Windows 11/10
![author icon]() Tracy King/2024/04/22
Tracy King/2024/04/22
Hot Topics in 2024
EaseUS Partition Master

Manage partitions and optimize disks efficiently








