Page Table of Contents
About the Author
Hot Topics
Updated on Apr 22, 2024
Whenever I attempt to format the SD card with guiformat, I get the error below:
Error:
Failed to open device
GetLastError()=32
The process cannot access the file because it is being used by another process.
- from Gbatemp
Have you ever encountered this situation when you are using Guiformat? If you have met the "failed to open device getlasterror()=32" error and don't know how to solve it, this article will provide you with the best solution.
Why Is the "Failed to Open Device Getlasterror()=32" Error?
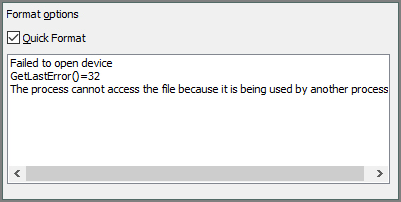
Guiformat utility is also known as FAT32 Format utility. The FAT32 file system is mainly used to format disks larger than 32G. However, sometimes there are errors when using this command. Before we explain how to do it, we need to know why the error "failed to open device getlasterror()=32" appears. There are two main reasons for this.
1. The file or program is being used in another program.
2. There is no administrator privilege to run the FAT32 utility.
How to solve these two problems? Don't worry. It's very simple. Keep reading!
How to Fix the "Failed to Open Device Getlasterror()=32" Error?
We have analyzed two reasons why "failed to open device getlasterror()=32" may occur. You need to close files and programs or run FAT32 Format as administrator. You can follow the steps below.
Guide 1. Close Files or Programs
If the tool detects that a file is being used by another process, you can fix the "failed to open device getlasterror()=32" error by closing one of the programs. You can either click the "X" icon in the upper right corner of the program or disable the program.
Step 1. Open the Windows button and click on "Apps."
Step 2. Select "Startup" at the bottom.
Step 3. Select the file you want to close and click the "On" button on the right side.
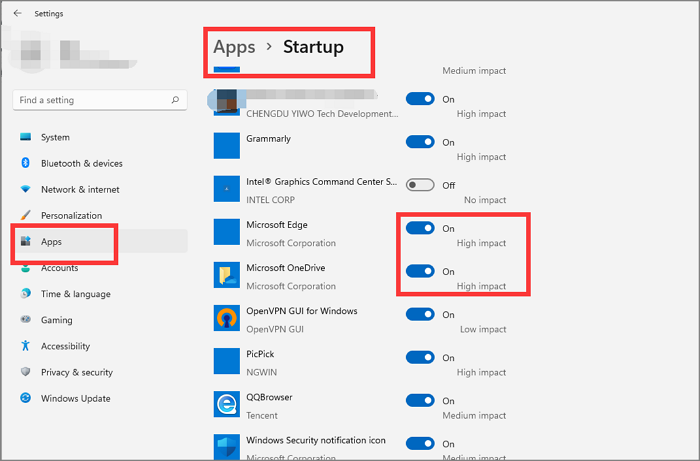
Step 4. Close the "Settings" window.
Step 5. Restart your computer to see if the "failed to open device getlasterror()=32" error is fixed.
In addition, you can also end the task by opening "Task Manager" and clicking on "End task."
Guide 2. Run with Admin Rights
Another reason for the "failed to open device getlasterror()=32" error is that you are not running with administrator privileges. If you have closed another program, or if no other program is running, you can try running the guiformat.exe file with administrator privileges. The operation requires only two steps.
Step 1. Find the Guiformat file, and then right-click on it to select "Run as administrator."
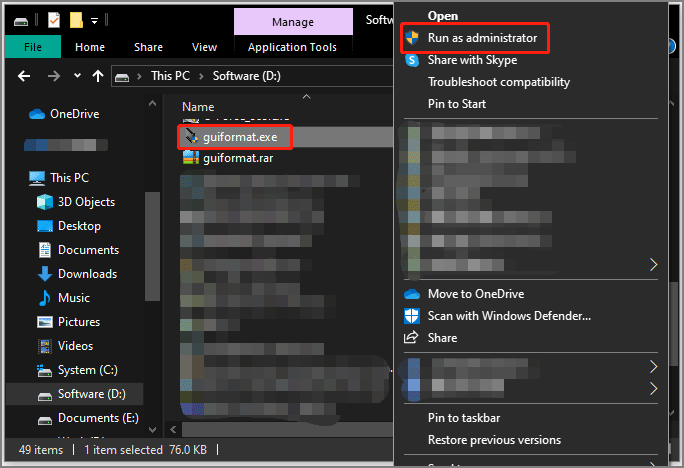
Step 2. Open FAT32 Format and try to format the drive again.
Okay, now you can see if there are still error messages. After you have tried to close the files and programs and run FAT32 Format as administrator, if it cannot solve this problem, you can try other alternatives to format.
Professional Alternative to Fix "Failed to Open Device Getlasterror()=32" Error
When you can't format with Guiformat, you can also format with other tools on Windows. Here I recommend a simple but professional software: EaseUS Partition Master Free. We can see why we choose it by the following comparison.
| Comparison | EaseUS Partition Master | Guiformat (or FAT32 Format) |
|---|---|---|
| Supported File Systems | NTFS, EXT2/3/4, FAT12/16/32, ReFS, exFAT | FAT32 |
| Supported Operating Systems | Windows 11/10/8.1/8/7/Vista/X | Win7/WinXP/Win10 |
We can see that EaseUS Partition Master supports formatting more file systems and can finish formatting at a faster speed. It can support various systems. And it is also very easy to operate. Here are the steps for it.
- Right-click the external drive or USB you intend to format and choose "Format".
- Set the Partition label, File system (NTFS/FAT32/EXT2/EXT3/EXT4/exFAT), and Cluster size, then click "OK".
- Click "Yes" to continue.
- Click the "Execute 1 Task(s)" button and click "Apply" to format the hard drive partition.
What Else Can EaseUS Partition Master Do?
Regarding formatting, EaseUS Partition Master supports a wide range of file system format. In addition, as an all-in-one disk performance optimizer, it also has the following features:
- Initialize disks to MBR/GPT
- Upgrade disks without losing data
- Easily wipe disk partitions and data
- Convert NTFS to FAT32 without data loss.
- Check disk and repair corrupted file systems
- Convert primary partitions to logical directly
All in all, EaseUS Partition Master is a disk management software that is well worth trying. It is perfect as an essential tool for managing disks on your computer.
Conclusion
Guiformat (also known as the FAT32 Format tool) is a convenient and free tool to easily set file formats larger than 32GB to the FAT32 file system. But make sure that only one file or program is opened. Otherwise, you will receive an error like "failed to open device getlasterror()=32".
If you can't solve the Guiformat problem, don't worry. This article also provides the best alternative to Guiformat: EaseUS Partition Master, which offers a faster and more comprehensive disk formatting feature. In addition to FAT32, it also supports more file system formats.
FAQs About Failed to Open Device Getlasterror()=32
This article solves the problem you will meet when formatting to FAT32 with Guiformat. Here are some more questions about the FAT32 format.
1. What is FAT32?
FAT32 is a disk format or file system that is a 32-bit version of the FAT file system. It is widely used for USB drives, flashcards, and external hard drives.
2. What is the FAT32 format tool?
This free and convenient program can format hard drives, SD cards, and USBs over 32GB to the FAT32 file system.
3. Can a 2 TB drive be formatted in FAT32?
Of course, you can format a 2TB drive to FAT32. But Disk Management, Diskpart, and File Explorer only support drives smaller than 32GB. So, you can choose the FAT32 Format tool.
How Can We Help You
About the Author
Updated by Tracy King
Tracy became a member of the EaseUS content team in 2013. Being a technical writer for over 10 years, she is enthusiastic about sharing tips to assist readers in resolving complex issues in disk management, file transfer, PC & Mac performance optimization, etc., like an expert.
Cici is the junior editor of the writing team of EaseUS. She accepted the systematic training on computers at EaseUS for over one year. Now, she wrote a lot of professional articles to help people resolve the issues of hard drive corruption, computer boot errors, and disk partition problems.
Product Reviews
-
I love that the changes you make with EaseUS Partition Master Free aren't immediately applied to the disks. It makes it way easier to play out what will happen after you've made all the changes. I also think the overall look and feel of EaseUS Partition Master Free makes whatever you're doing with your computer's partitions easy.
Read More -
Partition Master Free can Resize, Move, Merge, Migrate, and Copy disks or partitions; convert to local, change label, defragment, check and explore partition; and much more. A premium upgrade adds free tech support and the ability to resize dynamic volumes.
Read More -
It won't hot image your drives or align them, but since it's coupled with a partition manager, it allows you do perform many tasks at once, instead of just cloning drives. You can move partitions around, resize them, defragment, and more, along with the other tools you'd expect from a cloning tool.
Read More
Related Articles
-
![author icon]() Daisy/2024/04/22
Daisy/2024/04/22 -
Top 5 Best USB FAT32 Formatter [Free Download]
![author icon]() Tracy King/2024/04/22
Tracy King/2024/04/22 -
Top 5 Best HDD to SSD Cloning Software [Your 2024 Best Choice]
![author icon]() Tracy King/2024/04/22
Tracy King/2024/04/22 -
How to Tell If a Hard Drive Is Failing or Not [Step-by-Step Guide]
![author icon]() Tracy King/2024/04/22
Tracy King/2024/04/22
Hot Topics in 2024
EaseUS Partition Master

Manage partitions and optimize disks efficiently








