Page Table of Contents
About the Author
Hot Topics
Updated on Oct 16, 2024
The default C drives on Windows Server store all of the system information, operating system, applications, and files you download from the internet. Though it has a storage capacity, the space will quickly fill up if you keep most of your information on drive C. The most typical problem with C drive is that it runs out of space. This is a widespread problem in Windows Server 2019/2016. The problem is resolved by freeing up some space, but this is not a long-term solution.
When one drive runs out of space, extending the volume by changing the partition size is preferable. Otherwise, you will continue receiving full storage notifications.
2 Guides on Windows Server Extend C Drive | Step-by-Step Guide
This article will look at the methods to extend C drive Window Server 2019/2016. We will utilize Disk Management and server disk manager to extend the drive. Aside from that, we'll recommend a third-party program for quick and error-free volume expansion. You should be able to determine the best way to increase the size of your C drive by the end of this article. Let's take a closer look at the details.
Option 1. Use EaseUS Partition Master - Easiest
You may be unable to extend the C drive in Disk Management at times. To extend C Drive, you can utilize the alternative. We'll start by looking at why you can't expand C Drive in Disk Management. The following are the reasons:
- 1. No adjacent unallocated space
- 2. Disk Management does not support FAT32, exFAT, EXT partitions
- 3. No unallocated space on your drive
- 4. The partition capacity has reached the 2TB limit on MBR Disk
If you've encountered any of the problems listed above, we have a solution for you. EaseUS Partition Master Enterprise is a viable solution. This utility is a perfect way of keeping the C drive extended. The tool is easily accessible via its website.
100% Secure
Free Inquiry
The following are some of EaseUS Partition Master Enterprise's features:
- It is capable of extending system partition in just one click
- It is a comprehensive disk manager that can resize/move, format, delete, copy files easily
- Provides professional Tech support
- Capable of enhancing and improving partition recovery
- Optimize disk usage and allow you to make the best use of available storage capacity
- Easily restorable to the previous state if any partitions are interrupted
The user interface of EaseUS Partition Master Enterprise is simple and intuitive. The procedures to partition a drive are self-explanatory enough that a beginner can partition a disc in a few easy steps. Aside from that, using this program is risk-free. It not only protects data but can also restore files and folders if there is an interruption during the partitioning process. A free trial is also available, allowing you to download and check it out for yourself. So try this tool out for yourself and see what you can find.
Here is how to use it to extend C drive in Windows Server 2019/2016:
Option 1. Extend System C drive with unallocated space
- 1. Right-click on the System C: drive and select "Resize/Move".
- 2. Drag the system partition end into the unallocated space so to add it to the C: drive. And click "OK".
- 3. Click "Execute Task" and "Apply" to execute the operations and extend the C drive.
Option 2. Extend System C drive without unallocated space
- 1. Right-click a big partition with enough free space on the system disk, select "Allocate Space".
- 2. Select the system drive at the Allocate Space From (*) To section, and drag the end of System C drive into the unallocated space. Click "OK" to confirm.
- 3. Click "Execute Task", it will list the pending operations, and click "Apply" to save the changes and extend the C drive.
0:00-0:26 Extend System Drive with Unallocated Space; 0:27-0:58 Extend System Drive without Unallocated Space.
100% Secure
Free Inquiry
Video Tutorial
This video concludes these two effective ways that help to extend C drive on Servers. If you wish to follow a video guide, here is it:
If you run into any snags while following this guide, our support specialists are here to offer personalized troubleshooting tips.
EaseUS System Volume or Disk Partitioning Services
Click here to contact EaseUS Partition Master experts for free
EaseUS experts are available to provide you with 1-on-1 manual services (24*7) and help extend C drive or disk partitioning issues. Our experts will offer you FREE evaluation services and efficiently diagnose and resolve low disk space in C drive or other partition problems using their decades of experiences.
- 1. C drive gets full but unable to extend it with unallocated space.
- 2. Extend volume greyed out and unable to increase C drive space.
- 3. To extend C drive with a second disk without losing any data.
Extend C Drive on Windows Server with Disk Management
The Windows server can extend the C drive With its default feature, disk management. It is a built-in utility that allows you to create, remove, reduce, and expand partitions on Windows servers. For example, you may utilize disk management to increase the partition on Windows Server 2016/ 2019.
Note: Before you begin extending the partition, it is recommended to have complete data backed up.
To extend partition form disk management, the step is listed below:
Step 1. Go to the start menu. Right-click and select disk management.

Step 2. Now, select the drive with unallocated space to allocate it to the C drive. Right-click on the drive and select Delete Volume.

Here we have selected the D drive.
Step 3. Now, select the C drive. Right-click and choose Extend Volume.
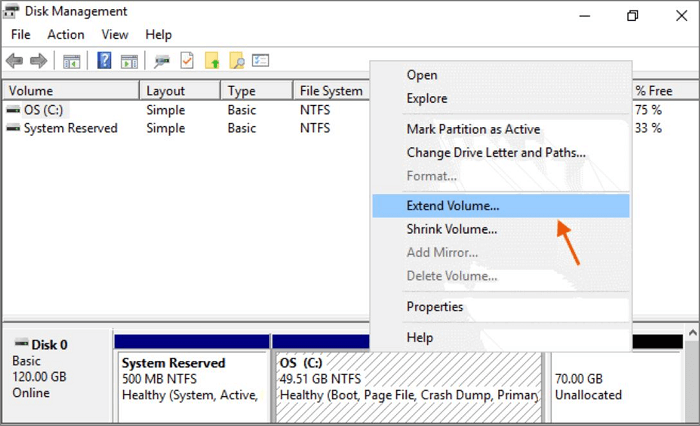
Step 4. An extended volume Wizard will appear.
Step 5. Enter the amount of MB you want to allocate to C drive.
Step 6: Click on Finish to complete the process.

Step 7: The space is allocated to C drive.
Can We Extend C Drive in Windows Server 2019/2016?
The partition size can be extended in Windows Server 2019/2016. Windows Server users want to extend partitions because the C drive storage is almost full. More space is needed to increase the storage capacity of the C drive. Besides that, the unallocated space in other partitions is utilized through it. Therefore, it helps in the better organization of data.
The preferable method to avoid such a problem is by allocating some space. You can extend the C drive by taking the unallocated space from the other volume. If other volumes have sufficient unallocated space left, you can allocate that space. If your C drive is low in space, it will impact your overall system's performance. The system speed will ultimately slow down to the point that it causes hindrance in performing your tasks.
100% Secure
Free Inquiry
Conclusion
To summarise what has been said so far, expanding the C Drive is achievable utilizing the PC's default feature. In most cases, the system can build a partition without error when the system cannot generate partitions for the reasons stated above. In these situations, using a third-party utility is the best option. EaseUS Partition Master Enterprise is a good option. This helpful tool allows you to create divisions with a single click. It safely creates the partition and assists you in completing the work quickly. Have a look at EaseUS Partition Master Enterprise and see what you think.
How Can We Help You
About the Author
Sherly joined EaseUS in 2022 and she has always loved writing articles and enjoys the fun they bring. She receives professional training here, focusing on product performance and other relative knowledge. She has written over 200 articles to help people overcome computing issues.
Written by Tracy King
Tracy became a member of the EaseUS content team in 2013. Being a technical writer for over 10 years, she is enthusiastic about sharing tips to assist readers in resolving complex issues in disk management, file transfer, PC & Mac performance optimization, etc., like an expert.
Product Reviews
-
I love that the changes you make with EaseUS Partition Master Free aren't immediately applied to the disks. It makes it way easier to play out what will happen after you've made all the changes. I also think the overall look and feel of EaseUS Partition Master Free makes whatever you're doing with your computer's partitions easy.
Read More -
Partition Master Free can Resize, Move, Merge, Migrate, and Copy disks or partitions; convert to local, change label, defragment, check and explore partition; and much more. A premium upgrade adds free tech support and the ability to resize dynamic volumes.
Read More -
It won't hot image your drives or align them, but since it's coupled with a partition manager, it allows you do perform many tasks at once, instead of just cloning drives. You can move partitions around, resize them, defragment, and more, along with the other tools you'd expect from a cloning tool.
Read More
Related Articles
-
Your VAIO Failed to Start Windows | How to Fix
![author icon]() Roxanne/2024/08/26
Roxanne/2024/08/26 -
How to Securely Erase or Wipe SSD in Windows 11/10
![author icon]() Tracy King/2024/10/29
Tracy King/2024/10/29 -
How to Shrink Partition in Windows 11/10
![author icon]() Brithny/2024/07/09
Brithny/2024/07/09 -
M.2 VS SATA, What's The Differerence and How to Install [2024 Guide]
![author icon]() Tracy King/2024/04/22
Tracy King/2024/04/22
Hot Topics in 2024
EaseUS Partition Master

Manage partitions and optimize disks efficiently








