Page Table of Contents
About the Author
Hot Topics
Updated on May 29, 2024
| Workable Solutions | Step-by-step Troubleshooting |
|---|---|
| Method 1. EaseUS Partition Master [Easiest] | Step 1. Launch EaseUS Partition Master on your computer; Step 2. Select to delete partition or delete all partitions...Full steps |
| Method 2. Diskpart [Free] | Step 2. Press "Windows + R" keys to open the run dialogue box, enter: diskpart, and click "OK" to open...Full steps |
When you purchase a new Dell, Lenovo, or HP computer, you may find that almost every computer contains an OEM partition. So what is an OEM partition, and is it safe to delete an OEM partition?

If you are looking for a way to delete OEM partition on Windows 11/10/8/7, follow this page. You'll get a secure method to remove OEM partition from your computer successfully:
What Is Healthy OEM Partition in Windows 11/10
In this part, you'll learn:
- 1. What is OEM partition;
- 2. Is it safe to delete OEM partition;
- 3. What happens if I delete OEM partition.
OEM partition is designed for system recovery or factory restore. It allows users to easily and quickly restore the system to the original state when system failure or system crash occurs. This partition usually comes with Dell, Lenovo, or HP computers.
The OEM partition is also known as a recovery partition. You can use the OEM partition to set a laptop or desktop back to factory settings.
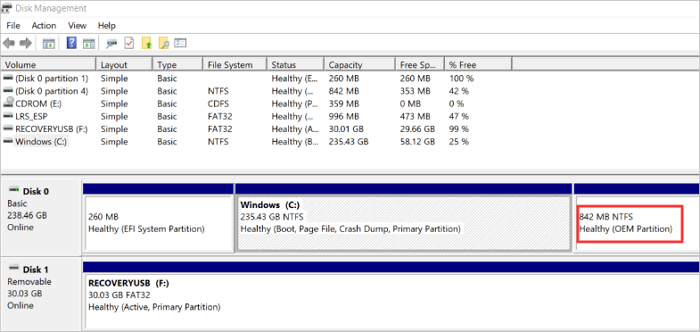
Is It Safe to Delete Healthy OEM Partition?
OEM partitions are created by computer suppliers, which include some manufacturers' software or one-click factory restore settings. It takes up a lot of disk space and is not very useful. So the answer is Yes, it is safe for you to delete Healthy (OEM Partition)s without causing any PC issue.
You can delete the OEM partition when it's running out of space as long as you've created a system image backup. However, we don't recommend you delete the OEM volume as this partition helps to restore the system to its factory settings when OS failure issue occurs.
What Happens If I Delete OEM Partition
As introduced, OEM is used for users to perform factory settings, restoring Windows OS to its original state. Therefore, if you delete this partition, you won't be able to restore the factory settings.
However, if you have the Windows installation CD or Windows creation media, you can also get to the same recovery features by simply booting off a Windows 10 CD or memory stick if you ever do have a problem booting up.
Should you delete the OEM reserved partition? No! As a matter of fact, we don't suggest you delete the OEM partition, especially when it gets damaged. The reason is that more problems will come about.
How Do I Delete a Healthy OEM Partition
"I have a Dell laptop for two years, and now the hard drive is running in low disk space. So I need to find a way to free up some space to get better performance. When checking the device, I noticed that there is an empty partition named Healthy (OEM Partition), occupying 14.75 GB. I don't know what it is exactly.
When I open Disk Management and right-click on the partition, I only see the Help option without the Delete choice. How can I remove the OEM partition?"
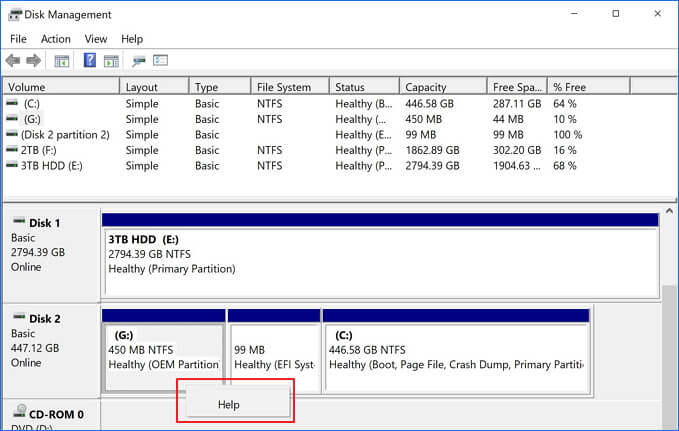
Windows Disk Management tool doesn't support removing the OEM partition, as you can tell from the description of the scenario. Then a problem comes out. How can you delete Healthy (OEM Partition)?
Delete OEM Partition in Windows 11/10/8/7 in Two Ways:
In the following, we will show you two ways to delete OEM partition in Windows 11/10/8/7:
- #1. Use a third-party partition manager software - EaseUS Partition Master
- #2. Use Diskpart
Note that if you are a Windows beginner, let EaseUS Partition Master help in Method 1. If you are experienced in using Diskpart, follow the steps in Method 2. Now, let's discuss it in detail.
Method 1. Delete OEM Partition with EaseUS Partition Master [Easiest]
Best for: All levels of Windows users, specially designed for beginners.
For an easy and effective solution, we recommend you try EaseUS Partition Master, an ultimate partition manager that makes it effortless to organize your disk space. You can use it to delete, format, hide, and even wipe partitions quickly. Furthermore, it also offers some advanced features, like cloning/copying partitions and merging partitions, to fulfill more needs.
Now, download and use this user-friendly partition manager to delete the OEM partition in Windows 11/10/8/7 as easy as 1-2-3.
Step 1. Launch EaseUS Partition Master, and click "Partition Manager".
Make sure that you've backed up the important data before deleting any partition on your disk.
Step 2. Select to delete partition or delete all partitions on hard drive.
- Delete single partition: right-click on a partition that you want to delete and choose "Delete".
- Delete all partitions: right-click a hard drive that you want to delete all partitions, and select "Delete All".
Step 3. Click "Yes" to confirm the deletion.
Step 4. Click "Execute xx Task" and then click "Apply" to save the change.
0:00 - 0:26 Delete single volumes; 0:27 - 0:53 Delete all partitions.
Method 2. Delete OEM Partition with Diskpart [Free]
Best for: Experienced and professional Windows users.
As a command-line utility, DiskPart is difficult for average users to understand and use due to its non-graphical interface. Although it's free to delete OEM partitions using DiskPart, however, if you commit a mistake, a serious problem may occur to your PC.
Therefore, if you are not very familiar with Windows command lines, don't try it. For an easier solution, revert to Method 1. If you still want to try this method, follow each step carefully:
Step 1. Press the "Windows + R" keys to open the run dialogue box, enter diskpart, and click "OK" to open a black command prompt window.
Step 2. Type list disk to display all the disks of your computer.
Step 3. Type select disk n to identify which disk you need to work with. Here, "n" stands for the disk number.
Step 4. Type list partition to display all the volumes on the hard drive.
Step 5. Type select partition n to identify which partition you want to remove. Here, "n" stands for the volume number.
Step 6. Type delete partition override to remove the OEM partition.
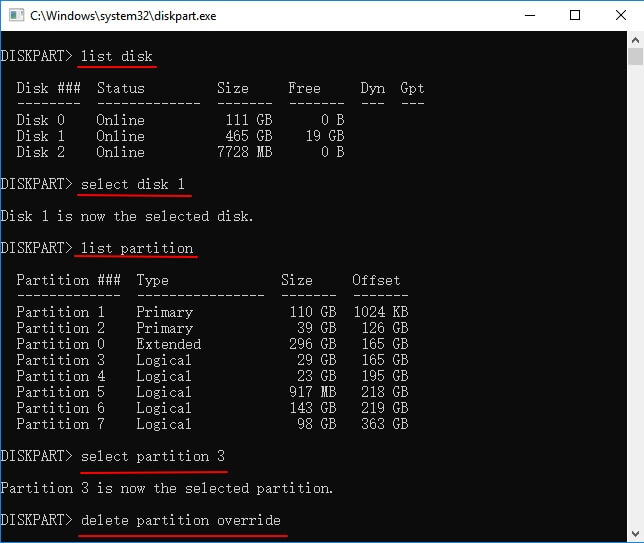
Step 7. Type: exit to close the windows when you receive the message says, DiskPart successfully deleted the selected partition".
After this, you should be able to use the free space on your disk after deleting the OEM partition.
Conclusion
On this page, we explained what is an OEM partition, is it safe to delete an OEM partition, and how to delete an OEM partition in two ways - using EaseUS partition manager software and DiskPart.
Although OEM partition is deletable, however, we don't suggest you delete it if you still want to use it to perform factory resetting on your computer. If you still have some questions about OEM partition, check the questions and answers listed below.
People Also Ask About OEM Partition
Except for deleting the OEM Healthy Partition, you may still have some other concerns about this partition. Check out the answers below, and you may get your problem resolved.
1. Do I need the recovery partition?
Besides OEM partition, you may also have a recovery partition on your computer created by Windows when installing the system. You can check it out in Disk Management.
The recovery partition is a special partition on system hard drive and is used to restore the system to factory settings in case of any system issue. It occupies about 500 MB. You can delete it with the two solutions above for freeing space without any negative effect.
2. Can I recover deleted OEM partition?
Like an ordinary partition, when you delete an OEM partition, you can still recover it. However, you cannot recover it using Windows built-in free tools.
To recover an OEM partition, you'll need to turn to a third-party professional partition manager software, such as EaseUS Partition Master, for help. You can use its partition recovery feature to undelete the partition and even restore the saved data at one time.
3. How do I extend OEM partition?
If the OEM partition gets full, you can use the Resize/move feature in EaseUS Partition Master to extend the partition with ease. For a step-by-step guide, refer to this link for help: 6 Ways to Extend Partition.
If you have unallocated space next to the OEM partition, you can also extend the OEM partition using Disk Management.
How Can We Help You
About the Author
Updated by Tracy King
Tracy became a member of the EaseUS content team in 2013. Being a technical writer for over 10 years, she is enthusiastic about sharing tips to assist readers in resolving complex issues in disk management, file transfer, PC & Mac performance optimization, etc., like an expert.
Product Reviews
-
I love that the changes you make with EaseUS Partition Master Free aren't immediately applied to the disks. It makes it way easier to play out what will happen after you've made all the changes. I also think the overall look and feel of EaseUS Partition Master Free makes whatever you're doing with your computer's partitions easy.
Read More -
Partition Master Free can Resize, Move, Merge, Migrate, and Copy disks or partitions; convert to local, change label, defragment, check and explore partition; and much more. A premium upgrade adds free tech support and the ability to resize dynamic volumes.
Read More -
It won't hot image your drives or align them, but since it's coupled with a partition manager, it allows you do perform many tasks at once, instead of just cloning drives. You can move partitions around, resize them, defragment, and more, along with the other tools you'd expect from a cloning tool.
Read More
Related Articles
-
How to Remove, Delete or Format GPT Disk Partition
![author icon]() Brithny/2024/11/14
Brithny/2024/11/14 -
Best Disk Cloning Software for Mac [2024 Checklist]
![author icon]() Roxanne/2024/11/28
Roxanne/2024/11/28 -
[Fixed] Can't Write to SD Card on Windows 10/8/7 🔥
![author icon]() Sherly/2024/09/24
Sherly/2024/09/24 -
How to Convert MBR to GPT in Windows Server 2022/2019/2016/2012
![author icon]() Tracy King/2024/09/23
Tracy King/2024/09/23
Hot Topics in 2024
EaseUS Partition Master

Manage partitions and optimize disks efficiently








