Page Table of Contents
About the Author
Hot Topics
Updated on Sep 23, 2024
How Do I Merge Partitions in Windows Server 2019/2016?
Many people have the same question whether they can merge partitions without losing any data loss. The answer is definitely yes. However, it's not that simple, and if you fail to do it correctly, you will lose data. Here we have explained three ways of merging the Windows Servers successfully. Here we have listed down the three methods to combine partition in Windows Server.
- 1. Merge Partitions with Partition Manager Software (No Data Loss).
- 2. Merge Partitions Using Disk Management.
- 3. Combine Partitions Using CMD.
Merging Partitions in Windows Servers always gets tricky, and with one mistake, you will lose all your data. The safest way to merge partitions is with the help of software. There are a few software available in the market, but not all of them are reliable. Today, we will be talking about reliable software that will help you merge servers without any data loss. You can always turn to EaseUS Partition Master to do the process without any hassle. It has been tested multiple times, and it has never lost any data during the merging process. EaseUS will give you an instant solution for combining volumes without any problem in just a matter of a few minutes.
Merge Partitions Using EaseUS Server Partition Manager Software
EaseUS Partition Master is an easy-to-use simple partition tool used to manage disk space in Windows. This software reduces the number of partitions in any hard drive without losing any data. The software can help you convert MBR to GPT, making Disk Ready for any Windows operating system. You will be able to migrate to a new SSD without any issues with the help of EaseUS. Partitions can be merged with the software even when the drives are not adjacent to each other. EaseUS allows Windows servers users to merge as many drives as they want irrespective of their position without losing data.
If you use the Windows Server, then EaseUS is a must-have software for you as it will help you solve multiple problems. The software is also quite flexible, making it quite useful. Here are some of the advanced features of EaseUS software.
- One-Click to Adjust New Disk Layout - With the help of one click, you will be able to adjust the layout you desire with the software. The layout can be edited and changed multiple times and set according to the needs of the user.
- Fix low disk space error in 1 click - If you are facing issues with space, then EaseUS will surely help make some available unused space which can be a quick fix a lot of times.
- Clone or copy the disk/partition with simple clicks - This feature comes in handy when you are changing hard drives. It allows you to clone your old hard drive to the new hard drive. It is possible to even when you have an operating system installed on your hard drive.
- Migrate the Server system to a new HDD/SSD without reinstallation.
100% Secure
Free Inquiry
With this feature, you will be able to merge your server system. Follow the steps given below to merge partitions with EaseUS Partition Master.
Step 1: Select the target partition
Right-click on the partition which you want to add space to and keep, and select "Merge".

Step 2: Select a neighbor partition to merge
Select one partition next to the former selected partition to merge.

And click "OK" to continue.

Step 3: Execute operation to merge partitions
1. Click the "Execute Task" button at the top and then click "Apply".
2. The program will merge space and add files from the second partition to the first partition.

Merge Partitions Using Disk Management
If you are looking to merge partitions using the Disk Management method, you might lose some data. Using this data is that you will have to delete the target partition first to create unallocated space. Disk Management merges partitions simply with the help of extending the source partition with unallocated space. If you are using this method, make sure to back up all your data before going through the process. You can manually copy all the data, which will take a lot of time, or use all the different free backup software available. Make sure to follow the steps carefully after completing the backup.
●Go to the Desktop and launch the Disk Management application.
●Next, you need to format the target partition so that some unallocated space is created for merging the partition. You can delete the target partition by simply right-clicking on the partition and choosing the format option.

●When the app is launched, simply go on the drive, you want to merge and right-click on it. In the drop-down, look for "Extend Volume" and click on it.

●This will launch the Extend Volume Wizard. Click on the "Next" button.
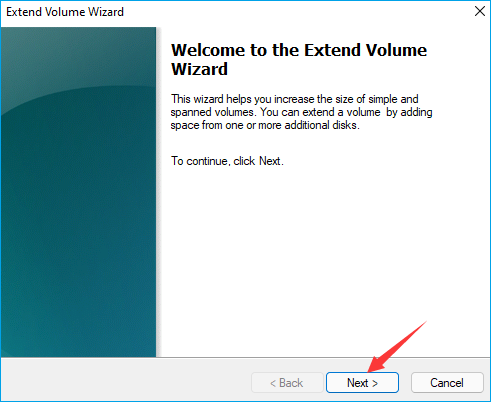
●Now simply click on the drive you want to merge with formatted and click on "Next".

●Click on the "Finish" button to successfully execute the process.
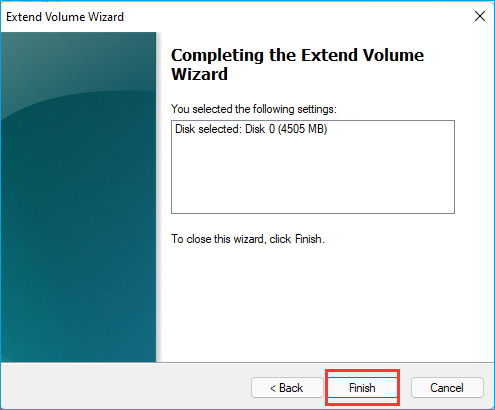
Combine Partitions Using CMD
Another way to merge partitions in Windows Server is with the help of the CMD application. With this application, you will not need any third party software to do so. If you are using this method, you will surely lose data, so keep a backup beforehand. This method is also required to delete one volume to be successfully able to merge. This app will merge one drive to an empty formatted drive, just like Disk Management. Here we have given all the steps of combining partitions using CMD.
●Click on Windows and R key simultaneously and type 'cmd', and press enter.

●You will now see the MS-DOS application launched in front of you.
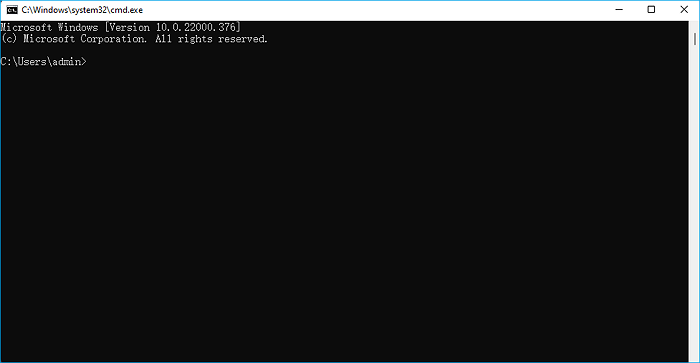
●Open the command line and then type "diskpart", and press enter.

●Type in "list volume" to see all the existing volumes on the computer.

●Type "select volume X" where X will be the drive letter you want to merge and press enter.
●Make sure to format the drive you want to merge with or else the extended command will not work. After opening "diakpart" You can select the drive with help of the command "select disk 2". The number 2 should be the number of the desired driver you want to format.
●Format the volume you want to format just by typing "delete volume" in the next line.

●Type "extend" and press enter.
●If you want to delete the partition you can just follow the steps of selecting the drive and just replace the "clean" command with "delete partition".
Conclusion
The three ways to merge partitions are safe, and you can use any one of them. Only one of the ways will help you retain all your data. If you need to merge partitions, then using EaseUS is recommended as it is one of the best ways to do so without losing any kind of data or partition. EaseUS Partition Master Enterprise is an all-in-one solution that will help you solve a lot of your problems. It is a perfect server computer disk management tool for merging partitions, extending, shrinking, splitting, and even resizing.
100% Secure
Free Inquiry
How Can We Help You
About the Author
Updated by Tracy King
Tracy became a member of the EaseUS content team in 2013. Being a technical writer for over 10 years, she is enthusiastic about sharing tips to assist readers in resolving complex issues in disk management, file transfer, PC & Mac performance optimization, etc., like an expert.
Daisy is the Senior editor of the writing team for EaseUS. She has been working at EaseUS for over ten years, starting as a technical writer and moving on to being a team leader of the content group. As a professional author for over ten years, she writes a lot to help people overcome their tech troubles.
Product Reviews
-
I love that the changes you make with EaseUS Partition Master Free aren't immediately applied to the disks. It makes it way easier to play out what will happen after you've made all the changes. I also think the overall look and feel of EaseUS Partition Master Free makes whatever you're doing with your computer's partitions easy.
Read More -
Partition Master Free can Resize, Move, Merge, Migrate, and Copy disks or partitions; convert to local, change label, defragment, check and explore partition; and much more. A premium upgrade adds free tech support and the ability to resize dynamic volumes.
Read More -
It won't hot image your drives or align them, but since it's coupled with a partition manager, it allows you do perform many tasks at once, instead of just cloning drives. You can move partitions around, resize them, defragment, and more, along with the other tools you'd expect from a cloning tool.
Read More
Related Articles
-
Best Disk Space Analyzer for Windows 10 - Top 6
![author icon]() Sherly/2024/11/18
Sherly/2024/11/18 -
How to Format SD Card for Trail Camera [2024 Newest Solution]
![author icon]() Cici/2024/10/25
Cici/2024/10/25 -
How to Fix Surface Pro Black Screen [Easy & Workable]
![author icon]() Roxanne/2024/11/27
Roxanne/2024/11/27 -
How to Clone Mac Hard Drive | 2024 Full Guide
![author icon]() Roxanne/2024/11/28
Roxanne/2024/11/28
Hot Topics in 2024
EaseUS Partition Master

Manage partitions and optimize disks efficiently








