Page Table of Contents
About the Author
Hot Topics
Updated on Nov 27, 2024
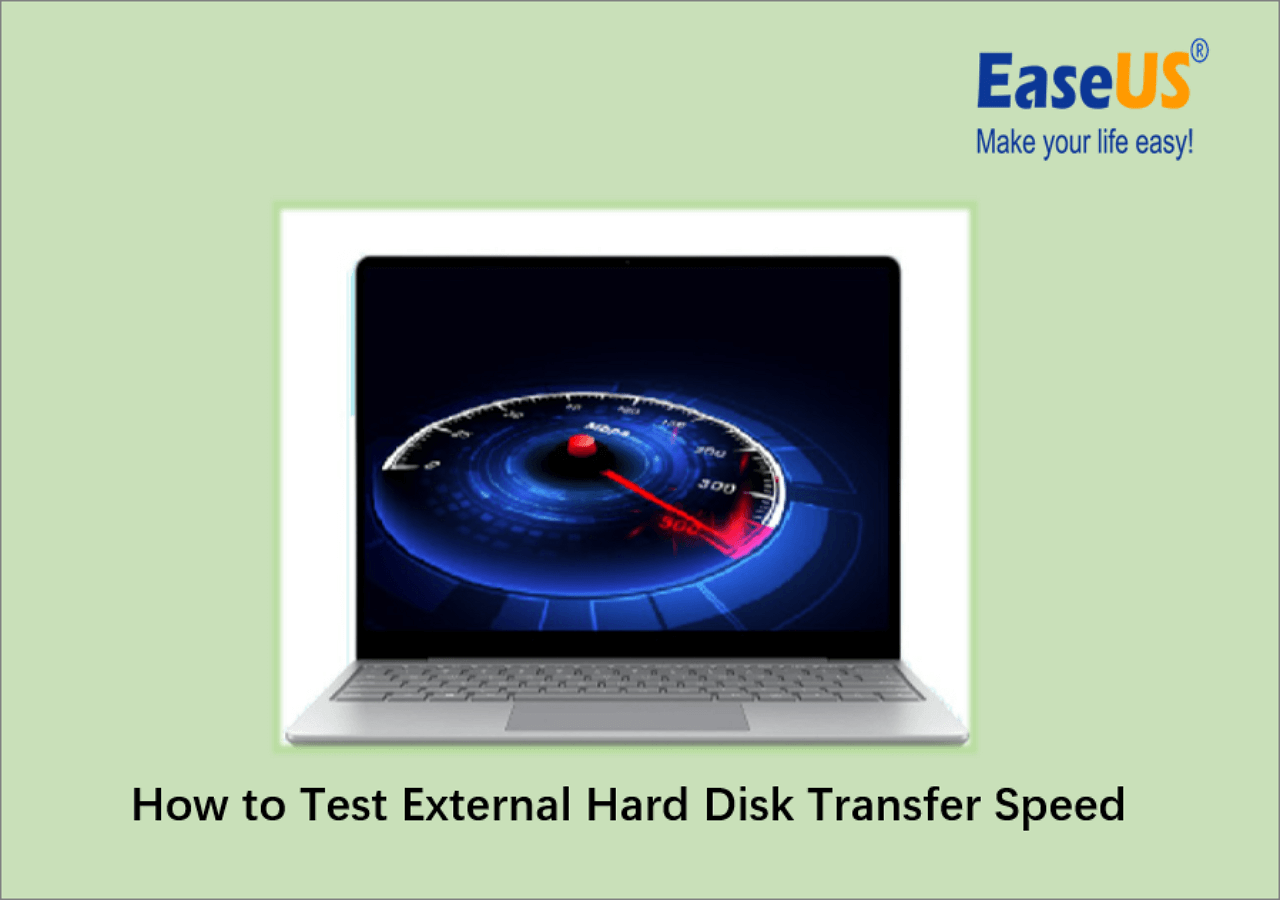
When data transfer from an external hard drive takes a long time, it might be annoying. Regularly testing your hard drive's transfer speed is advised to prevent such problems and ensure peak performance. EaseUS will provide step-by-step instructions to test external hard disk transfer speed using built-in or third-party tools in this guide.
How to Test External Hard Disk Transfer Speed – 3 Ways
This section will look at three methods for testing an external hard disk's transfer speed. We'll go into each approach and analyze it carefully to decide which is best for your needs. We advise beginners to try the first method because it is the most effective and straightforward option.
Let's examine these tested methods in detail from the comparison table below and see which suits your needs.
| ⏱️Duration | 5-15 Minutes |
| 💻Goal | Test External Hard Disk Transfer Speed |
| 🧰Preparation | Computer, External hard drive, EaseUS Partition Master |
| 🔒Difficulty |
✔️[Easy] Test External Hard Disk Transfer Speed via EaseUS Partition Master ✔️[Medium] Test External Hard Disk Transfer Speed using Task Manager ✔️[Complex] Test External Hard Disk Transfer Speed through CMD |
| 🛠️Tools |
This post contains multiple methods that can resolve your problem. Share it on social media to help other users in the same need:
Way 1. Test External Hard Disk Transfer Speed via EaseUS Partition Master
As a free disk monitor tool, EaseUS Partition Master offers the excellent capability to test hard disk transfer speed in real-time. Users may quickly operate it due to its user-friendly interface. The tool provides live statistics and identifies all essential metrics that may influence the hard disk's speed. This "DiskMark" feature helps monitor your hard drive's read & write rate, temperature, storage space, and more.
All you need to do is download and install this free tool, then follow the steps.
Step 1. Launch EaseUS Partition Master. And click the download button to activate the "DiskMark" feature under the "Discovery" section.

Step 2. Click on the drop-down box to choose the target drive, test data, and block size.

Step 3. Once everything is configured, click "Start" to begin the disk test. Then, you can see the Sequential or Random read/write speed, I/O, and Delay data.

Advantages of EaseUS Partition Master
- DiskMark feature for accurate results compared to other methods.
- Test hard disk transfer speed, I/O speed, delay speed, etc.
- Compatible with all Windows operating systems.
- Quick and accurate results with easy speed testing.
Way 2. Test External Hard Disk Transfer Speed via Task Manager
Another easy way to test the drive speed of your external hard drive is by using Windows Task Manager. It delivers quick but limited results regarding the transfer speed. Here are the steps to follow:
Step 1: Press the Windows key and head to the search bar.
Step 2: Type "Task Manager" in the search bar and click the task manager app to open it.

Step 3: Once opened, navigate to "Performance" from the left menu.
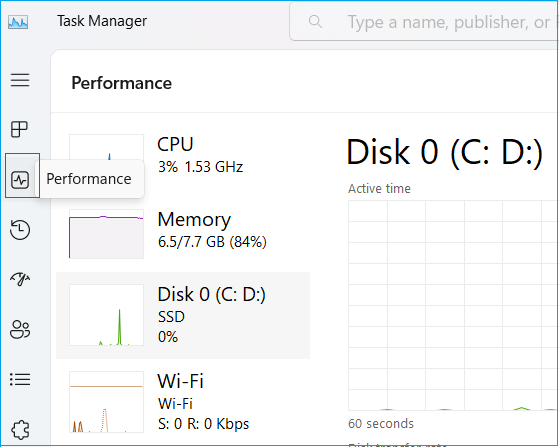
Step 4: Select the external drive from the list to see its read and write transfer rate in kb/s.

Please note this method only delivers your hard drive's basic transfer rate. To know more comprehensive results, install EaseUS Partition Master Free.
Way 3. Test External Hard Disk Transfer Speed via CMD
You may quickly test the transfer speed of your external hard disk with Command Prompt if you have some basic computer experience and knowledge. It is a built-in utility to provide detailed disk information in no time. However, we recommend running it as an administrator tool to prevent data loss. Follow the instruction to learn how it works:
Step 1: Go to the search box of the taskbar and type "Command Prompt."
Step 2: Right-click the first option and select "Run as administrator."

Step 3: Type the following command to test the transfer speed of your external hard drive.
winsat disk -drive c -
Note* Replace the "C" with the letter of your External drive.

It displays a detailed analysis of the transfer speed of your selected disk. Although the procedure is quick and easy, we do not advise using CMD if you are unsure of inserting the correct command.
If you are confused about the specific steps, you can check this video for more information:
Why Should We Test External Hard Disk Transfer Speed?
External hard drives are designed to store and share multiple data types. When users need to access the data from an external hard drive, the read and write, performance depends on the transfer rate of that drive. Thus, you should test the external hard disk speed to see if it performs at its best. Using a compatible hard drive testing tool, you can evaluate the speed and overall performance of the external drive. For instance, a USB 3.0 external hard drive should be able to read and write data at a rate of between 100 and 150 MB/s.
Here are the most common reasons why an external hard drive speed test is essential:
- Ensure Performance: Testing the transfer speed enables users to ensure the finest performance of the drive. It helps to understand how quickly the disk responds to the read and write commands.
- Analyzing Multiple Problems: Testing your external hard drive's transfer speed will help you find the cause of any issues with speed or sluggish data transfers. If the transfer speed is much slower than expected, there may be issues with the disk, like corrupted areas, bad sectors, loose connections, etc.
- Prevent Data Loss: Testing the transfer speed helps assess the efficiency of the data transfer process. You can follow the appropriate steps to prevent your data from being unexpectedly lost if you notice the performance is slower than usual. Slow transfer speeds can increase the chance of data loss or corruption, especially when working with large files or mass data transfers.
- Identifying Hardware Issues: An external hard disk's transfer speed test help to locate potential bottlenecks in the data transfer process. You can determine whether the external hard drive's limitations are caused by it or other elements, such as the connection interface or the computer's hardware capabilities.
Don't forget to share this informative article with other users who might also need assistance.
Conclusion
In short, testing an external hard disk's transfer rate offers helpful information about how well it performs, aids in problem diagnosis, facilitates drive comparison, and ensures reliable and effective data transmission. So this article covers three practical tools to test the external hard disk transfer speed. Windows'Windows' CMD and Task Manager can check your external drive's basic read and write rate. To get complete test results and manage your drive's best performance, you can install EaseUS Partition Master. If you are interested in what other scenarios can EaseUS Partition Master apply to, read the related article in the following links:
FAQs About How to Test External Hard Disk Transfer Speed
Please follow this FAQs section for further questions about Test External Hard Disk Transfer Speed.
1. How to calculate the transfer speed of a hard drive?
Simply install EaseUS Partition Master and click the Discovery section. Choose DiskMark to calculate the transfer speed of your hard drive. Select your drive > test data > block size > Start.
2. How fast is the Seagate 2TB external hard drive?
The speed of the Seagate 2TB external hard drive is influenced by the USB port type being utilized. It can transfer data at a maximum rate of 480 Mbits per second over USB 2.0 and 4.8 Gbits over USB 3.0.
3. How to check my SSD read speed?
Use the user-friendly EaseUS Partition Master to get exact speed information. Open the application, select "Discovery," pick your SSD external hard drive from the list, select the "Disk Mark" option, select the "test data" and "block size," and then click "Start" to begin the test.
How Can We Help You
About the Author
Oliver is an EaseUS professional writer who dares explore new areas. With a passion for solving tech issues with straightforward guides for common users, Oliver keeps honing his writing craft by developing in-depth solutions for disk and partition management, computer boot-up issues, file transfer, etc.
Roxanne is one of the main contributors to EaseUS and has created over 200 posts that help users solve multiple issues and failures on digital devices like PCs, Mobile phones, tablets, and Macs. She loves to share ideas with people of the same interests.
Product Reviews
-
I love that the changes you make with EaseUS Partition Master Free aren't immediately applied to the disks. It makes it way easier to play out what will happen after you've made all the changes. I also think the overall look and feel of EaseUS Partition Master Free makes whatever you're doing with your computer's partitions easy.
Read More -
Partition Master Free can Resize, Move, Merge, Migrate, and Copy disks or partitions; convert to local, change label, defragment, check and explore partition; and much more. A premium upgrade adds free tech support and the ability to resize dynamic volumes.
Read More -
It won't hot image your drives or align them, but since it's coupled with a partition manager, it allows you do perform many tasks at once, instead of just cloning drives. You can move partitions around, resize them, defragment, and more, along with the other tools you'd expect from a cloning tool.
Read More
Related Articles
-
Full Guide on HDD Benchmark on Windows [2024 Newest]
![author icon]() Cici/2024/11/27
Cici/2024/11/27 -
How to Use SD Card as Internal Storage in Windows 11/10?
![author icon]() Tracy King/2024/10/29
Tracy King/2024/10/29 -
How to Remove Hard Drive from Computer [Full Guide]
![author icon]() Tracy King/2024/06/17
Tracy King/2024/06/17 -
Windows 10 File Transfer Stuck at 99%? Fixes Are Here!
![author icon]() Jean/2024/11/27
Jean/2024/11/27
Hot Topics in 2024
EaseUS Partition Master

Manage partitions and optimize disks efficiently








