Page Table of Contents
About the Author
Hot Topics
Updated on Oct 29, 2024
"Hi there, have you ever met this issue that a new SD card may not be able to work for saving data in Windows 11/10/8/7? How can I mount the SD card to use it as a local drive or internal storage for saving files in Windows 11/10?"
Unmounted SD card, USB, or other devices may not be able to work normally as a local storage device on a PC or laptop. So, how do you quickly mount the SD card as permanent storage on a Windows PC? Relax! Just follow the offered methods here to use an SD card as internal storage in Windows 11/10 and make your SD card work for saving files now.
Easiest Method - Use SD Card as Internal Storage in Windows 11/10 by Free Partition Manager Software
Manual Method - Mount SD Card in Windows 11/10
We highly recommend the first method, for it's free in use and rich in features. The manual one is also good but requires more steps. Let's drive to the full guide in the next part.
Easiest Method - Use SD Card as Internal Storage in Windows 11/10 by Free Partition Manager Software
A quick and automatic way to mount an SD card to work as permanent storage or local drive in a Windows PC is to apply professional partition manager software to securely format and mount an SD card as internal storage.
You can download and install EaseUS free partition manager software and apply it to format your SD card to NTFS in Windows 11/10 with simple steps. After this, you can create a folder in your C drive and mount the SD Card to the folder that you created in C to use your SD card as permanent storage and save files on it as a local drive.
Download this Free software:
1. Format Your SD Card to NTFS
Step 1. Find your SD card and right-click the partition you want to format and choose "Format".
Step 2. Set a new partition label, file system (NTFS/FAT32/EXT2/EXT3/EXT4/exFAT), and cluster size to the selected partition, then click "OK".
Step 3. Click "Yes" on the pop-up window to continue.
Step 4. Click the "Execute 1 Task(s)" button on the toolbar, then click "Apply" to start formatting your SD card.
Further Reading: Boot Windows from SD Card
2. Create a Folder in Your C: Drive
Step 1. Launch File Explorer and choose C: drive.
Step 2. Right-click the mouse and create a new folder. Name it as "SD card".
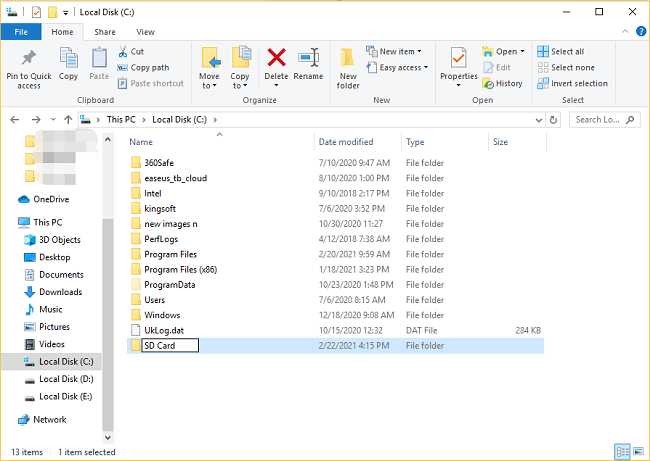
3. Mount the SD Card in Windows 11/10
Step 1. Press Windows + R and click disk management.
Step 2. Right-click the SD card and choose Change Drive Letter and Paths...
Step 3. Click Add > Click Mount in the following empty NTFS folder and select Browse > Find the SD card folder you created and click OK.

In addition to mounting SD or other USB cards, EaseUS Partition Master provides other one-stop partition and disk management solutions for your Windows computer, for instance:
- Resize/move partitions (the Pro version allows to move space from D drive to C drive), create, format, delete, and merge partitions
- Copy and clone an entire disk to another, even the target partition is smaller than the source
- Convert a logical partition to primary or primary partition to logical, FAT to NTFS partition, MBR disk to GPT, or GPT disk to MBR
- Completely wipe out all the data on the hard disk to prevent information from being leaked or recovered
Manual Method - Mount SD Card in Windows 11/10
The other way that you can try is to manually mount the SD card in Windows 11/10 with the below steps.
Step 1. Format the SD Card to NTFS
- Update and install the latest Windows drivers
- Connect unmounted SD card to Windows 11/10 PC with a card reader
- Open "This PC" > Right-click on SD card > "Format"
- Format to NTFS and click OK to confirm
Step 2. Create a Mount Point
- Open This PC and go to C: drive > Create a new folder and name it as SD card
Step 3. Mount the SD Card
- Search diskmgmt in the Search bar and open "Disk Management"
- Right-click mounted SD card and select "Change Drive Letters and Path..."
- Click "Add", select "Mount in Following Empty NTFS" folder, and click "Browse"
- Go to C:\SD card and click "OK"
Step 4. Add SD Card into the Libraries
- Open "Libraries" > Click on "Documents"
- Click "Manage" on the top of the window > Click "Add" when you see a window called "Documents Library Locations"
- Go to C:\SD card and click "Document" folder > "Include folder"
- Set the SD card as the default location to save data by right-clicking on the folder you've added and selecting "Set a default save location"
- Repeat the process for other libraries.
After this, you can use the mounted SD card as a permanent storage device in Windows 11/10 and save files on it now. And if you like this tutorial, you can click the social buttons below to share it with more people.
Conclusion
This page covers the two most common ways to help you mount an SD card as internal storage in Windows 11/10. You can use these two approaches to out any removable storage devices on Windows PCs or laptops.
As you see, EaseUS Partition Master enables you to mount an SD card in Windows 11/10 with a few clicks without any effort or complicated operations. What's more, it offers you a lot of free options on disk/partition management to resize, clone, convert, delete partitions, and organize a hard drive to enhance system performance. If you are looking for a professional partition manager tool, don't miss it,
Mount SD Card as Internal Storage Windows 11/10 FAQs
If you also have the following questions related to using an SD card for PC storage, get help here.
1. How do I use my micro SD card as internal storage for Windows 11/10?
To use Micro SD card as internal storage in Windows 11/10, you need to first format the SD card to NTFS, create an SD card, then mount the SD card in Disk Management
2. Can I use an SD card as internal memory on a laptop?
Yes, large Windows laptops provide a slot for a Micro SD card. You can insert the SD card into your laptop and leave it there all the time. Or you can take a specific way to use SD card as internal memory on laptop.
3. Should I use my SD card as portable storage or internal storage?
If you frequently change cards, choose portable storage, use SD cards to transfer content between devices, and don't download many large applications. If your device storage space is always full and you want to use an SD card to extend the storage space of your PC or laptop, you can select internal storage.
4. How do I mount my SD card as a disk drive?
To mount an SD card as internal storage on Windows 10, you have two methods to complete. One is to use EaseUS partition management software to easily mount an SD card in Windows 10 with a few clicks, and the other is to manually format and mount an SD card by Disk Management.
How Can We Help You
About the Author
Roxanne is one of the main contributors to EaseUS and has created over 200 posts that help users solve multiple issues and failures on digital devices like PCs, Mobile phones, tablets, and Macs. She loves to share ideas with people of the same interests.
Written by Tracy King
Tracy became a member of the EaseUS content team in 2013. Being a technical writer for over 10 years, she is enthusiastic about sharing tips to assist readers in resolving complex issues in disk management, file transfer, PC & Mac performance optimization, etc., like an expert.
Product Reviews
-
I love that the changes you make with EaseUS Partition Master Free aren't immediately applied to the disks. It makes it way easier to play out what will happen after you've made all the changes. I also think the overall look and feel of EaseUS Partition Master Free makes whatever you're doing with your computer's partitions easy.
Read More -
Partition Master Free can Resize, Move, Merge, Migrate, and Copy disks or partitions; convert to local, change label, defragment, check and explore partition; and much more. A premium upgrade adds free tech support and the ability to resize dynamic volumes.
Read More -
It won't hot image your drives or align them, but since it's coupled with a partition manager, it allows you do perform many tasks at once, instead of just cloning drives. You can move partitions around, resize them, defragment, and more, along with the other tools you'd expect from a cloning tool.
Read More
Related Articles
-
4 Ways to Fix PNY 128 GB Flash Drive Write Protected
![author icon]() Roxanne/2024/11/27
Roxanne/2024/11/27 -
SD Card Copier Software Free Download with How-To Guide
![author icon]() Tracy King/2024/11/06
Tracy King/2024/11/06 -
How to Boot from External SSD on Windows 10/11
![author icon]() Cici/2024/08/15
Cici/2024/08/15 -
Patriot Formatter | The Best USB Format Tool for Patriot Flash Drive
![author icon]() Brithny/2024/09/24
Brithny/2024/09/24
Hot Topics in 2024
EaseUS Partition Master

Manage partitions and optimize disks efficiently








