Page Table of Contents
About the Author
Hot Topics
Updated on Apr 22, 2024
Got a crashed or old computer? Time to shake off this drag with selling, recycling, and donating. But before you do that you should check and wipe all your data on the hard drive. The common "Delete" unable to erase your data permanently. If some hackers or the next owner use data recovery software to recover lost files, your data will completely be exposed to others. So it is really important to remove all files on your device. Make sure you've deleted everything.
And also, if you want to keep your PC, it is good to fresh your PC by wiping all data on your PC and update it to the newest version. So how to wipe all data from PC? No need to remove your hard drive, the best solution is to perform data wiping is third-party software and factory reset.
Quick Navigation:
- Before Your Start (Must-read)
- How to Wipe All Data from Computer with Data Wiping Software
- How to Remove All Files from PC with Factory Reset
Before Your Start
Wiping data will delete accounts, applications, music, files, videos, cache files, documents stored in your internal space. If you're ensured to apply such an operation, there are two points you need to check first:
1. Back up your valuable data.
Prepare a USB flash drive or another external hard drive to store the data your want to keep. Or send it to your OneDrive. If not, you can not get your data back with any data recovery software.
2. Encrypt your SSD.
SSD performs well than HDD but it requires additional encryption to ensure that data cannot be recovered after deletion.
Start with SSD Encryption:
Steps: Settings > System > About > Related settings > Bitlocker settings
If you can not find encryption from settings, you can open Control Panel to set up BitLocker. (Open Control Panel > BitLocker Drive Encryption > Turn on BitLocker)
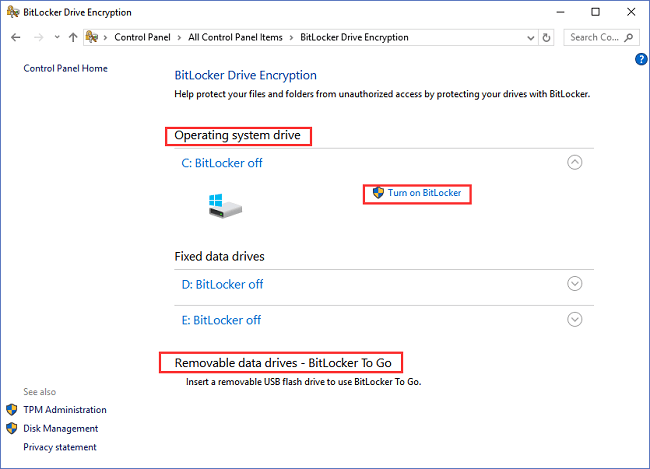
And none of the methods can go to the BitLocker setting, you can search the third-party encryption tool.
How to Wipe All Data from Computer with Data Wiping Software
Speaking of permanently delete data off your computer, EaseUS Partition Master performs the "Wipe Data" feature to completely erase all data. Once the wipe operation is run, your data can not be recovered.
How to Wipe Data On Your Hard Drive
We've set two options for you to wipe data. Choose the one you need.
Option 1. Wipe Partition
- Right-click the partition you want to erase data from, and choose "Wipe".
- In the new window, set the time for which you want to wipe your partition, then click "OK".
- Click the "Execute 1 Task(s)" button in the lower right corner, check the changes, then click "Apply".
Option 2. Wipe Disk
- Select the HDD/SSD. And right-click to choose "Wipe Disk".
- Set the number of times to wipe data. (You can set to 10 at most.) Then Click "OK".
- Click "Execute 1 Task(s)" and then click "Apply".
Note: After the data on a hard drive is erased, your entire disk becomes unallocated space.
How to Remove All Files from PC with Factory Reset
The factory reset can return your settings and drivers to the default. All your applications, files are deleted. You can choose to keep your personal files or remove all of your personal files, apps, and settings.
Windows 10:
Step 1. Open Settings > Update & Security > Recovery
Step 2. Under the "Reset this PC" option, click "Get started".

Step 3. When "Reset this PC" window, choose "Remove Everything".

Step 4. Then your computer will restart and you need to wait for completion.
Windows 8:
Step 1. Press "Windows + I" to open system settings.
Step 2. Choose "Change PC settings" > Update & Recovery > Recovery
Step 3. Under the "Remove everything and reinstall Windows" section, Click "Get Started".
Windows 7:
Step 1. Click the "Restart" button > Press "Shift" to boot into WinRE.
Step 2. Go to Troubleshoot > Reset this PC > Pick "Keep my files" or "Remove everything".
Windows Vista/XP:
Step 1. Choose Settings option > Choose "Remove everything and reinstall Windows".
Step 2. On the "Reset your PC" screen, click "Next".
Step 3. On the "Do you want to fully clean your drive" screen, choose "remove my files" or "fully clean the drive".
Do you like the two solutions to remove all files from PC? Hope this tutorial is helpful for you. If you have other friends who are facing the same issue, click the social buttons to share it with them.
Safe to Wipe Data
In this article, we have outlined 2 solutions to solve how to wipe all data from your PC. If you prefer the automatic way, we advise you to try EaseUS Partition Master on part 1. Also, the factory reset is useful to erase your data completely, but you need to check your Windows version and apply the specific steps. If you have any questions, contact us via LiveChat or email ([email protected]).
How Can We Help You
About the Author
Updated by Tracy King
Tracy became a member of the EaseUS content team in 2013. Being a technical writer for over 10 years, she is enthusiastic about sharing tips to assist readers in resolving complex issues in disk management, file transfer, PC & Mac performance optimization, etc., like an expert.
Product Reviews
-
I love that the changes you make with EaseUS Partition Master Free aren't immediately applied to the disks. It makes it way easier to play out what will happen after you've made all the changes. I also think the overall look and feel of EaseUS Partition Master Free makes whatever you're doing with your computer's partitions easy.
Read More -
Partition Master Free can Resize, Move, Merge, Migrate, and Copy disks or partitions; convert to local, change label, defragment, check and explore partition; and much more. A premium upgrade adds free tech support and the ability to resize dynamic volumes.
Read More -
It won't hot image your drives or align them, but since it's coupled with a partition manager, it allows you do perform many tasks at once, instead of just cloning drives. You can move partitions around, resize them, defragment, and more, along with the other tools you'd expect from a cloning tool.
Read More
Related Articles
-
Fix 'We Couldn't Format the Selected Partition [Error: 0x80070057]' Error on Windows 11/10
![author icon]() Tracy King/2024/11/27
Tracy King/2024/11/27 -
How to Perform HP Omen SSD Upgrade [With Details🔥]
![author icon]() Cici/2024/11/26
Cici/2024/11/26 -
What Is The Best Way to Change SSD Cluster Size? Your Guide Is Here
![author icon]() Tracy King/2024/11/27
Tracy King/2024/11/27 -
How to Perform Dell Inspiron SSD Upgrade [2024 Tutorial]
![author icon]() Sherly/2024/09/23
Sherly/2024/09/23
Hot Topics in 2024
EaseUS Partition Master

Manage partitions and optimize disks efficiently








