Page Table of Contents
About the Author
Hot Topics
Updated on May 14, 2024
| Workable Solutions | Step-by-step Troubleshooting |
|---|---|
| EaseUS Partition Master | Step 1. Right-click the GPT disk that you want to convert and select "Convert to MBR"...Full steps |
| Disk Management | Step 1. Run as an administrator in Windows. Go to Control Panel > Administrative Tools > Computer Management...Full steps |
| Diskpart Command Prompt | Step 1. Run as an administrator, press Win, and select "Command Prompt"...Full steps |
Many users have reported that when they are formatting a raw space or creating a new partition with the unallocated space, they saw an error message saying "the selected GPT formatted disk contains a partition which is not of type 'PARTITION_BASIC_DATA_GUID' and is both preceded and followed by a partition type 'PARTITION_BASIC_DATA_GUID."
You would see such a message is because you have restored a backup from a smaller GPT partition while the destination disk was using the MBR partition table. You don't need to worry about this issue if you are in this dilemma. In the following parts, you will get all possible solutions to how to fix the selected GPT formatted disk partition not of type problem.
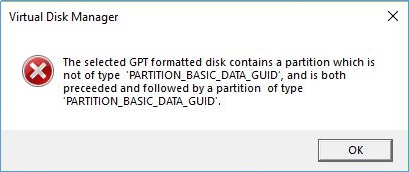
How to Fix the Selected GPT Formatted Disk Issue
The reason for this problem is apparent now, and the solution is quite simple. Converting your disk from GPT to MBR, and the problem is all solved. There are many available methods for you to conduct the converting process. Three of the most common and most convenient are concluded in this part.
- 1. Convert GPT to MBR with EaseUS Partition Master
- 2. Convert GPT to MBR in Disk Management
- 3. Convert GPT to MBR with Diskpart Command Prompt
1. Convert GPT to MBR with EaseUS Partition Master
When dealing with computer partition, what you don't want to encounter is data loss. As a result, we put the method with no data loss in the first place: to convert GPT to MBR with EaseUS Partition Master. This tool is specialized in computer partition management, and can directly convert GPT to MBR without data wipe and volume deletion.
Now download EaseUS Partition Master and follow the guide to solve the problem of how to fix the selected GPT formatted disk.
- Click "Disk Converter" on the left menu. Select "Convert GPT to MBR" and click "Next" to continue.
- Select the GPT disk that you want to convert and click "Convert".
- Wait for the process completes.
2. Convert GPT to MBR in Disk Management
You can also change the partition format in the Disk Management on the computer. But before you conduct this method, please make a full backup of your data and close all running programs.
Step 1. Run as an administrator in Windows. Go to Control Panel > Administrative Tools > Computer Management.
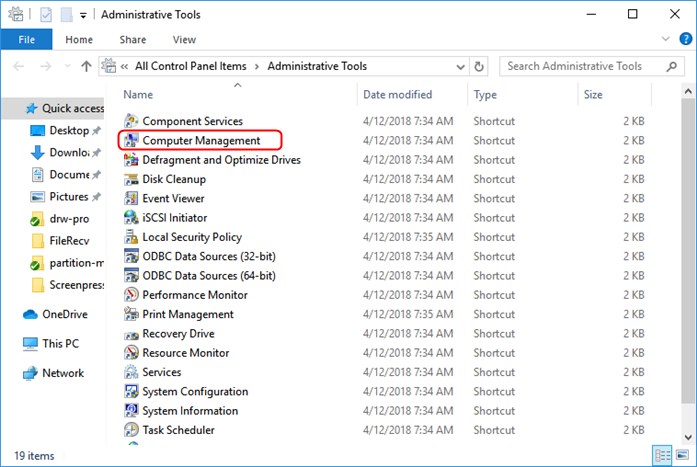
Step 2. Click Disk Management under Storage, right-click a volume and choose Delete Volume. Repeat this operation to delete all your volumes.

Step 3. Right-click the GPT disk that you want to change, and then click Convert to MBR disk.
3. Convert GPT to MBR with Diskpart Command Prompt
Another solution you can try is to execute the process with the Command Prompt. This solution also contains volume deletion. Please remember to make backups.
Step 1. Run as an administrator, press Win, and select "Command Prompt".
Step 2. Type the command diskpart, then type list disk and press Enter.
Step 3. Then type select disk 1 if disk 1 is the GPT disk. Once selected the GPT disk, type clean to remove all the data on this disk.
Step 4. Now type convert MBR and press Enter to proceed.
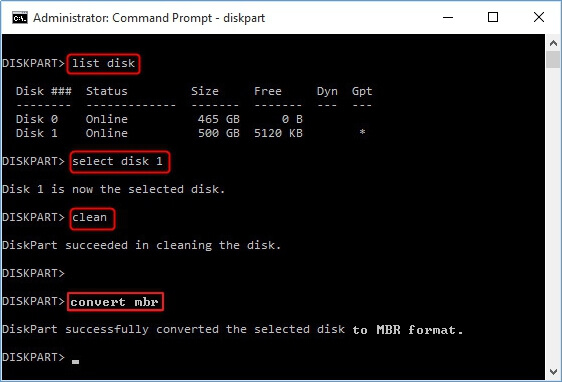
When converting process is done, type exit to close Command Prompt.
The Differences between GPT and MBR
In case some users are not familiar with GPT and MBR, we'd like to tell you the basic knowledge of these two terms and differences between them.
Both MBR and GPT are partition styles that apply to Windows computers. MBR was introduced a bit earlier than GPT. It was first introduced in 1983, while GPT didn't appear until the late 1990s.
- Different Structures
One noticeable difference between GPT and MBR is the structure. MBR consists of three parts: master boot code, a partition table for the disk, and the disk signature. GPT has a more complex structure, for it contains more components than that of MBR. If you want to know the detailed information, you can read MBR vs GPT for further exploration.
- Different Partition Amounts
Another difference is the supported partition amounts. MBR only supports users to build 4 primary partitions at most. If you want to create more partitions, you need to create an extended one. In a GPT disk, the number of primary partitions is almost unlimited. On a Windows computer, you can create a maximum of 128 partitions on a GPT.
- Different Boot Mode
The boot mode of theses two partition styles is different. With an MBR disk, you need to boot your Windows in BIOS mode, also called Legacy boot mode. With a GPT disk, you can only boot your Windows in UEFI mode.
The Bottom Line
As you can see, to convert a GPT to MBR, the safest and most reliable method is to seek help from EaseUS Partition Master. It not only supports conversion between GPT and MBR, but also supports to convert a basic disk to a dynamic one, switch the file system from FAT32 to NTFS, and change a logical partition to a primary partition, etc. With EaseUS Partition Master, partition management will be much easier.
"The Selected GPT Formatted Disk Contains a Partition" FAQs
How do I fix the selected GPT formatted disk contains a partition?
You can fix the selected GPT formatted disk by three ways - EaseUS Partition Master, Disk Management, and Command Prompt.
How do I remove GPT partition?
To remove GPT partition via Disk Management:
1. Open Disk Management, right-click partition and select "Delete Volume".
2. Click OK.
Repeat these two steps to delete all partitions on the GPT disk.
How do I convert a GPT partition to normal?
1. Delete volume if the disk contains other partitions or volumes.
2. Right-click the GPT disk and select Convert to MBR disk.
How Can We Help You
About the Author
Updated by Tracy King
Tracy became a member of the EaseUS content team in 2013. Being a technical writer for over 10 years, she is enthusiastic about sharing tips to assist readers in resolving complex issues in disk management, file transfer, PC & Mac performance optimization, etc., like an expert.
Product Reviews
-
I love that the changes you make with EaseUS Partition Master Free aren't immediately applied to the disks. It makes it way easier to play out what will happen after you've made all the changes. I also think the overall look and feel of EaseUS Partition Master Free makes whatever you're doing with your computer's partitions easy.
Read More -
Partition Master Free can Resize, Move, Merge, Migrate, and Copy disks or partitions; convert to local, change label, defragment, check and explore partition; and much more. A premium upgrade adds free tech support and the ability to resize dynamic volumes.
Read More -
It won't hot image your drives or align them, but since it's coupled with a partition manager, it allows you do perform many tasks at once, instead of just cloning drives. You can move partitions around, resize them, defragment, and more, along with the other tools you'd expect from a cloning tool.
Read More
Related Articles
-
ASUS Laptop Slow in Windows 11/10? 7 Effective Fixes!🔥
![author icon]() Brithny/2024/05/21
Brithny/2024/05/21 -
How to Fix Data Error Cyclic Redundancy Check on External Hard Drive
![author icon]() Tracy King/2024/10/29
Tracy King/2024/10/29 -
How to Tell If Windows Is GPT or MBR [Your Guide Is Here]
![author icon]() Tracy King/2024/09/19
Tracy King/2024/09/19 -
10 Tips | How to Speed Up Windows 11/10 [2024 Newest]
![author icon]() Tracy King/2024/09/23
Tracy King/2024/09/23
Hot Topics in 2024
EaseUS Partition Master

Manage partitions and optimize disks efficiently








