Page Table of Contents
About the Author
Hot Topics
Updated on Sep 27, 2024
Virtual machines, the name itself sounds like some metaverse thing. People have been discussing how to clone Windows to virtual machines and how to boot them, as they come with many advantages. Through this article, we will learn what a virtual machine is and how to clone Windows to virtual machine and boot it.
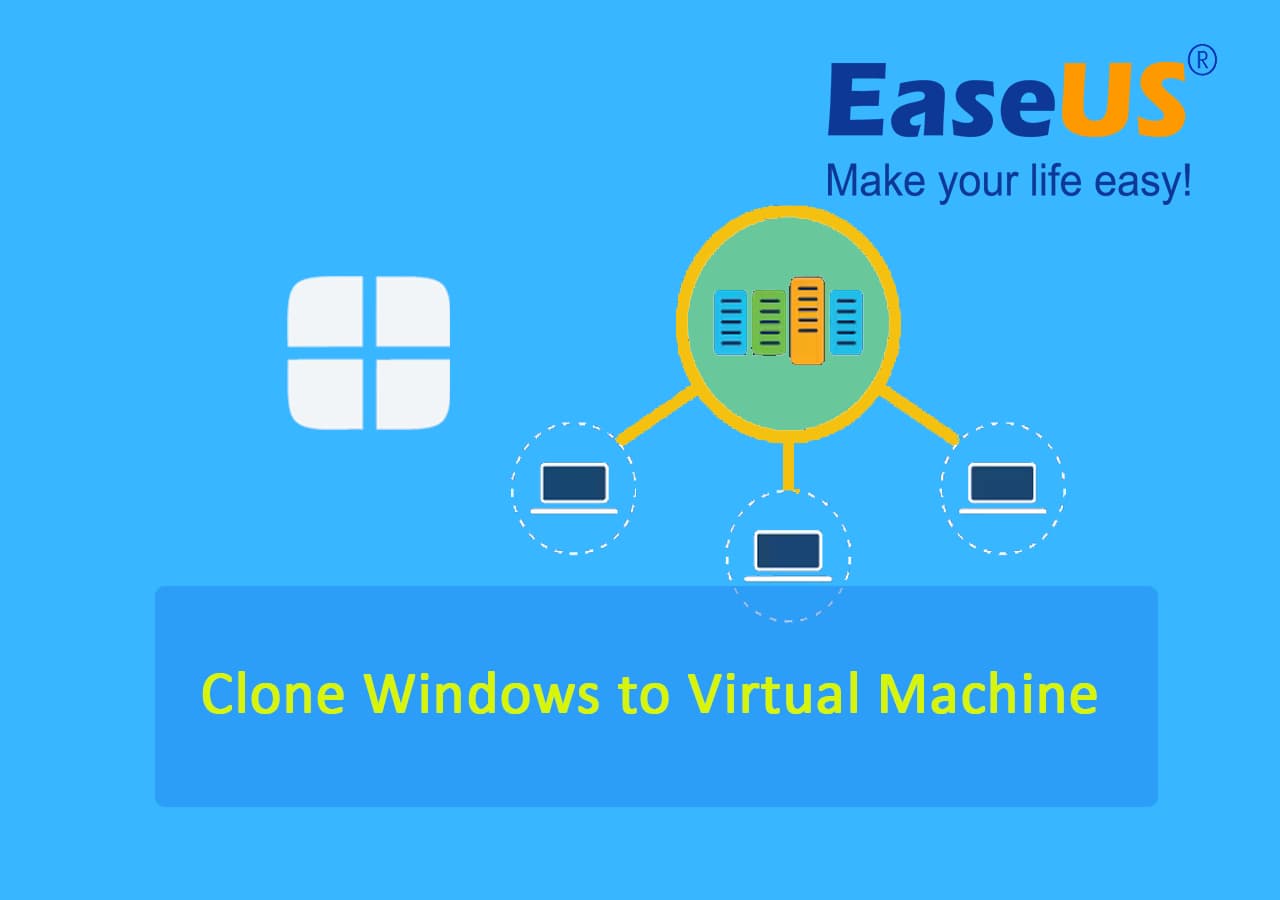
A virtual machine, commonly used as a VM, is just like a physical computer, like a PC, laptop, or mobile phone, an emulated computer system. It also performs all the tasks and operations like all those devices. However, a VM is a computer file or software-defined as a computer-like system that uses your device's hardware or a remote server to run precisely like an actual computer but only exists as a code.
There are a lot of benefits to using a virtual machine since it runs entirely independent of the host machine files and exists as a separate entity altogether. We can use tools like Hyper-V, VirtualBox, and VMware to create virtual machines after cloning the host system.
In this article, you'll learn:
- Preparation: Map Virtual Disk to Computer Disk
- Tutorial: Clone Windows to Virtual Machine
- Boot Up the Virtual Machine with Cloned Windows
To clone Windows to a virtual machine, we need to set up your PC or laptop and use a professional software tool like EaseUS Partition Master to clone your Windows OS and then boot the clone to get it running as a standard machine.
Here in the below, we'll be showing you the complete procedure of how to accomplish the task in closing Windows to a VMware machine. Make sure you'll be patient while following the guidelines. Also, don't forget to share this tutorial online to help more of your friends to master this skill:
Preparation: Map Virtual Disk to Computer Disk
Before going for the cloning process, you need to map the Virtual Disk to a Drive on a host system. This is useful if you cannot power on your virtual machine. You can access the data without actually opening it.
This relieves the user from using the shared folders or copying data between the host and the virtual system. But it would be best if you remembered that after mapping the drive onto the host system, you could not power on any other virtual machine using the same disk until you disconnect the current disk from the host system.
The best and easiest way to map the virtual disk to your computer disk is to use Windows Explorer.
If you are using Windows 7 or above, follow the instructions below to prepare your PC for the cloning process:
1. Locate or find the VMDK file in your Windows Explorer and right-click on it.
2. Now, select the Map Virtual Disk option from the menu.

3. In the new Window, enter a file name, select the drive you want to map to and click OK.
4. Now, the above action will map your drive to the virtual disk. Right-click on it, and choose Disconnect Virtual Disk.
Tutorial: Clone Windows to Virtual Machine
After preparing your PC for mapping, you need to use a professional software tool to clone Windows to virtual machine. You can use the EaseUS Partition Master, a reliable and trusted cloning software.
EaseUS Partition Master is a specialized software to manage the partitions on hard drives, SSDs, and external disks. Apart from working the partitions on your computer, it has exclusive features to clone and migrate software for systems. The cloning feature helps you duplicate partitions or disks without any data losses. And the migration software can transfer your data and applications onto the new ones without malfunctions.
All the processes are safe and secure with no complications and can be completed in a few simple clicks. Let us move to the next parts to learn the steps we need to follow to clone and migrate the systems using EaseUS Partition Master. Download the software tool and follow this guide to complete these complex operations in simple steps.
Guide to Clone Windows to Virtual Machine
Step 1. Launch EaseUS Partition Master, go to the Disk Clone tab, select "Clone OS Disk" and click "Next".

Step 2. Select the target new drive where you want to clone the OS to, and click "Next".

Click "Yes" to confirm that you want to continue the OS disk cloning process.

Step 3. View the disk layout, and click "Start" to begin the OS cloning process.

Step 4. When the process completes, you'll see a confirming message, asking "if you want to start up computer from the clone target disk".
- Reboot Now means to reboot your PC and configure the computer to boot OS from the new disk immediately.
- Done means you want to make the changes later.

If you need a further detailed guide, click the following link to get EaseUS professional supports.
EaseUS OS or Disk Cloning Online Services
Click here to contact EaseUS Partition Master experts for free
EaseUS experts are available to provide you with one-on-one manual services (24*7) and help solve system or disk cloning startup issues. Our experts will offer you free evaluation services and efficiently diagnose and resolve disk cloning or system disk boot problems using their decades of experiences.
- 1. Target disk becomes unbootable or SSD won't boot after clone.
- 2. Target disk is unable to boot after performing customized partition operations.
- 3. To seamlessly clone OS disk to new drive and boot PC without any issues.
Boot Up the Virtual Machine with Cloned Windows
Now that you have cloned your VM using the EaseUS partition master, you need to boot the Virtual machine. You can do it from a USB drive.
Follow the steps below to learn the steps to boot a Virtual machine using a bootable USB drive:
1. Locate your VMware Virtual Machine and Run it as administrator.

2. You can create a new VM or use an existing one. Click on it, and go to Edit Virtual Machine Settings.
3. Click Add > Hard Disk > choose recommended hard disk > choose use a physical disk > Next.
4. Select your USB drive under the Device tab, and click next, you can name the drive if you want and click Finish and Ok.
5. To invoke the boot manager, click on VM in the top-left corner, hover over Power and select Power on to Firmware option.

6. Select your Physical driver (i.e. USB driver) and click OK. This will boot up the virtual machine with cloned windows will all the files in the USB drive.

BONUS: Why Clone Windows to Virtual Machine?
Can I Clone Windows to Virtual Machine? Yes, you can clone Windows to a Virtual machine. Virtualization allows you to run one operating system on another. That is, you can have an entire computer inside of another. Many people use the concept of virtualization to play old games using emulation, to run multiple OS on a single system, and many more.
There are many reasons why people want to clone windows to virtual machine. Let us look at some examples:
- Running multiple Operating Systems: With a VM, we can run various OS on a single computer, like Linux distribution, macOS, or even the beta versions of the new Windows versions, too safely, without harming the original files and data.
- Creating test environments: if you want to test some applications, windows versions, or some developed programs, a virtual machine is an ideal way of creating test environments without hurting the OS.
- Running old or questionable software: You can run old applications or games supported by a particular type of OS. You can access virus-infected data, and restricted or unsecured apps on the original OS, with the help of a VM.
- Backup and Deployment: A VM is the best way to build and deploy apps onto the cloud to scale them, and you can create a backup of all software and apps of the current OS on a VM.
And, there are also a lot of other benefits of using Virtual Machines such as:
- Portability
- Scalability
- Cost Savings
- Security
- Agile and Fast
The Final Verdict
A virtual Machine is helpful if you are a tech or game enthusiast. It allows people to run multiple OS on a single system, play old or emulated games, and run questionable software. But to create a Virtual machine, you need to clone Windows to virtual machine. For that, you need to map the virtual hard disk to the host system and use a professional software tool like EaseUS Partition Master to clone it. You need to boot the VM to get it running and use it.
If you find this article helpful, share it with your friends and leave a comment about it. If you have any queries regarding the topic, feel free to ask them in the comment box, and do let me know of the future issues you wish to see articles from EaseUS.
FAQs about Cloning Windows to Virtual Machine
Here are some of the most frequent FAQs asked on the topic. If you have similar queries hope this will help you.
1. How to clone a VM to a hard drive?
Professional software tools can clone a VM to a hard drive. EaseUS Partition Master is a tool that helps you clone VMs in simple steps. Follow the guide above to clone a VM.
2. How to convert a physical PC to a virtual machine or VMware?
You can do this using VMware vCenter Standalone from VMware. Follow the steps below to know the step-by-step process.
- 1. Download VMware vCenter Converter Standalone from the VMware website.
- 2. Run it as a local administrator and double-click on the VMwareconverter-5.x.x-.exe file. is the build number and select the language.
- 3. Accept the license agreement and choose the location to install the converter.
- 4. Select Local Installation and complete the setup.
3. Can I create a virtual machine from existing Windows 10?
Yes, you can create a virtual machine from the existing Windows 10. You can use software tools like Hyper-V, VirtualBox, or VMware.
How Can We Help You
About the Author
Updated by Tracy King
Tracy became a member of the EaseUS content team in 2013. Being a technical writer for over 10 years, she is enthusiastic about sharing tips to assist readers in resolving complex issues in disk management, file transfer, PC & Mac performance optimization, etc., like an expert.
Product Reviews
-
I love that the changes you make with EaseUS Partition Master Free aren't immediately applied to the disks. It makes it way easier to play out what will happen after you've made all the changes. I also think the overall look and feel of EaseUS Partition Master Free makes whatever you're doing with your computer's partitions easy.
Read More -
Partition Master Free can Resize, Move, Merge, Migrate, and Copy disks or partitions; convert to local, change label, defragment, check and explore partition; and much more. A premium upgrade adds free tech support and the ability to resize dynamic volumes.
Read More -
It won't hot image your drives or align them, but since it's coupled with a partition manager, it allows you do perform many tasks at once, instead of just cloning drives. You can move partitions around, resize them, defragment, and more, along with the other tools you'd expect from a cloning tool.
Read More
Related Articles
-
How to Format M.2 SSD in Windows 10 [Detailed Instruction]
![author icon]() Roxanne/2024/10/25
Roxanne/2024/10/25 -
How to Create UEFI Bootable USB Drive on Windows 10 🔥
![author icon]() Cedric/2024/11/27
Cedric/2024/11/27 -
Troubleshooting: M.2 SSD Not Showing Up in Windows 11
![author icon]() Tracy King/2024/09/19
Tracy King/2024/09/19 -
How to Speed Up a USB 3.0 External Hard Drive in Windows 10/8/7
![author icon]() Tracy King/2024/11/04
Tracy King/2024/11/04
Hot Topics in 2024
EaseUS Partition Master

Manage partitions and optimize disks efficiently








