- Video Recovery
- SD Card Recovery
- Recycle Bin Recovery
- Recover Data from USB
- Recover Deleted Emails
- Hard Drive Not Showing Up in Windows
- Recover Unsaved Word Documents
- Recover Deleted Files in Windows 10
- Recover Files from Virus Infected Hard Drive
- Best Free Photo Recovery Software
- Recover Files from Formatted Hard Drive
"I thought I had made a copy of a document I wanted to use as a template for an unrelated subject. When I finished the new document, however, and opened the original one, I discovered it no longer existed. I've looked at the instructions for how to recover a prior Version, but when I put my cursor over the title of the open document, it doesn't show me any other versions. Can anyone help me recover my original document? It wasn't backed up by time machine or the cloud." - A user's case from Apple Community.
Like this user, you may have spent days or weeks revising an essay, report, or assignment. All bets are off, though, because you saved and closed the file without realizing how foolish you were after carelessly writing over some crucial elements in your word documents on a Mac. The file will be overwritten as a result.
So, several methods can assist you if you want to recover this accidentally saved word document on a Mac.
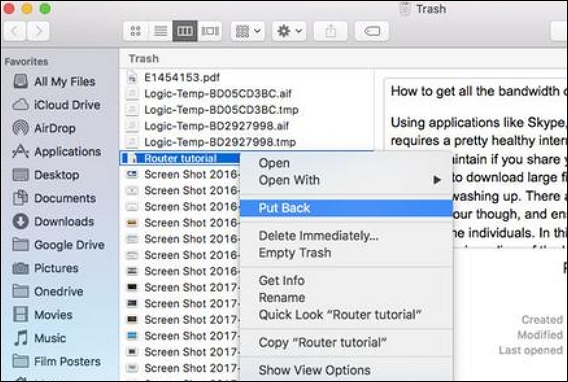
How to Recover Accidentally Saved Over Word Documents on Mac
You successfully saved a Word document to your Mac, but you cannot open it again after closing it. You also can't see it in the list of recent documents; instead, you receive the message, "This document is either deleted or not currently accessible." When this occurs, you most likely saved over the document unintentionally.
On a Mac, saving a document means replacing an older version of the file with a newer one, which may or may not include the data from the earlier version. Let's now check how to retrieve the earlier one.
Method 1. Recover Word Documents from Time Machine Backup
Method 2. Recover Saved-over Word Documents from Version History
Method 3. Recover Saved Over Files Using Cloud Backups
Method 1. Recover Word Documents from Time Machine Backup
Mac Time Machine, a built-in backup on Mac and restore capability, appears to be one of the choices for Mac users who desire a straightforward approach to retrieving the saved-over word document.
Time Machine is a tool Mac users can use to back up their data and retrieve stuff like emails, documents, programs, music, and system files.
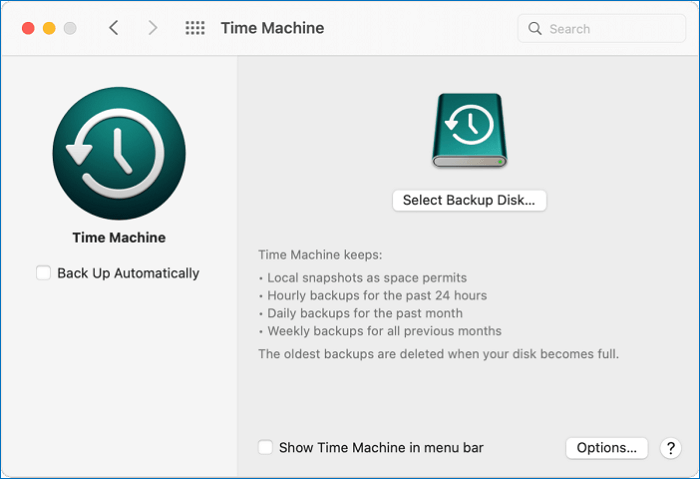
You can access the save-over file within a specific time frame by following the steps below:
- On top of the Mac, click "System Preferences".
- Click the "Time Machine" icon from the menu bar. Or you can search for the "Time Machine" using the "Spotlight" icon if it isn't already visible.
- To find your word document before it was saved over, scroll through the timeline in the lower right corner.
- After finding it, choose the file. The "Restore" button is located beneath the window. Following that, the Word document that was saved over will be restored to the Time Machine drive.
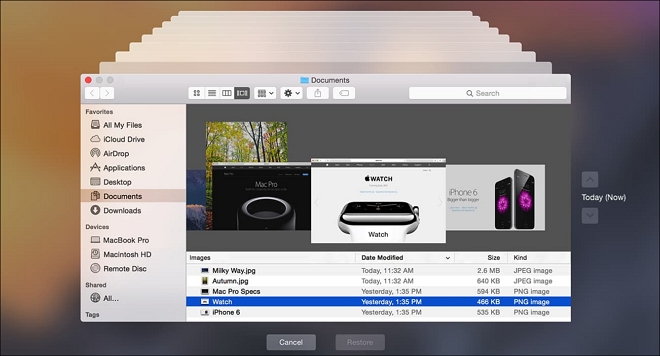
Notice: This method applies to Word for Office 365 for Mac, Word 2019 for Mac, and Word 2016 for Mac.
Method 2. Recover Saved Over Word Documents from Version History
Mac OS users are free to explore, restore, copy, and delete previous iterations of their papers. You can use the version history function of Mac if you have previously saved over a Word document. As a user works on a document on a Mac, a version is immediately held, and the user can explore the document version. You can quickly access a prior version and save it for later use. To locate an older Word document on a Mac, follow the instructions below.
- To recover a saved-over Word document on a Mac, open the file and select File - Revert To - Browse All Versions.
- Click on the tick marks along the timeline to view versions.
- Select the version you want to use.
- Click "Restore" to return your work to that point in time.
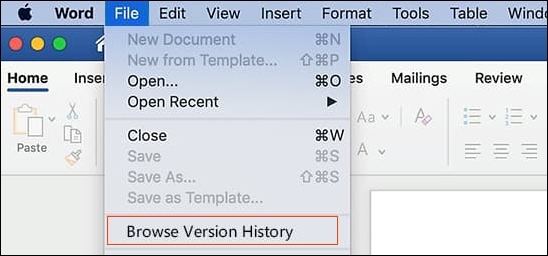
Method 3. Recover Saved Over Files Using Cloud Backups
While Time Machine is a good backup and recovery option, there are other ways to safeguard critical data on your Mac. To recover overwritten files, you can use one of the several backup options the cloud offers.
Back up your Mac's data to iCloud gives you another way to retrieve overwritten files. Use the procedures below to restore saved-over files from an iCloud or another cloud backup.
- Connect to the cloud backup or cloud storage platform where your backup is kept.
- To find the files you want to recover, use the tool's search feature.
- Choose the files you want to recover.
- The recovery should be carried out using the tool's user interface.
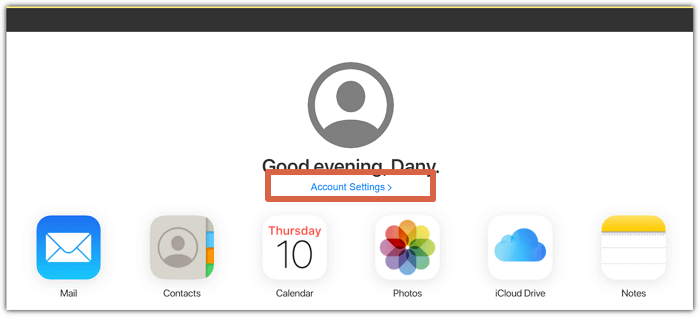
Extra Tip: How to Recover Deleted or Lost Word Documents on Mac
You can try to recover Trash Mac to see if you can restore the accidentally deleted Word document there. Using specialized data recovery software is a potential alternative if you cannot succeed in this way.
Deleted documents typically appear in the Trash folder and can be found even when you empty the Trash. Here, we suggest EaseUS Data Recovery Wizard for Mac as a practical application to achieve this.
The Mac data recovery program is utilized explicitly for recovering deleted and lost files on Mac. It can restore lost or deleted files.
Now that you've unintentionally clicked "Close," download EaseUS Data Recovery Wizard for Mac and let it recover your Word document.
EaseUS Data Recovery Wizard for Mac
- Recover lost or deleted files, Word, PPT, Excel documents, and photos effectively.
- Help you to make Office document recovery, email recovery, photos recovery, and other data recovery.
- Recover permanently deleted files Mac due to accidental deletion, HDD formatting, system crash, or storage device corruption.
Download this data recovery software and recover saved-over documents by following these steps.
Step 1. Scan for lost documents
Select the location where your important Word/Excel/PPT/Numbers/Pages documents were lost and click "Search for lost files".

Step 2. Find lost documents on Mac
EaseUS Data Recovery Wizard for Mac will immediately start a scan on your selected disk volume. Meanwhile, the scanning results will be presented in the left pane. Select "Documents" and you can quickly filter the DOC/PDF/PPT/XLS files you've lost earlier.

Step 3. Recover lost/deleted documents
Select the target files and preview them by double-clicking them. Then, click "Recover" to get lost documents back at once.

What's the Difference Between Saved Over and Unsaved Files
Many operations may cause the Word document on Mac to be lost unexpectedly. Typically, you may have deleted the unsaved documents or saved the unwanted version, thus overwriting the earlier one. Despite the misoperation, several causes make your vital files and documents lost.
- You edit a file when the application fails.
- Files that are corrupt or missing due to damage to your hard drive or storage device.
- Malware or virus infection.
So, what's the difference? A deleted unsaved file is initially transferred to the Trash, and the way to recover unsaved Word documents on Mac can be straightforward. The overwritten file cannot be found in Trash. macOS only logically recognizes the newly generated file with the same name as the old file so that you won't find it in the Trash.
How to Protect a Word Document from Being Saved Over
Your hours of labor will have been in vain if your Word document has been overwritten. Data loss will also result. Therefore, you'll need to ensure you don't save a document.
- Here is a list of recommendations to ensure you don't replace the crucial Word document.
- To avoid losing the documents in the event of a significant event, you should often save the current Word document while you work on it.
- Don't leave an MS Word document open after finishing your work on it without saving it, as this could result in the Word document being replaced by another one.
- Avoid opening multiple Word documents at once, as you can mistakenly save over the Word document.
Conclusion
This guide has made it quite simple to recover the "accidentally saved over Word document" if that was ever going to be a challenge. You can note the techniques mentioned in this text to restore the Word document.
But don't count on being able to fix this without first setting up Time Machine or iCloud backup. However, using the EaseUS Data Recovery Wizard for Mac is the most efficient technique to recover the Word document.
Accidentally Saved Over Document Recovery on Mac FAQs
If you're still having trouble restoring saved-over documents on macOS, don't worry. For further information, see the questions and answers that follow.
1. How can I recover a file I accidentally saved over Mac?
Saved over Word documents on a Mac can be recovered in at least two different ways, which can be recovered using data recovery tools or a Time Machine backup. Using Time Machine:
- Connect your Mac to the drive containing your Time Machine backup.
- Select Enter Time Machine by clicking the Time Machine symbol.
- Open the folder where the file is supposed to be.
- Select the required backup version and look for the missing file using the arrows on the right side.
- Click Restore after selecting the necessary Word document.
2. Can I recover an overwritten Word document on Mac?
Yes. On a Mac, overwritten files can be recovered. The most effective way is restoring from EaseUS Data Recovery Wizard. Yet, in some circumstances, you can use Time Machine, iCloud, or any other backup technique to safeguard your important data.
3. Can I recover a Word document I didn't save on Mac?
The Microsoft Office application comes with AutoRecovery activated by default. Every five or ten minutes, it will automatically save any changes made to Word, Excel, PowerPoint, and other document files.
The autosaved copy of a Word document that you unintentionally closed before clicking Save is typically found in the AutoRecovery folder on your Mac.
4. How do you undo a don't save on Mac?
You can undo the operation if you "accidentally saved over a Word document" by hitting Ctrl+Z. You'll be able to recover your MS Word documents with this shortcut.
Was This Page Helpful?
Cedric Grantham is a senior editor and data recovery specialist of EaseUS. He mainly writes articles and how-to tips about data recovery on PC and Mac. He has handled 10,000+ data recovery cases and is good at data recovery of NTFS, FAT (FAT32 and ExFAT) file systems, and RAID structure reorganization.
Jaden is one of the editors of EaseUS, who focuses on topics concerning PCs and Mac data recovery. Jaden is committed to enhancing professional IT knowledge and writing abilities. She is always keen on new and intelligent products.
-
EaseUS Data Recovery Wizard is a powerful system recovery software, designed to enable you to recover files you’ve deleted accidentally, potentially lost to malware or an entire hard drive partition.
Read More -
EaseUS Data Recovery Wizard is the best we have seen. It's far from perfect, partly because today's advanced disk technology makes data-recovery more difficult than it was with the simpler technology of the past.
Read More -
EaseUS Data Recovery Wizard Pro has a reputation as one of the best data recovery software programs on the market. It comes with a selection of advanced features, including partition recovery, formatted drive restoration, and corrupted file repair.
Read More
Related Articles
-
How to Fix com.apple.DiskManagement.disenter error 0 [with 5 Methods]
![author icon]() Brithny/Nov 27, 2024
Brithny/Nov 27, 2024 -
Excel Won't Open on Mac? Top 5 Fixes
![author icon]() Finley/Nov 27, 2024
Finley/Nov 27, 2024 -
How to Recover Deleted Files SD Card Mac [2024 Update]
![author icon]() Daisy/Nov 27, 2024
Daisy/Nov 27, 2024 -
Find Deleted Messages on MacBook (2024 Tips)
![author icon]() Tracy King/Nov 27, 2024
Tracy King/Nov 27, 2024