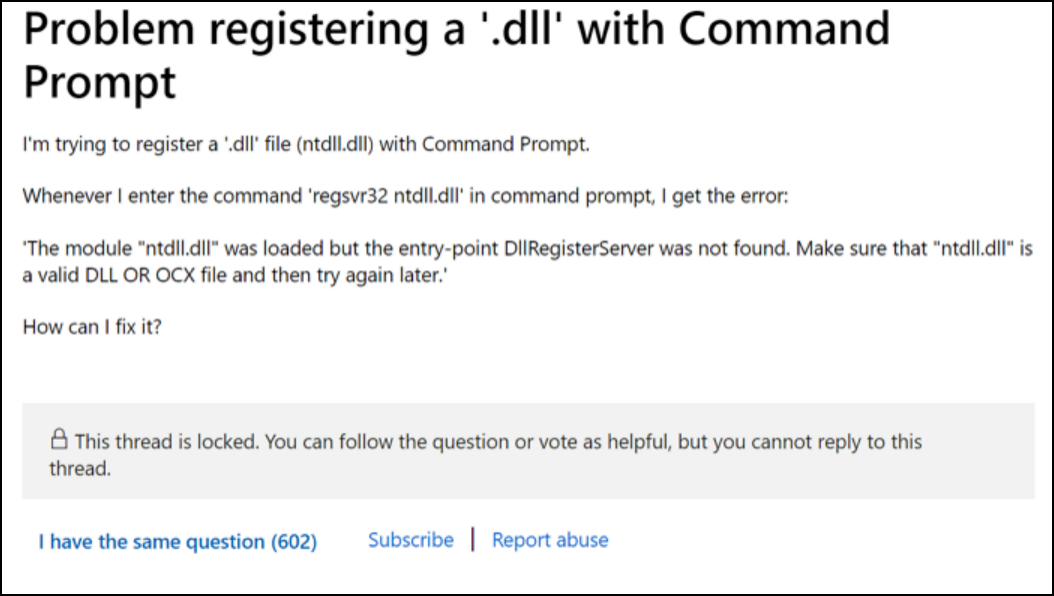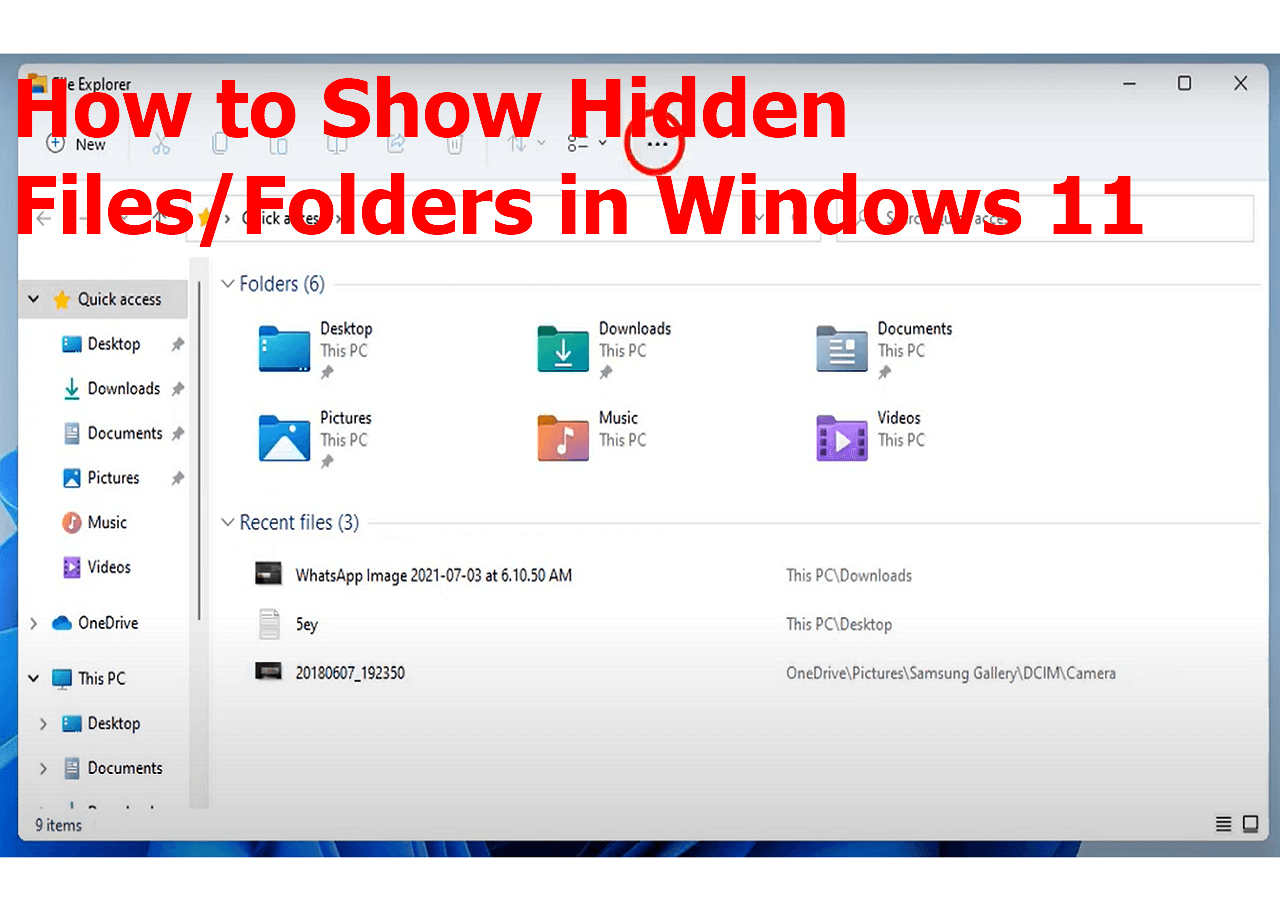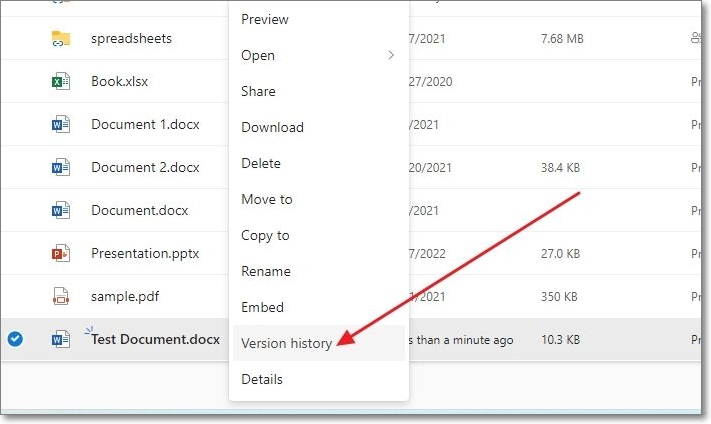-
![]()
-
![]()
-
![]()
-
![]() [Solved] Windows Cannot Access the Specified Device Path or File
[Solved] Windows Cannot Access the Specified Device Path or File July 24,2024
July 24,2024 6 min read
6 min read -
![]() How to Recover Deleted Word Documents in Windows 10/11 [4 Top Ways ]
How to Recover Deleted Word Documents in Windows 10/11 [4 Top Ways ] September 24,2024
September 24,2024 6 min read
6 min read -
![]() The Best SSD Data Recovery Software for SSD Data/File Recovery
The Best SSD Data Recovery Software for SSD Data/File Recovery November 12,2024
November 12,2024 6 min read
6 min read -
![]() How to Recover Permanently Deleted Files in Windows 11 Using CMD [SOLVED]
How to Recover Permanently Deleted Files in Windows 11 Using CMD [SOLVED] July 24,2024
July 24,2024 6 min read
6 min read -
![]()
-
![]()
-
![]()
Page Table of Contents
PAGE CONTENT:
User Case: Files Missing from My Hard Drive in Windows 10
"I updated Windows 10 this morning. After restarting my computer, I found all my personal files are gone! Did Windows 10 update delete my files? I am so worried right now. Please help me find the disappeared files."
Actually, files missing from hard drive like this are common in every version of Windows. Being not by deleting, removing the partition, or formatting the disk, computer files and folders just automatically disappear from the Desktop, Libraries, Camera Roll, Pictures, and Videos.
No worry. In this step-by-step guide, you will get 7 ways to fix files suddenly disappeared issue and restore the missing files.
Why My Files Suddenly Disappeared on Windows 10
To find a way to restore the lost items on your computer, you'll need to figure out how they vanished. Following are the most common situations in which you might lose your users' files or personal documents, pictures, videos, installed programs, or games without notice.
- Windows 10 automatic upgrade or update (desktop files and installed apps are the most likely to be removed).
- The virus deleted or hid personal files.
- You logged in to a new user account.
- The hard drive is failing.
As soon as you understand how your files are gone, select one of the following methods to recover deleted, hidden, or unknowingly lost files & folders in Windows 10 without trouble. In the next part, we will show you how to recover files missing from the computer hard drive.
Recover Missing Files with Hard Drive Recovery Software
We put EaseUS Data Recovery Wizard in the first place to help you restore missing data because it can recover files lost in many situations. This powerful hard drive recovery software can restore files due to accidental deletion, hard disk formatting, RAW hard drive, virus attack, etc.
- Recover deleted files in Windows 11, Windows 10, Windows 8, and Windows 7
- Restore lost data from HDD, SSD, USB flash drive, pen drive, external hard drive, camera, etc.
- Retrieve files disappeared from desktop or other hard drives
How to recover files that disappeared from hard drive
Step 1. Scan the hard drive partition
Select the drive on your hard disk where you lost or deleted files. Click "Search for Lost Data" and let EaseUS data recovery software scan for all lost data and files on the selected drive.

Step 2. Check the results
When the scan completes, you can apply the "Filter" feature or click the "Search files or folders" option to find the lost files on the hard drive.

Step 3. Restore lost hard drive data
Select wanted files that you lost on the drive and click "Recover" to save them to another location.
💡Tip: You can restore data on the local disks, external hard drives, and also the cloud storage.

We also offer a video tutorial to helping you recover lost files from hard drive.
Share this file recovery software on your social media and help us reach more people who can benefit from this information.
How to Fix Files Disappeared from Hard Drive in Windows 10
After data recovery, you can begin to fix files disappeared issue by taking the seven methods below.
Method 1. Show Hidden Files & Folders
There might be a chance that your computer files are just invisible, hidden silently. You should check for hidden files and folders.
Step 1. Go to "This PC" and double-click to open your hard drive.
Step 2. Click "View". In the Show/hide section, make sure "Hidden items" is checked.

All hidden items, or perhaps the disappeared ones, should now reappear.
Method 2. Switch to Your Old User Account to Restore Files Disappeared
You may not believe that sometimes Windows 10 update creates a new user account, which is set as the default account. Since you didn't notice the account difference, the strange thing happens: "computer files suddenly disappeared", "all my files are gone"...
Step 1. Go to "Settings" -> "Accounts". There you should find your old user account.
Step 2. Click on your old account in order to switch to it.
Missing files should show up again.
Method 3. Check Hard Drive to Showing Missing Files on Your Computer
Your files can also get disappeared if your hard drive gets corrupted. You must check your hard drive to fix it:
Step 1. Open "This PC/Computer", right-click the hard disk or partition which you want to check, and click "Properties".
Step 2. Select "Tools" and click "Check" under Error-checking.
Step 3. Check Disk Options dialog will show up, and select any one of the following options to check and repair the hard disk.
Step 4. Select and check both "Automatically fix file system errors" and "Scan for and attempt recovery of back sectors", then click "Start"

Method 4. Check User Folder
In another case, your files are likely to change location while the file disappeared from the computer happens.
Follow the path to check the user folder on your PC: This PC > Local Disk (C:) > Users > Public.
If you don't find your files, you can also follow another path: This PC > Local Disk (C:) > Users > User Name > Documents.
Method 5. Find Your Files with a Copy of Backup
Have you made a backup plan for your PC? If you have backed up your important files, go and check your backup folders to find the missing files and folders. If it's the other way around, you may need to read other methods. For data backup, we highly recommend EaseUS Todo Backup.

Method 6. Turn Off Fast Startup
The fast startup is one of the reasons that cause your files to be missing in Windows 10. To tackle the "file disappeared issue", we suggest closing Fast Startup. Check the steps and see if it works:
Step 1. Input Power Options on the search box. Choose it. (Or you can press Windows + X and choose Power Options on the second line.)
Step 2. Select "Choose what the power button does".
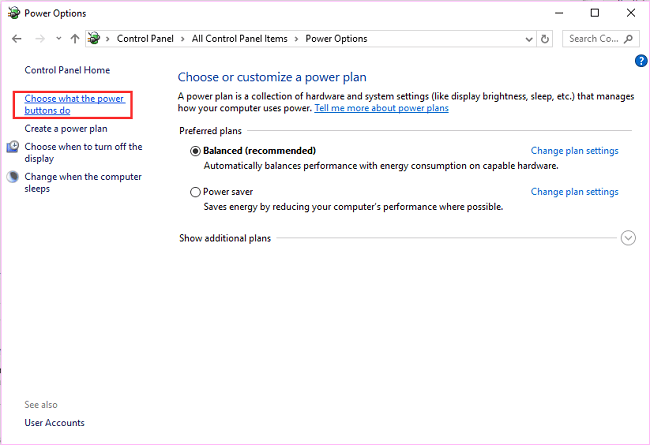
Step 3. Choose "Change settings that are currently unavailable".
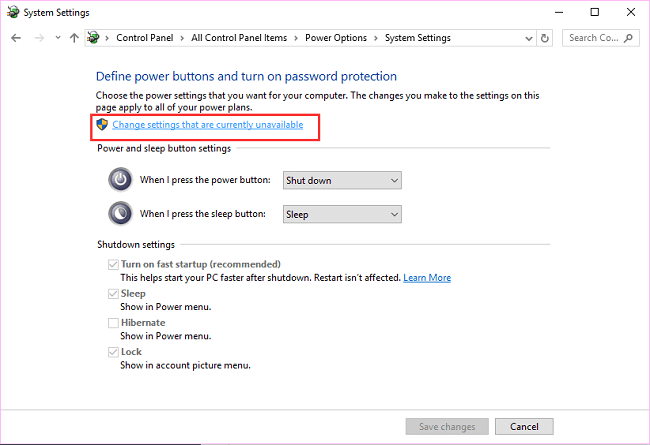
Step 4. Move to the next page, unclick Turn on fast startup.
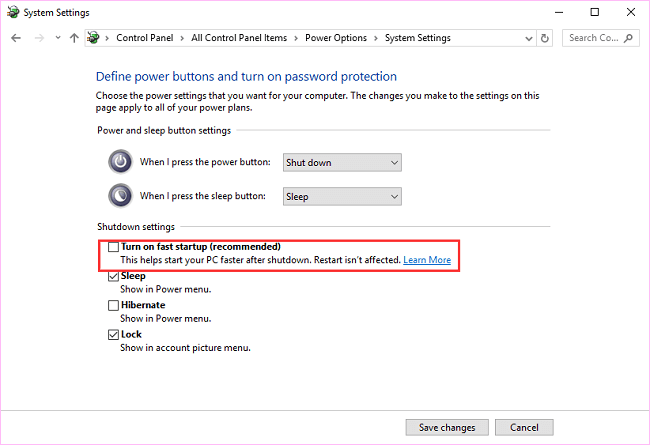
Method 7. Change Indexing Options
A change indexing option is available to check random files or folders. If your random files disappeared, these steps below might be helpful:
Step 1. Input Indexing Options on the search box.
Step 2. Click on it, and the window pops up. Choose "Advanced".
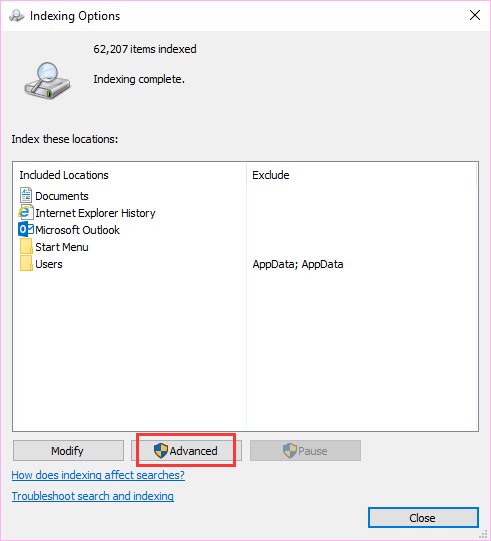
Step 3. Under the Indexing Setting tab, move to Troubleshooting part, and click on "Rebuild".
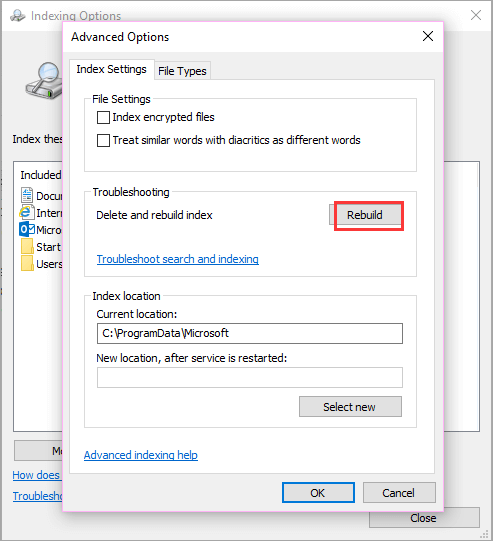
If you found this article helpful, share it with your friends on Twitter, Facebook, or Instagram!
To Sum Up
In this article, we have introduced 7 ways to fix the files that disappeared from hard drive issue. Before the solutions, we strongly recommend restoring the missing files with specialized EaseUS data recovery software. In this way, you can troubleshoot without any data loss.
File Disappeared from Computer 10 FAQs
Do you still have problems with Windows 10? Read this part to get additional help.
1. Why did my files suddenly disappear from Windows 10?
Here are the reasons:
- Windows 10 automatic upgrade or update deleted the file
- The virus deleted or hid personal files
- You logged in to a new user account
- Accidentally deleted files
- Hard drive corrupted
2. How do I recover files that suddenly disappeared?
You can use these solutions to recover deleted files in Windows 10:
- Restore missing files in Windows 10 from Recycle Bin
- Recover files and folders that disappeared with data recovery software
- Restore lost files in Windows 10 from backups
3. How to recover desktop files disappeared in Windows 10
You can restore missing files from desktop with EaseUS file recovery software:
- Download, install, and run EaseUS Data Recovery Wizard.
- Scan to find lost files.
- Preview and recover missing desktop files.
Was this page helpful?
-
Jaden is one of the editors of EaseUS, who focuses on topics concerning PCs and Mac data recovery. Jaden is committed to enhancing professional IT knowledge and writing abilities. She is always keen on new and intelligent products.…
-
Evan Galasso is a digital forensics and data recovery engineer with over 10 years of experience in the field. He presents opinions on the current state of storage media, reverse engineering of storage systems and firmware, and electro-mechanical systems of SSDs and HDDs.…

20+
Years of experience

160+
Countries and regions

72 Million+
Downloads

4.8 +
Trustpilot Score
Hot Recovery Topics
Search