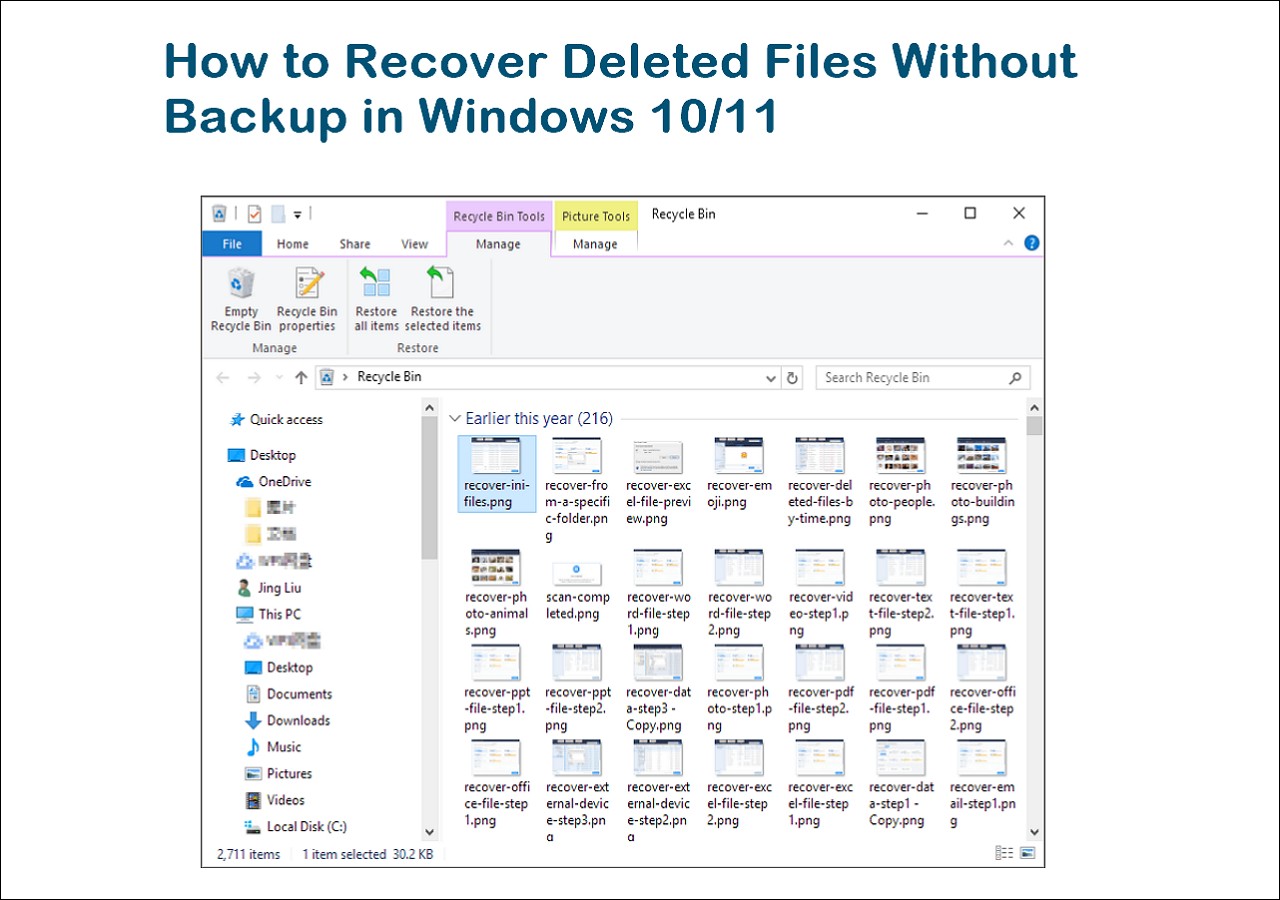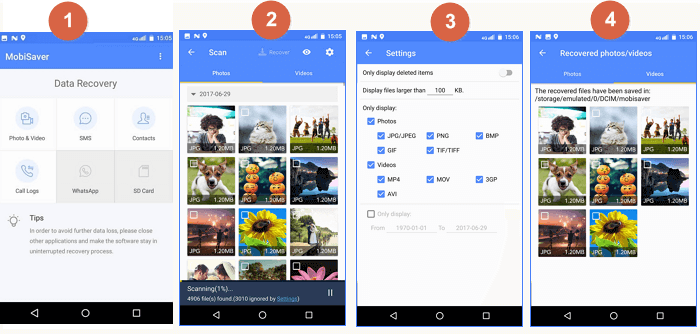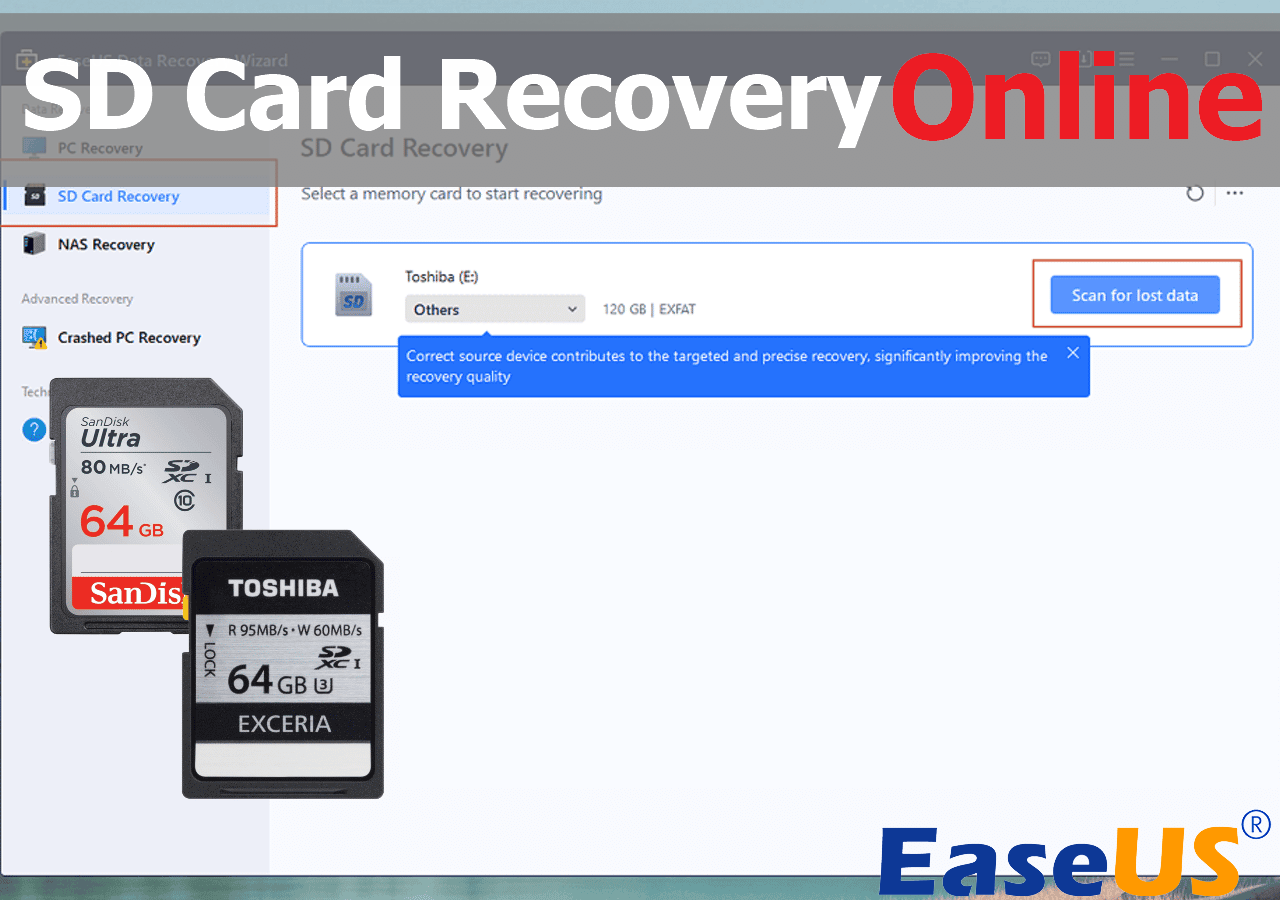-
![]()
-
![]() How to Recover Deleted Files Without Backup in Windows 10/11
How to Recover Deleted Files Without Backup in Windows 10/11 November 12,2024
November 12,2024 6 min read
6 min read -
![]() How to Recover Ghosted Image Data with Ghost Recovery Software [Easy]
How to Recover Ghosted Image Data with Ghost Recovery Software [Easy] September 30,2024
September 30,2024 6 min read
6 min read -
![]()
-
![]() Ext3/EXT2 Recovery | How to Recover Linux Partition in Windows
Ext3/EXT2 Recovery | How to Recover Linux Partition in Windows September 27,2024
September 27,2024 6 min read
6 min read -
![]() TXT File Recovery - Two Methods to Recover Lost Text Files
TXT File Recovery - Two Methods to Recover Lost Text Files September 20,2024
September 20,2024 6 min read
6 min read -
![]() USB Need to Be Formatted Fix | 4 Simple Method for USB Flash Drive
USB Need to Be Formatted Fix | 4 Simple Method for USB Flash Drive September 24,2024
September 24,2024 6 min read
6 min read -
![]()
-
![]()
-
![]()
Page Table of Contents
The problems with registering a DLL and using the files in the command prompt are pretty common. Users encounter errors with these all the time and get confused about how to work it out. This article will talk about everything from start to finish about these errors and the workable solutions you can use to fix them. Let's get started!
| Workable Solutions | Step-by-step Troubleshooting |
|---|---|
| 1. Copy the DLL File | Open your File Explorer and navigate to the System32 folder. In the System32 folder...Full steps |
| 2. Run System File Checker | Go to the search box, type Command Prompt, and from the options, click on Run as Administrator...Full steps |
| 3. Adjust Permissions | Open the Registry Editor by pressing the Windows+R keys and then...Full steps |
| 4. Disable Third-party Antivirus | Right-click on your third-party antivirus software option, in the system tray...Full steps |
Error - DllRegisterServer Was Not Found
When registering a DLL server and running it in the command prompt, users often see an error message that says "DllRegisterServer Was Not Found."
Let's have a look at it with an example of a query raised by a user on the Microsoft Forum.
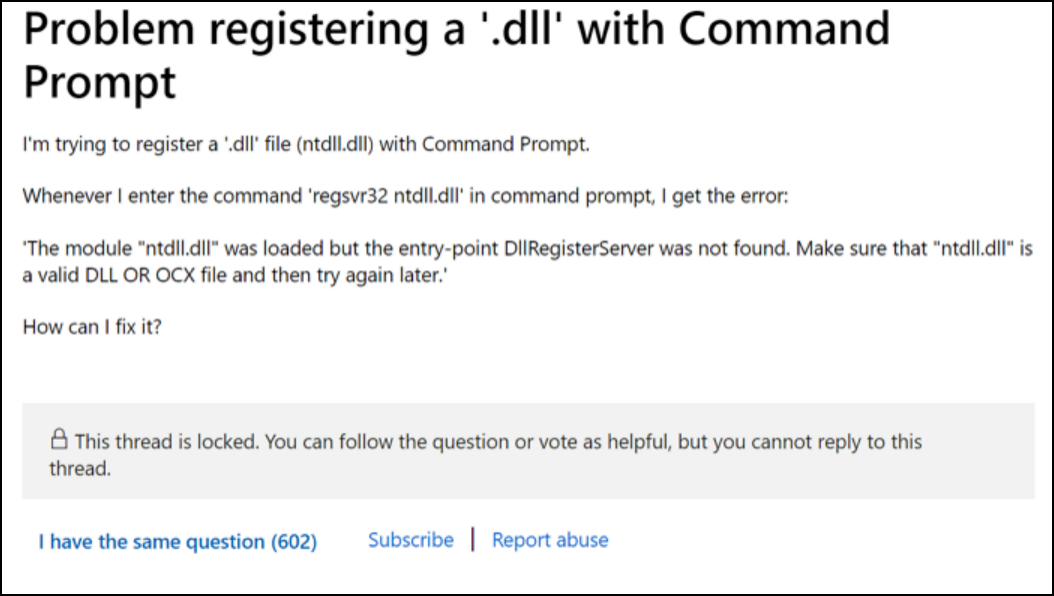
As you can see, many people have the same question; understandably, the issue is pretty common. Most of the time, the command "regsvr32 ntdll.dll" doesn't work out for the users when they're trying to register and use DLL files.
However, there are multiple ways to fix this error message. Let us walk you through the workable solutions and fixes one after the other by explaining detailed steps to follow each fix.
How to Fix DllRegisterServer Was Not Found
The Microsoft forum remains flooded with queries for the DllRegisterServer Was Not Found Error. However, the forum has several answers to fix the errors, and people have been able to resolve their issues using those answers.
However, sometimes, a single fix might not work. It's hit and try until you reach a solution that works out for you. Well, hereinbelow, we have multiple fixes for the error, and one of them is bound to work for you.
So, let's get started with the workable solutions to fix DllRegisterServer was not found error.
Before we get into detail, here's a quick look at all the solutions that we'll talk about further.
- 1. Copy the DLL File into the SysWow64 Folder
- 2. Run System File Checker (SFC)
- 3. Adjust Permissions for the TypeLib Registry Key
- 4. Disable Third-party Antivirus Software
Fix 1. Copy the DLL File into the SysWow64 Folder
This method has been proven to work for those who encounter the error message when trying to run the file in the System32 folder. The error arises for an OCX or other file within the System32 folder. So, when you copy that file into the SysWow64 folder and re-register, it may fix the error.
The process is quick and straightforward, and you'll get it done within minutes. Hereinbelow are the steps that you need to follow.
Step 1. Open your File Explorer and navigate to the System32 folder. You can open the file explorer using the shortcut Windows+E.
Step 2. In the System32 folder, find the file for which you saw the error message and copy the file. For this article, we are taking the OCX file as an instance. So, you can search for the OCX file in the System32 folder, and once you find it, you can copy it.
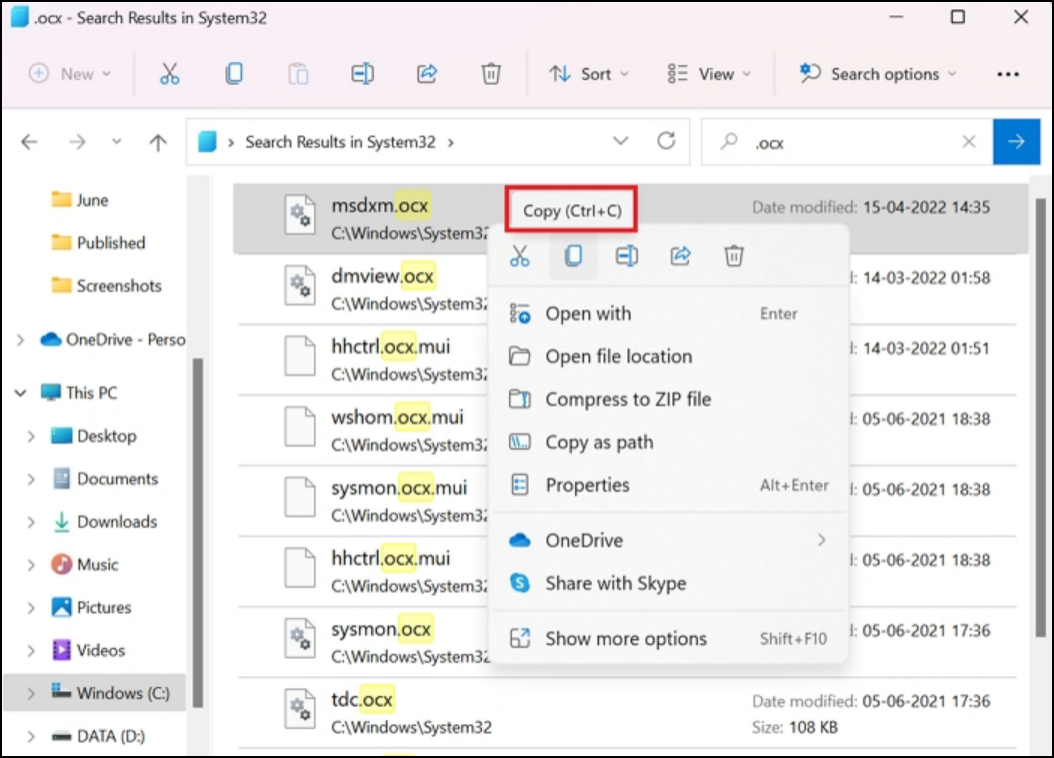
Step 3. Next, find the SysWow64 folder on your system, open the folder, and paste the copied OCX file into this folder.
Step 4. After this, you need to re-register your DLL file. Open the command prompt, run the register DLL command, and the problem should be solved if it was due to a simple error in the file.
If this solution doesn't work for you and you still encounter the error, don't worry. You can move on to the next fix explained below.
Fix 2. Run System File Checker (SFC)
Sometimes the failure in the DllRegisterServer command prompt occurs due to the system files getting corrupt. So, checking the files for corruption and fixing them can help solve the issue.
All you have to do is run the SFC command using the steps explained hereinbelow.
Step 1. Go to the search box, type Command Prompt, and from the options, click on Run as Administrator.

Step 2. In the administrator panel, type in the sfc/scannow command and press the enter button. Now, wait for the files to get scanned. The process will take a few minutes.

Step 3. Once the scan is complete, you can restart your system and see if the DllRegisterServer failure is resolved or not.
If the error was due to the corrupted files, this should do the work for you. If that doesn't work out, there is possibly some other problem for which you can try the following fix explained hereinbelow.
Fix 3. Adjust Permissions for the TypeLib Registry Key
If the error is not due to the files, there might be an issue with the permissions for the TypeLib registry key. If the permissions are insufficient, you will get the DllRegisterServer error. So, changing the permissions can work out in resolving the problem.
Follow the below steps to change the permissions:
Step 1. Open the Registry Editor by pressing the Windows+R keys and then typing regedit in the Run command box and pressing OK.

Step 2. In the left window pane, within the option HKEY_CLASSES_ROOT, scroll down to the TypeLib option, right-click on it, and from the drop-down menu, click on the Permissions option.

Step 3. In the pop-up that appears, select the user account, check the box for the Full Control option, click on the OK button, and then on the Apply button to save the permissions.

After this, you can re-register the DLL file without encountering any error.
However, if the error persists, you can try one final fix.
Fix 4. Disable Third-party Antivirus Software
Sometimes, the error may simply be occurring due to antivirus software that you must be using on your system. So, if none of the above solutions work out for you, you can finally try to disable this antivirus software to fix the error.
The steps to disable an antivirus will differ for each product.
Step 1. Right-click on your third-party antivirus software option, in the system tray.
Step 2. From the drop-down menu, select an option that you prefer to disable the antivirus software temporarily.
Step 3. Once done, click on the "OK" button.

You can try running the command prompt for the DllRegisterServer after this. It should work without showing any error message. Do not forget to re-enable your antivirus software after you're done.
So, these were all the fixes for solving the "DllRegisterServer Was Not Found" error on your system. One of these fixes works out most of the time, and you don't see an error message again. However, when trying these fixes, there can be several other things that you need to keep in mind. For instance, you may encounter data loss and need to recover it. Well, there's an easy fix for that too. Let's discuss it in detail in this next section.
Extra Tips. Restore Data After Fixing DllRegisterServer Error
Sometimes, fixing the DllRegisterServer failed error can lead to data loss. However, we understand that your data is critical to you, and you need to recover it. Luckily, there is excellent data recovery software that you can use free of cost to restore all your data from Windows 11/10/8/7 efficiently. We are talking about the EaseUS data recovery software.
This free software for data recovery helps restore lost data. You may have found software that can help with data restoration. However, with EaseUS Data Recovery Wizard, you can get complete restoration of your data, and that too without any cost.
Moreover, the software is not technical, and even a novice can recover data quickly using this software. You have to download it and follow the operating steps for data recovery.
With the software, you can successfully overcome and get out of any data loss situation. It has helped hundreds and thousands of users. You can be the next. So, what are you waiting for? Troubled with data loss problem? Download EaseUS Data Recovery Wizard.
Step 1. Launch EaseUS file recovery software on your Windows computer. Choose the exact location where you lost the files and click the "Search for Lost Data" button.

Step 2. The software will immediately start scanning the drive, and the deleted files will be displayed soon. If you find the files you need during the scan, you can stop the scan. In order to find the target file quickly, you can use the file format filter or search in the search box.

Step 3. Select files, such as Word, Excel, PDF, photos, videos, or emails and click the "Recover" button. You can browse for a different location or Cloud drive to keep the recovered files.

Conclusion
So, that's all about fixing the DllRegisterServer Was Not Found error on your system. You have more than one fix. You can copy the file into the correct folder, check for corrupt files with SFC, edit and adjust the permissions in TypeLib, or temporarily disable your antivirus software. These methods work out, but it's trial and error until you find the method that solves your problem.
So, try out the solutions and get the error resolved. Also, if you suffered any data loss during these fixes, you need not worry about the same. EaseUS Data Recovery Wizard is your go-to solution for resolving all data loss situations. So, download the software, and never worry about any data loss situation ever again. We hope this article was helpful, and you're all set to fix the DllRegisterServer failure on your system.
Was this page helpful?
-
Dany is an editor of EaseUS who lives and works in Chengdu, China. She focuses on writing articles about data recovery on Mac devices and PCs. She is devoted to improving her writing skills and enriching her professional knowledge. Dany also enjoys reading detective novels in her spare time. …
-
Evan Galasso is a digital forensics and data recovery engineer with over 10 years of experience in the field. He presents opinions on the current state of storage media, reverse engineering of storage systems and firmware, and electro-mechanical systems of SSDs and HDDs.…

20+
Years of experience

160+
Countries and regions

72 Million+
Downloads

4.8 +
Trustpilot Score
Hot Recovery Topics
Search