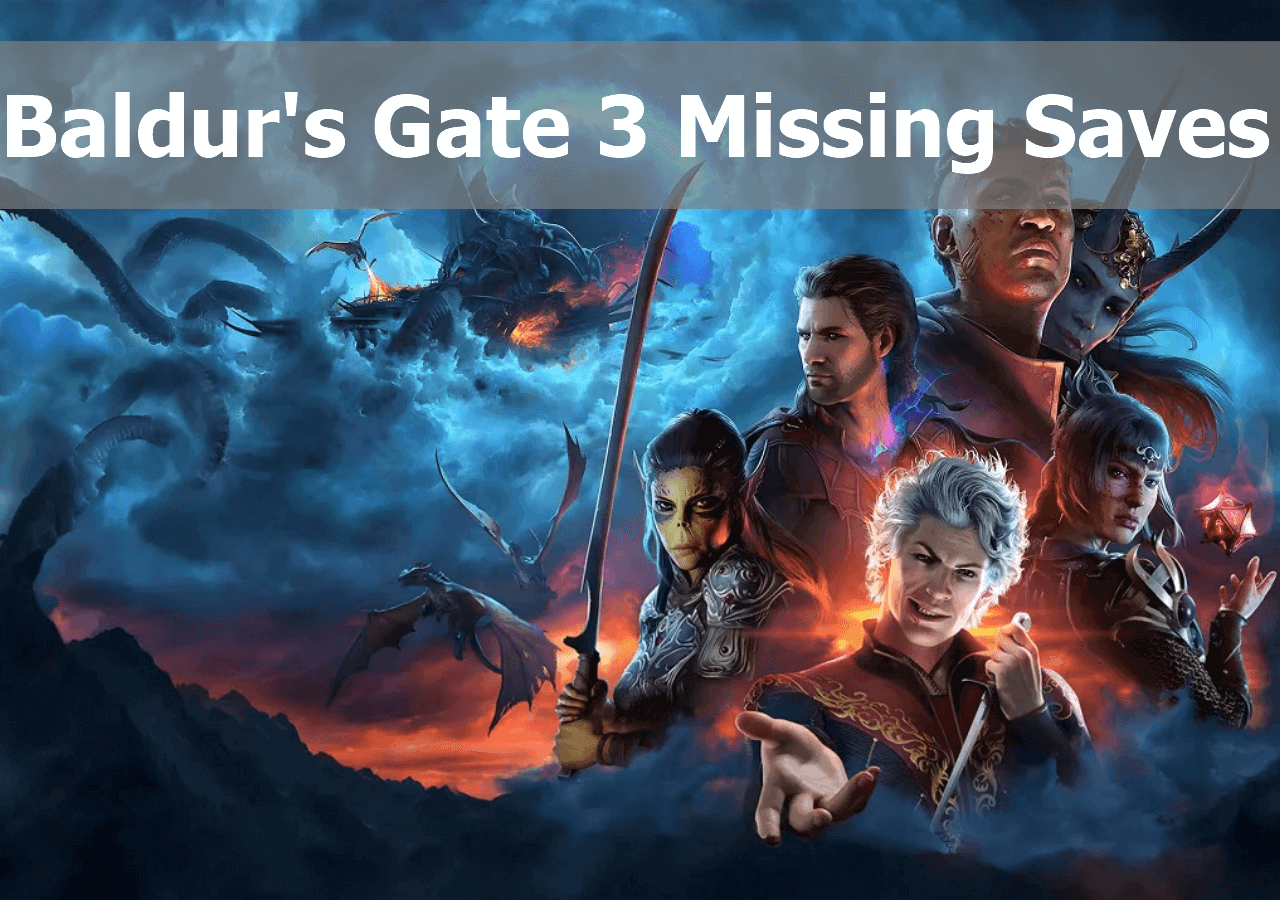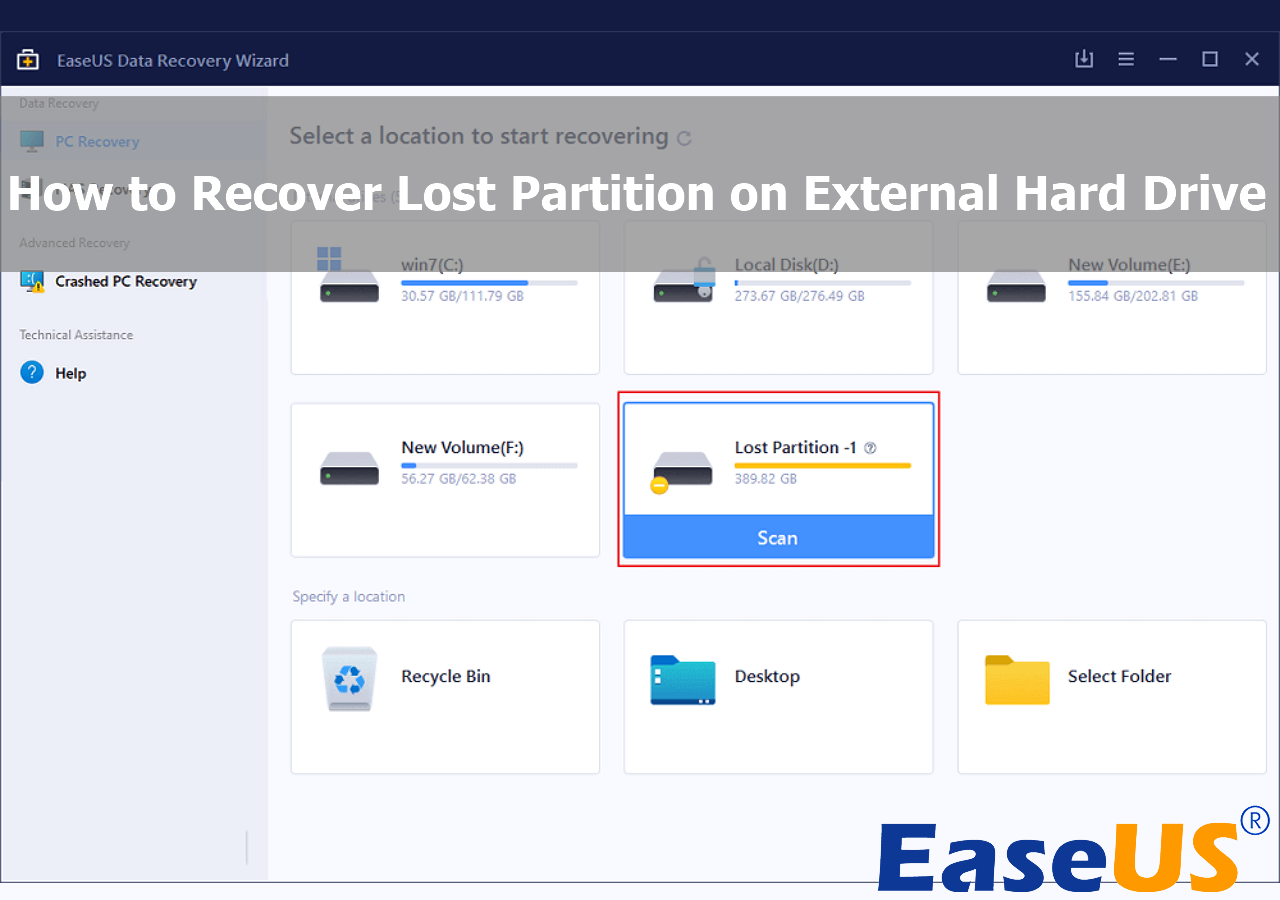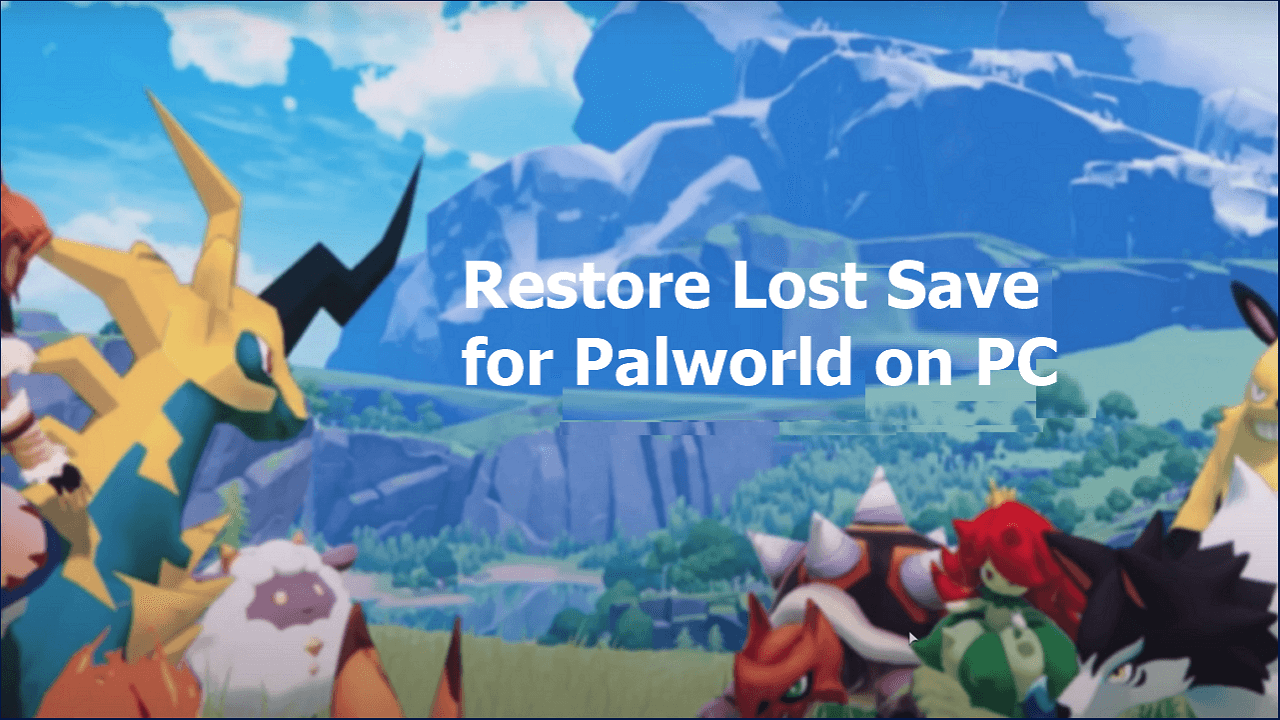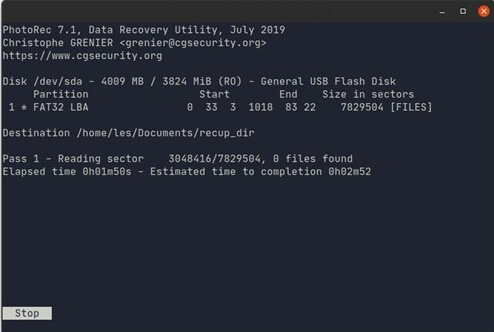-
![]()
-
![]()
-
![]()
-
![]()
-
![]()
-
![]()
-
![]() How to Recover Deleted Photos from Sony Camera | Best Solution Here
How to Recover Deleted Photos from Sony Camera | Best Solution Here October 15,2024
October 15,2024 6 min read
6 min read -
![]() How to Force Delete a Folder or File in Windows 10/Windows 11
How to Force Delete a Folder or File in Windows 10/Windows 11 October 29,2024
October 29,2024 6 min read
6 min read -
![]()
-
![]()
Page Table of Contents
HDD Repair Solutions - Page Content
- Part 1. Possible Causes of Hard Drive Disk Errors
- Part 2. How to Perform Hard Disk Repair With Free Hard Drive Repair Software
- Part 3. How to Prevent Hard Drive Corruption and Data Loss
- Part 4. Hard Disk Repair FAQs
If your hard drive gets corrupted due to a file system error or the hard drive turns RAW, don't panic. This guide will provide you with detailed steps to repair a corrupt hard disk without losing data. To do this, you must first check if the logical error prevents you from accessing the hard drive. If so, you can check and perform a hard disk repair. If it is a physical hard drive problem, you must send it to the data recovery or repair service center.
Possible Causes of Hard Drive Disk Errors
Before you try to repair the hard drive, you should know the reasons that cause hard drive corruption. Here is the list of top reasons for hard drive failure:
- Virus attack
- Physical bad sectors
- Sudden system shutdown or crash
- Human errors
- Power supply and overheating problem
Now that you know what causes hard drive failure, you can repair the hard drive to solve your problem.
- Warning
- When you connect a RAW hard drive to your computer, Windows may display a prompt to format the corrupt (RAW) drive volume. Click "Cancel". Do not click "Format" as it will result in permanent data loss without a disk recovery tool.
How to Perform Hard Disk Repair with Free HDD Repair Software
You should manually check your fan's power supply and heat first. Make sure that they are working properly. Before you repair your HDD on Windows, watch this video first. It provides you with more details.
- 00:19 - Check and Repair Hard Disk
- 01:18 - Format the Hard Disk
- 01:57 - Recover Data from Hard Disk
- 02:39 - Run SFC Scan

Only then, follow the following solutions for HDD repair:
1. Run Antivirus
Connect the hard drive to another Windows PC and use a reliable antivirus to scan the drive. Sometimes, viruses and malware can cause such errors. Therefore, an antivirus scan may repair the corrupted hard drive and make the drive accessible.
2. Check and Repair Hard Disk Error in Windows 10/8/7
Try a Windows built-in tool first to check and repair hard drive errors. If it works, you can fix recoverable data. Here's how to do it in the Windows operating system:
Step 1. Open "This PC/Computer", right-click the hard disk or partition which you want to check, and click "Properties".
Step 2. Select "Tools" and click "Check now" under Error-checking.
Step 3. Check Disk Options dialog will show up. Select any one of the options to check and repair the hard disk.
Step 4. Select and check both "Automatically fix file system errors" and "Scan for and attempt recovery of back sectors", then click "Start".

- To run this tool in read-only mode, click "Start".
- To repair errors without scanning the volume for bad sectors, select the "Automatically fix file system errors" checkbox and click "Start".
- To repair errors, locate bad sectors, and recover data, click "Scan for and attempt recovery of bad sectors" and click "Start".
After the full repair process, your hard disk or hard drive partition should work normally. You can then try to access the saved data on the hard drive.
3. Run SFC Scan
The SFC Scannow option is one of the several specific switches available in the SFC command. It helps fix the damaged or missing Windows system files that may cause drive corruption.
Step 1. Open a command prompt window.
Step 2. Type sfc /scannow in the command prompt window and hit Enter on the keyboard.
If the drive is portable, type SFC /SCANNOW /OFFBOOTDIR=c:\ /OFFWINDIR=c:\windows and replace the letter c: with your hard drive letter.
Wait for the scan to finish, exit the command prompt, and then restart the system. Try and see if you can access your hard drive.
Fixed: SFC (SFC / SCANNOW) Is Not Working on Windows 10/11
Sometimes, the SFC scan tool does not work properly in Windows 10 or 11. Don't worry. We provide you with the full solutions to fixing SFC, which is not working to repair corrupted files.

4. Turn to Hard Disk Repair Experts (Recommended)
If your HDD is making a clicking or grinding noise, it could be due to a head crash or motor failure. One of the most reliable ways to repair hard disk errors is using a data recovery service. EaseUS hard drive data recovery service is authorized by Western Digital, Fujitsu, Hitachi, Samsung, and Toshiba to open and repair their hard drives and recover data without voiding the warranty.
Consult with EaseUS data recovery experts for one-on-one manual recovery service. We could offer the following services after a FREE diagnosis.
- Fix HDD, SSD, external hard drive, and USB flash drive errors, and recover lost data from all RAID levels
- Recover lost partitions that cannot be restored by lost data recovery software
- Fix disks that cannot be read or accessed because of bad sectors
- Fix disks that become GPT-protected partitions
- Wipe data, unformat hard drive, Install/uninstall software or driver, etc.
5. Check the File System with Free Hard Disk Repair Software
To check and repair file system errors that cause hard disk drive corruption, you can use the free hard disk repair software - EaseUS Partition Master. It enables you to check and repair bad sectors and then prevent data corruption by fixing file system errors with the Check File System feature.
6. Use Powerful Data Recovery Software and then Format Hard Disk
If the above methods fail to repair the corrupt hard drive and it's still in RAW, then the corruption is severe, and you need to format it. In this case, you should use professional data recovery software - EaseUS Data Recovery Wizard quickly restores lost files from corrupted hard disks, recovers formatted hard drives, and restores data from deleted partitions before you format the hard disk. Even when Windows can't recognize a corrupted hard drive as usable, this powerful data recovery software still supports recovery from a corrupt (RAW) hard drive.
Go ahead and download this hard drive recovery software and follow the guides below to restore lost data on a hard disk or recover deleted files in Windows 10/8/7.
Step 1. Select the drive where you lose your data and click "Search for Lost Data".

Step 2. Use "Filter" or "Search" to find the lost files when the scan completes.

Step 3. Select all the files you want and click "Recover". Then, browse another secure location to save them.
💡Tip: You can restore data on the local disks, external hard drives, and also the cloud storage.

The video tutorial shows how to recover data with EaseUS hard drive recovery software.
How to format a hard drive for hard disk repair
After successful lost data recovery from the corrupt hard drive, format the drive in Disk Management to repair the hard disk. Then, move the restored data to the hard drive.
Step 1. Right-click "This PC" and choose "Manage".
Step 2. Go to "Disk Management".
Step 3. Right-click the target hard drive partition and choose "Format".
Step 4. Set the volume label and file system, and click "OK" to start formatting the drive.

How to Prevent Hard Drive Corruption and Data Loss
How to avoid hard disk corruption and data loss issues on your PC in Windows 10/8/7? We have some tips for you below.
- Run the CHKDSK command to check and repair hard disk errors frequently.
- Clean up viruses with antivirus software in time.
- Frequently defragment the drive
- Do not force the shutdown using the power button
- Back up important data on HDD regularly. (External storage devices are recommended.)
- Use EaseUS hard disk repair software to recover data from HDD in time when data loss happens.
Hard Disk Repair Frequently Asked Questions
Read more about HDD repair and hard drive repair software.
Can a hard disk be repaired?
There are two types of hard drive errors: logic and physical errors. In most cases, Windows is able to repair a logic error, as it's almost always related to a software mishap. Formatting the drive will almost always fix this. But, if it's a physical corruption, it can not be repaired. You need to replace the damaged hard drive with a new one.
How do you fix a corrupted hard drive?
You can use EaseUS free hard disk repair tool to perform HDD repair:
- 1. Download and install EaseUS free hard driver repair tool on your Windows computer.
- 2. Find your hard disk, right-click it, and choose Check File System.
- 3. The disk repair tool will check your hard disk and repair the HDD error.
How to repair a damaged external hard drive?
How to repair an external hard drive without any cost with free external hard drive repair software:
- 1. Connect your external hard drive to the computer.
- 2. Download EaseUS external hard disk repair software for free.
- 3. Right-click the external hard disk and choose Check File System.
- 4. EaseUS hard drive repair tool will check and fix the corrupted hard disk.
Hard drive repair software free download full version?
Hard disk health check and repair software is free to download. You can download the EaseUS free hard disk repair tool to repair a corrupted hard disk or external hard drive.
What's the best free hard drive repair software for Windows 10?
- 1. Windows built-in hard drive error-checking tool
- 2. EaseUS free hard drive repair software
- 3. EaseUS powerful data recovery software to recover data from hard disk
How can I repair my hard disk with a bootable hard disk repair tool?
When your hard drive is damaged, and your computer can't boot, how can you repair the damaged hard drive? Download and use the pro version of EaseUS Partition Master to repair the HDD with a bootable drive.
- 1. Prepare a storage media, like a USB flash drive or a CD/DVD disc.
- 2. Launch EaseUS Partition Master and click the WinPE Creator feature on the top.
- 3. Follow the on-screen instructions to Create an EaseUS Partition Master bootable drive.
- 4. Start your computer from the USB bootable drive.
- 5. Right-click the corrupted hard disk and choose Check File System to repair HDD.
Was this page helpful?
-
Jaden is one of the editors of EaseUS, who focuses on topics concerning PCs and Mac data recovery. Jaden is committed to enhancing professional IT knowledge and writing abilities. She is always keen on new and intelligent products.…
-
Mahesh is an experienced computer tech writer. He's been writing tech how-to guides for about 8 years now and has covered many topics. He loves to teach people how they can get the most out of their devices.…

20+
Years of experience

160+
Countries and regions

72 Million+
Downloads

4.8 +
Trustpilot Score
Hot Recovery Topics
Search