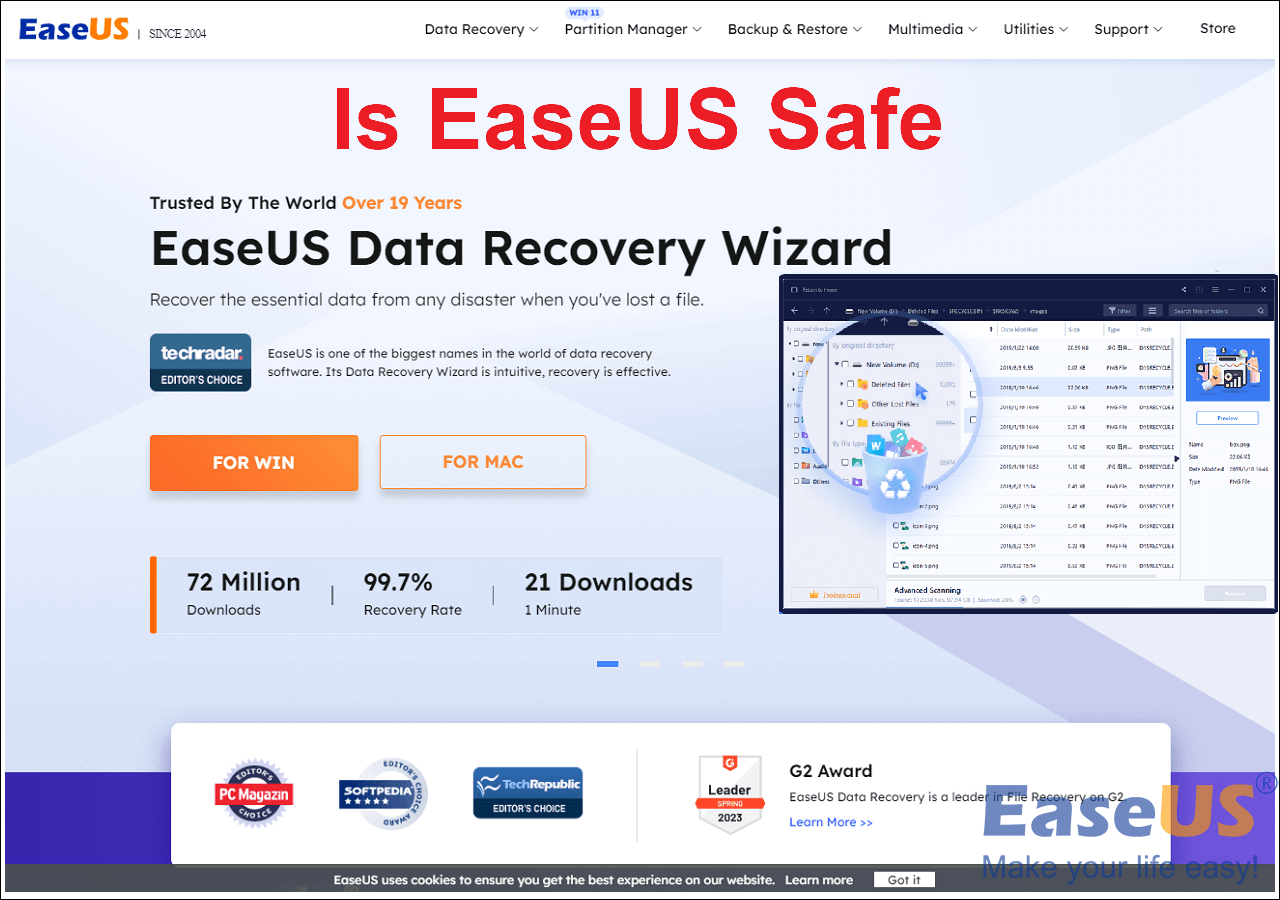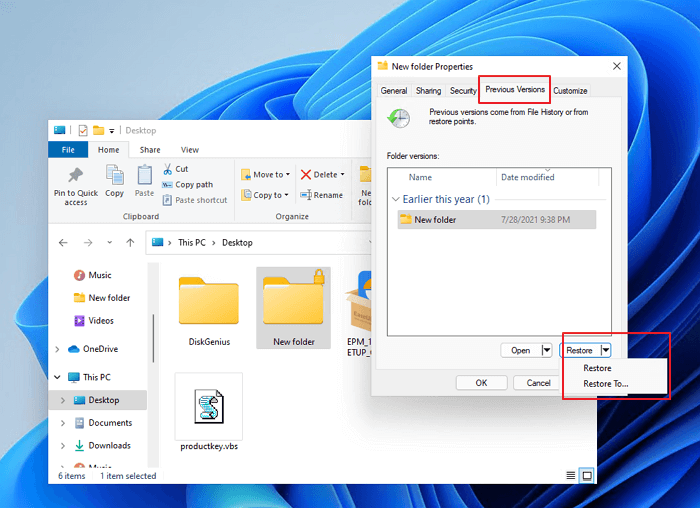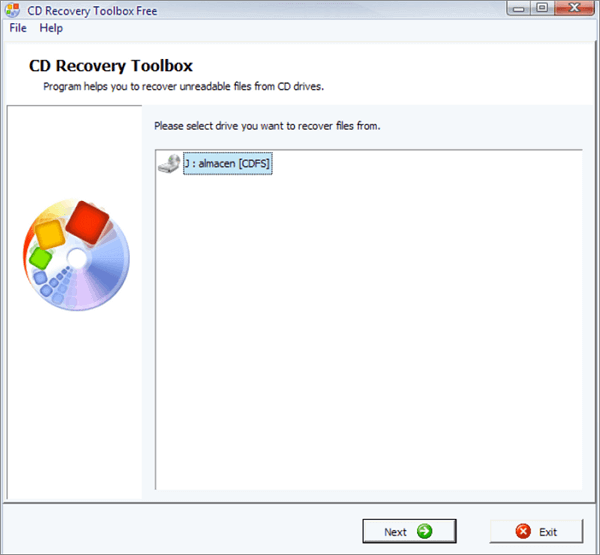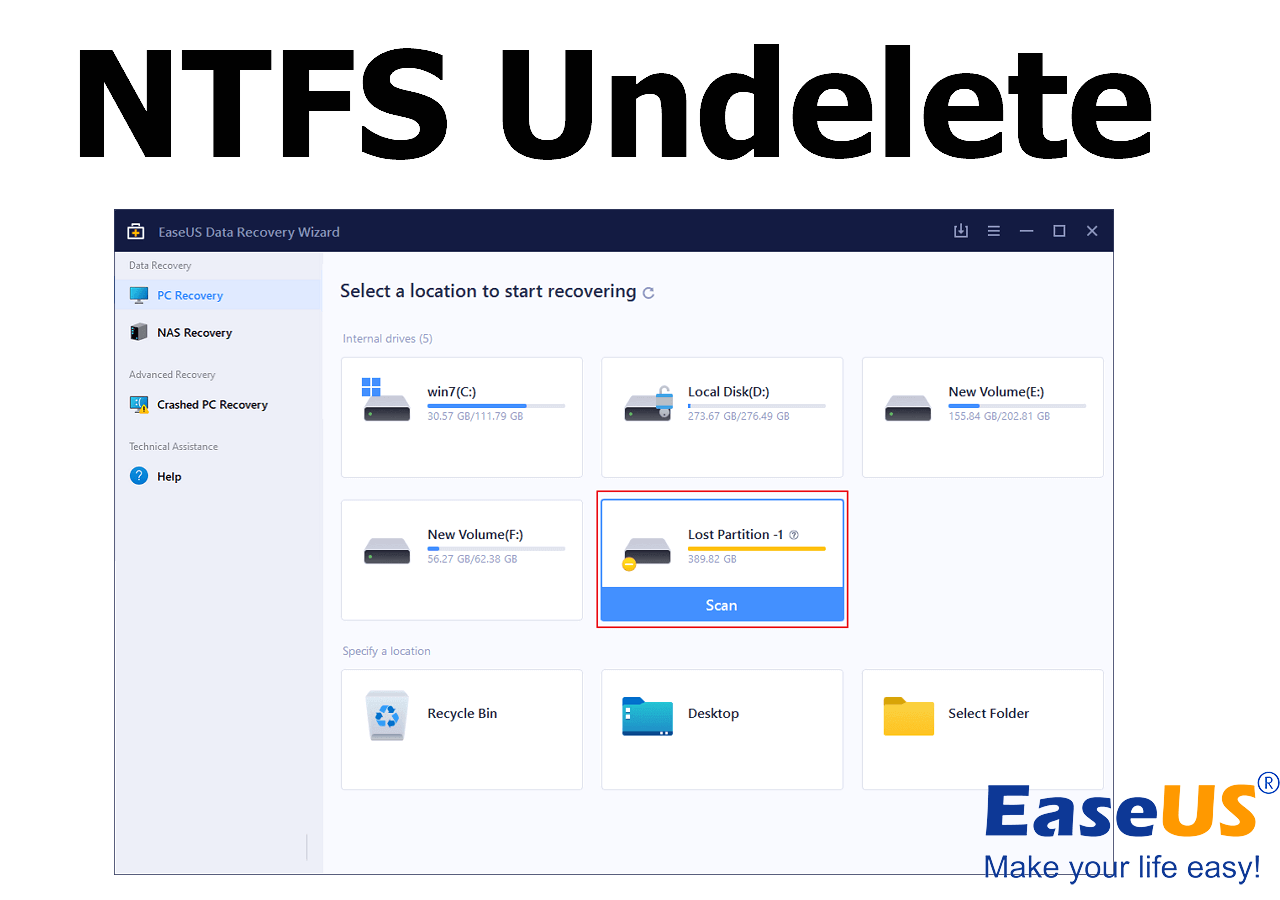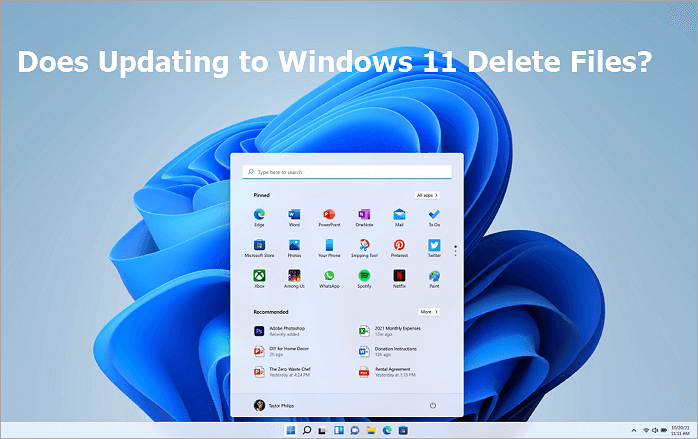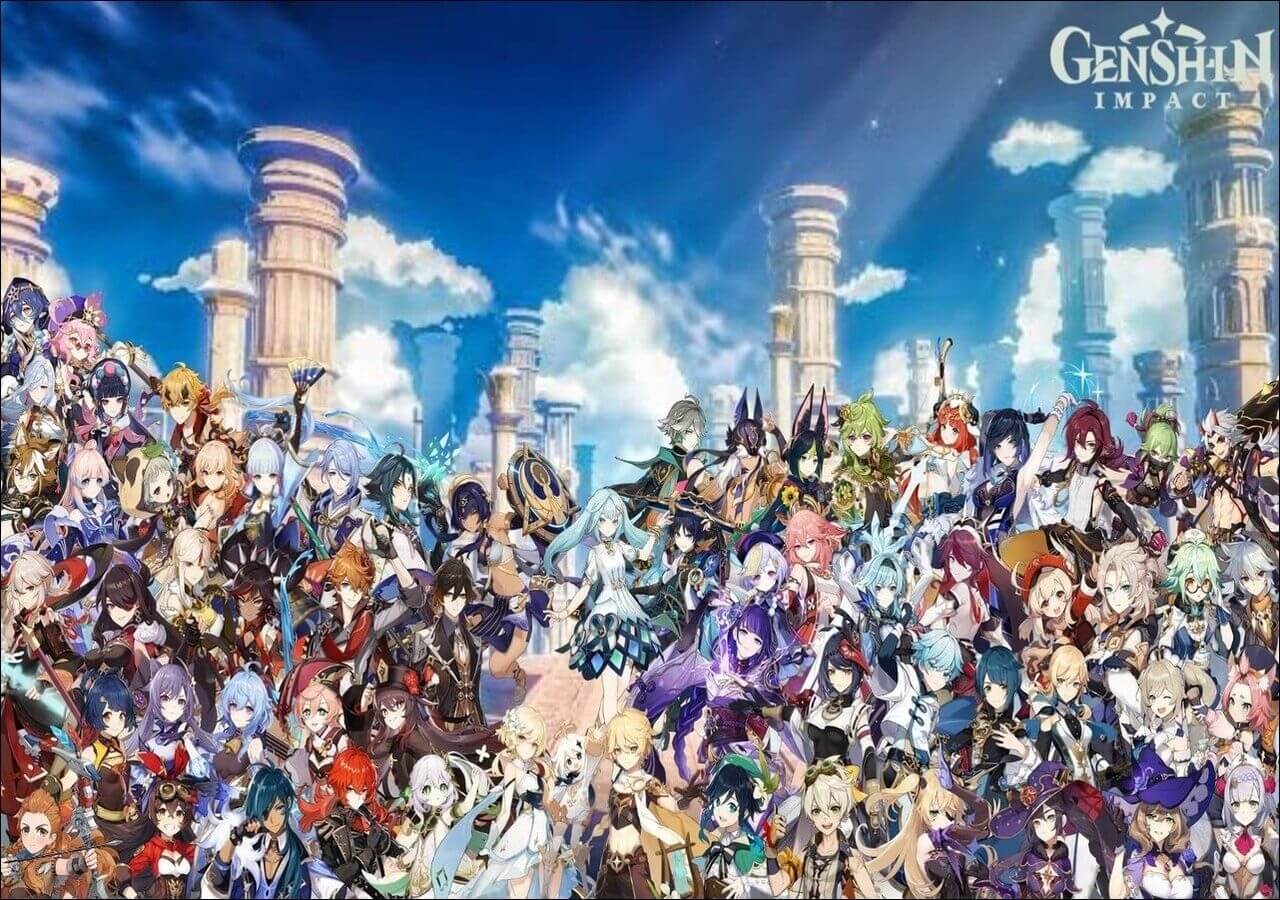-
![]() Is EaseUS Safe | Is EaseUS Data Recovery Safe [True Review on EaseUS]
Is EaseUS Safe | Is EaseUS Data Recovery Safe [True Review on EaseUS] January 23,2025
January 23,2025 6 min read
6 min read -
![]() How to Recover Permanently Deleted Files in Windows 11 [3 Top Methods]
How to Recover Permanently Deleted Files in Windows 11 [3 Top Methods] January 16,2025
January 16,2025 6 min read
6 min read -
![]()
-
![]() Recover Deleted Photos from Olympus Digital Camera | Top Recovery Method
Recover Deleted Photos from Olympus Digital Camera | Top Recovery Method January 23,2025
January 23,2025 6 min read
6 min read -
![]()
-
![]()
-
![]()
-
![]()
-
![]()
-
![]()
Page Table of Contents
- 1. Recover Accidentally Deleted Folders/Files with Software
- 2. Recover Accidentally Deleted Folders/Files from Recycle Bin
- 3. Recover Accidentally Deleted Folders/Files from Previous Versions
- 4. Recover Accidentally Deleted Folders/Files with File History
- 5. Recover Accidentally Deleted Folders/Files from the Backup and Restore
While Organizing Files, You Accidentally Deleted an Entire Folder!
Unintentional file deletion is the worst experience that an individual can go through. You will discover how to recover an accidentally deleted folder that was unintentionally removed with the help of 5 methods in this tutorial. The folder deletion issue might ensue anytime and could happen due to a failing hard drive. However, let's examine a user's case to comprehend this problem better.
One of the Windows 10 users deleted an entire folder while organizing the files last month. So, he had gone through countless methods but failed miserably! One of the solution providers told him to try a system restore.
If the folder is highly crucial and can't be retrieved, it's essential to use top-notch data recovery software. However, without delay, let's see how to retrieve something you deleted unintentionally, along with the top 5 methods to recover deleted folders.

How to Get Back Something You Accidentally Deleted
In this step, you must not worry if you have accidentally deleted an entire folder; we will introduce a video to retrieve a folder on your Windows 11/10/8/7. So, here are the critical pointers mentioned below:
- 01:13 - Recover Files with Recycle Bin
- 01:59 - Restore Files with File History
- 03:39 - Run EaseUS Data Recovery Wizard
Method 1. Recover Accidentally Deleted Folders/Files with Software
Can you retrieve endless data with a 99.7% success rate when the folders get deleted accidentally? We are talking about a professional tool, Ease Data Recovery Wizard. Being a versatile data retrieval software, it helps retrieve these types of files:
- It can recover deleted photos in Windows 10, videos, music files, documents, and other files with simple clicks.
- This software supports file recovery from a hard drive, SSD, USB flash drive, pen drive, and more.
- Support data recovery in Windows 11/10/8/7, macOS Ventura/Monterey/Big Sur, and more.
Apart from the aforementioned files types, the EaseUS hard drive recovery software helps retrieve files from storage devices too, which are the following:
- Cameras
- PC
- USB Flash Drives
- Memory cards
Download this top-notch data recovery tool and recover deleted files with the steps below.
Step 1. Choose the exact file location and then click the "Search for Lost Data" button to continue.

Step 2. After the process, locate the deleted or lost files in the left panel using the "Path" or "Type" feature. Or, you can apply the "Filter" feature to find the deleted files.

Step 3. Click the "Recover" button and save the restored files – ideally, it should be different from the original one. You can choose a cloud storage, such as OneDrive, Google Drive, etc., and click "Save" to save your recovered files.

Method 2. Recover Accidentally Deleted Folders/Files from Recycle Bin
Have you done this: while organizing files, you accidentally delete an entire folder? If yes, it's time to retrieve all those deleted files or folders from Recycle Bin. The first approach can be your course of action if you haven't used "Shift + Delete" or cleared your recycle bin. The steps are shown below:
Step 1. To launch the Recycle Bin, it's required to double-click on its desktop icon.
Step 2. Browse these files to find your necessary folder, or you may type the filename of the removed folder to find it.
Step 3. To rescue your crucial files and folders, right-click on it and select "Restore".

Method 3. Recover Accidentally Deleted Folders/Files from Previous Versions
It's a quick and effective method of recovering the data. You should have Restore Point activated to utilize it. Follow these steps to recover accidentally deleted folders/files from previous versions:
Step 1. Set up a brand-new folder.
Step 2. Give it an identical name.
Step 3. Right-click the file now.
Step 4. Select the option to Reinstall Previous Version.
Step 5. Choose the Most recent Modified Folder from the menu of the Previous Version.
Step 6. Select "Restore".

Method 4. Recover Accidentally Deleted Folders/Files with File History
File History is another valuable feature for Windows 10 users to backup data in Files, Audio, Images, Videos, Workspace folders, and OneDrive offline files saved on your PC. Organizing files that you unintentionally erased when retrieving the folder is described in the following steps:
Step 1. Open the search box and search "Control Panel". Following that, select "System and Security".
Step 2. Select "File History" > "Retrieve files with File History.”
Step 3. Select "Restore personal files".
Step 4. To put these recovered folders back in their previous location, choose "Restore".
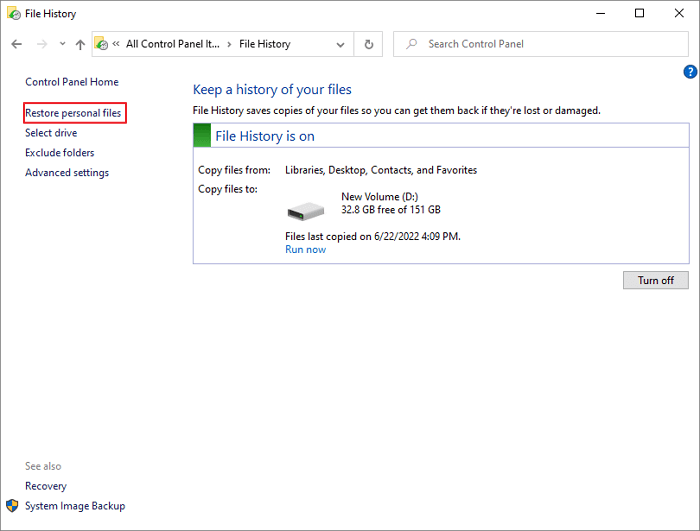
If necessary, you're required to choose "Restore"> "Restore to" to save the recovered documents in a different place.
Method 5. Recover Accidentally Deleted Folders/Files from the Backup and Restore
Have you unintentionally eliminated a whole folder when arranging your files? Don't worry! You can recover the completely removed file using backups created using the Windows 7 operating system's Backup and Restore feature. The steps are shown below:
Step 1. Launch the Control Panel by typing it in the search window. Once done, you need to choose "System and Security"> "Backup and Restore (Windows 7)".

Step 2. On the Recovery tab, select the "Restore my files" option.

Step 3. Choose "Search for Folders" from the menu to find the files you wish to recover.

Step 4. You can store these recovered folders in their previous location or in a different one.
How Should You Back Up a File/Folder
"While organizing files, you accidentally delete an entire folder", which may happen at any time. So, having a proper backup is crucial! However, making a replica of the information for recovery in the case of significant data loss is the goal of file restoration. Central data breakdowns can be caused by hardware or software issues, accidental deletion, or a human error like a hostile attack (virus or spyware).
Are you a Windows 11 user and wondering how to back up files? These are the best ways to back up files in Windows 11:
- Windows backup and restore
- Cloud Drive
- Windows File History
- Back up data to external hard drives
Conclusion
The most frequent blunder is data loss, which cannot be avoided. The only answer is to retrieve your deleted files using the appropriate strategy. Creating a backup is the first way to restore misplaced or lost files. However, the aforementioned remedies can help you if you lack a backup.
The best option of all the previously mentioned solutions is EaseUS Data Recovery Wizard because it is safe, quick, effective, dependable, and durable.
Recover Accidentally Deleted Folder FAQs
You should consider the FAQs in order to get a good understanding of this topic:
1. How do I recover files after Ctrl Z?
EaseUS Data Recovery Wizard helps you recover different types of files even after you press Ctrl + Z. And the steps are shown below to run Ctrl + Z deleted file recovery manually:
Step 1. Launch File Explorer and find the folder where the missing file was previously stored.
Step 2. Choose Undo deletion with a right-click on the folder.
Step 3. Your recently discarded file should be restored, just like Ctrl + Z.
2. How to recover permanently deleted files in Windows 10?
EaseUS Data Recovery Wizard has been available in the marketplace for a while. It's worthwhile to try this software and see if it can assist with recovering data. Follow the steps in the tutorial below to recover deleted files in Windows 10.
Step 1. Open EaseUS Data Recovery Wizard, then choose the partition or disk containing the destroyed files. To look for missing files, select Scan.
Step 2. After scanning, choose the lost files you wish to restore. You may select the filtering option to see the file formats you want to see. The quickest approach to locating the desired file is to enter the file's name in the Browse files or folders box.
Step 3. Examine the recovered files in advance. Once done, you need to choose the files you wish to retrieve and then hit Recover to put them elsewhere rather than on the drive where the information was lost.
3. Is a deleted file really gone?
Where do deleted files go? Sending files to the Recycle Bin and subsequently emptying the Recycle Bin will completely erase them from Windows. If the recycle bin is vacant, there is no way to retrieve the files without data retrieval software.
4. How do I recover accidentally deleted files in Windows 10?
If you have accidentally deleted files in Windows 10, they will go straight into the Recycle Bin. So, follow the steps below to retrieve deleted files:
Step 1. By right-clicking on the icon, open recycle bin.
Step 2. You can see the deleted files by selecting open from the menu.
Step 3. To retrieve the files, you must tick the box, which is located next to the filename.
Step 4. To retrieve a selected file to its original location in Windows 10, right-click on it and choose Restore.
Was this page helpful?
-
Brithny is a technology enthusiast, aiming to make readers' tech lives easy and enjoyable. She loves exploring new technologies and writing technical how-to tips. In her spare time, she loves sharing things about her game experience on Facebook or Twitter.…

20+
Years of experience

160+
Countries and regions

72 Million+
Downloads

4.8 +
Trustpilot Score
Hot Recovery Topics
Search