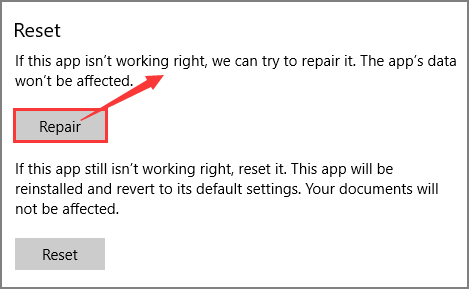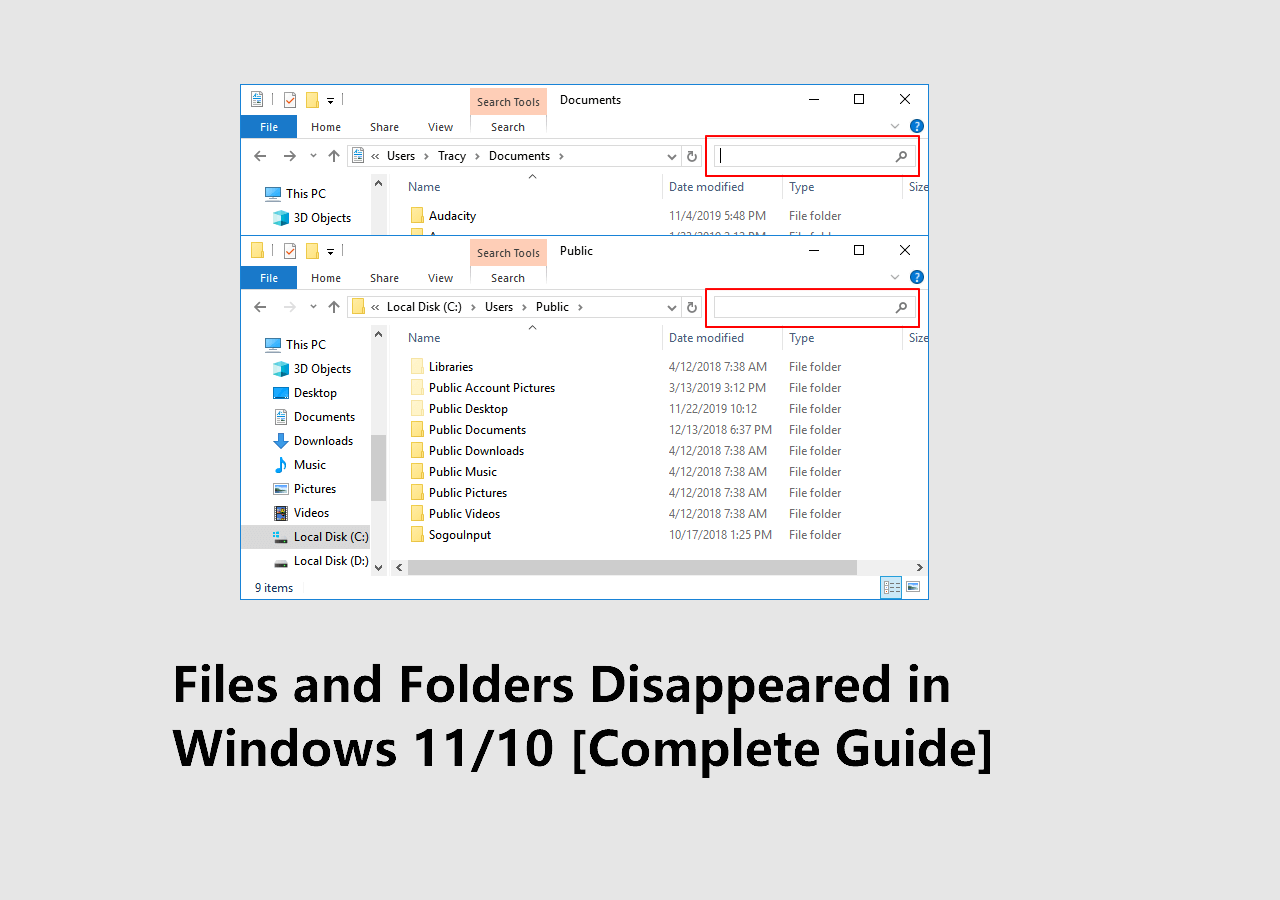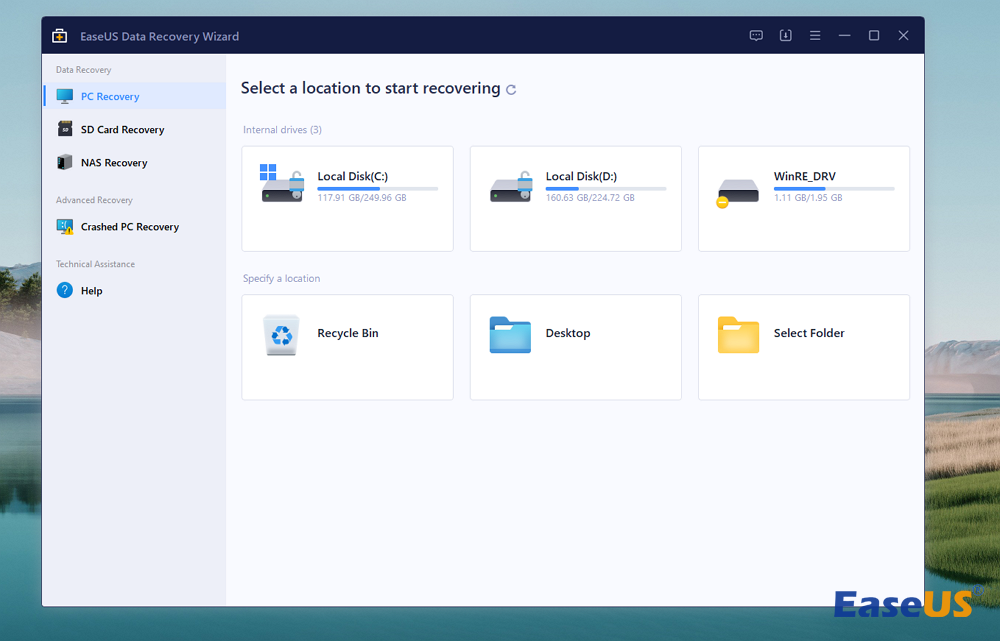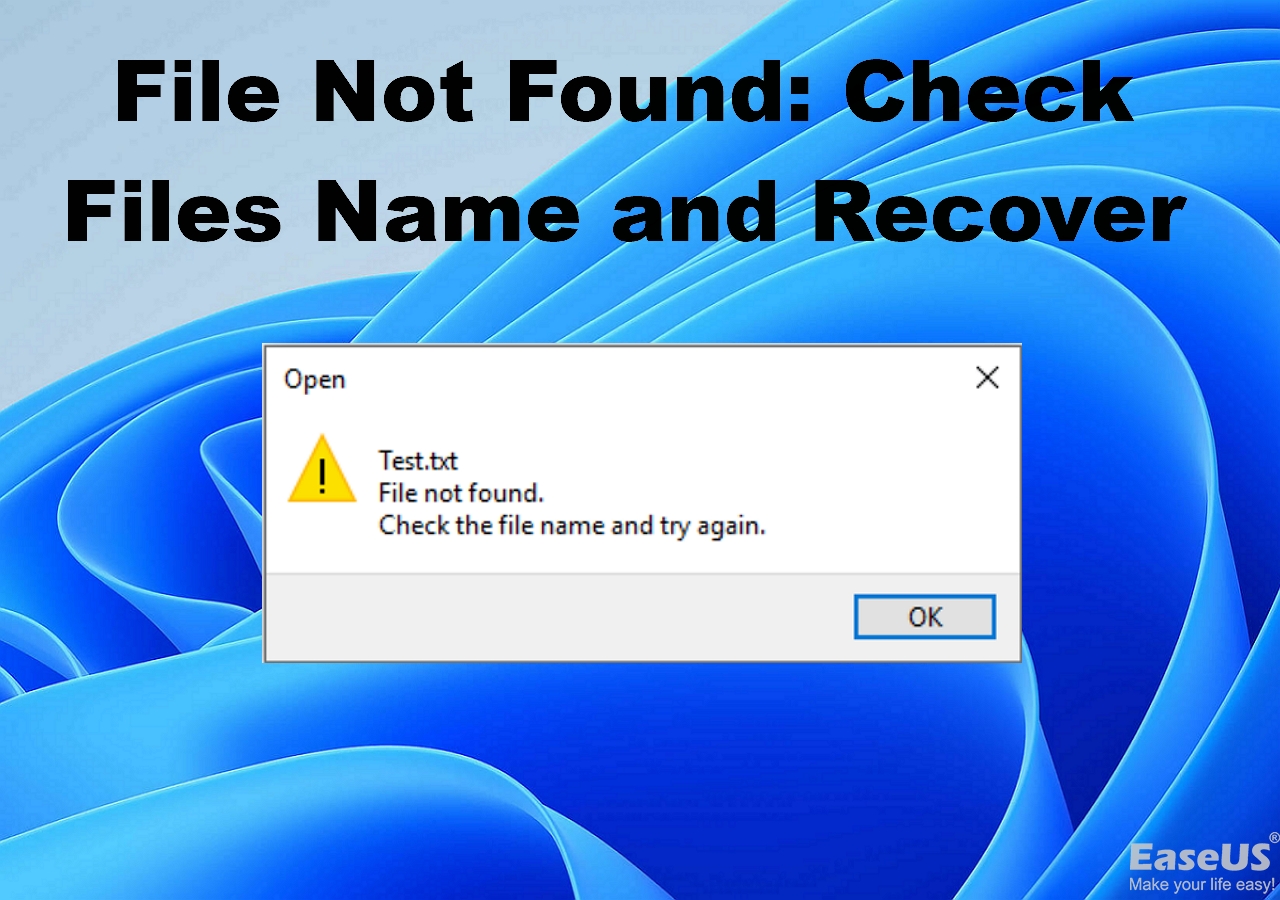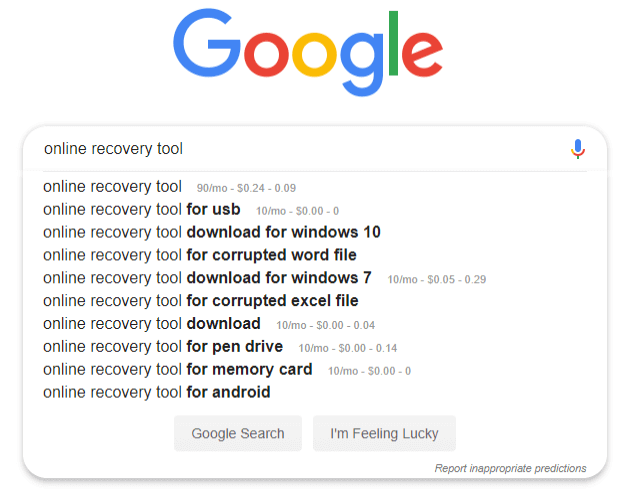-
![]() Look! 5 Methods to Fix PNG Files Not Opening in Windows 10/11
Look! 5 Methods to Fix PNG Files Not Opening in Windows 10/11 July 24,2024
July 24,2024 6 min read
6 min read -
![]()
-
![]() 2024 Alternative to Recuva Free Download Full Version with Crack
2024 Alternative to Recuva Free Download Full Version with Crack July 24,2024
July 24,2024 6 min read
6 min read -
![]() How to Recover Deleted Files Windows 10 [8 Win10 Undelete Ways]
How to Recover Deleted Files Windows 10 [8 Win10 Undelete Ways] July 24,2024
July 24,2024 6 min read
6 min read -
![]() Files/Folders Disappeared from Desktop Windows 11/10 [Restore Quickly]
Files/Folders Disappeared from Desktop Windows 11/10 [Restore Quickly] July 24,2024
July 24,2024 6 min read
6 min read -
![]() Top 9 Free Data Recovery Software for Windows 10 [2024]
Top 9 Free Data Recovery Software for Windows 10 [2024] May 20,2024
May 20,2024 6 min read
6 min read -
![]() [Official & Latest] EaseUS Data Recovery Wizard License Code 18.1.0
[Official & Latest] EaseUS Data Recovery Wizard License Code 18.1.0 July 24,2024
July 24,2024 6 min read
6 min read -
![]() PDF Won't Open? 3 Quick Ways to Fix 'can't open pdf' Error on Windows/Mac
PDF Won't Open? 3 Quick Ways to Fix 'can't open pdf' Error on Windows/Mac July 24,2024
July 24,2024 6 min read
6 min read -
![]() File Not Found: Check Files Name and Recover in Windows
File Not Found: Check Files Name and Recover in Windows July 24,2024
July 24,2024 6 min read
6 min read -
![]() Best Online Data Recovery Tool for File Recovery [in 2024]
Best Online Data Recovery Tool for File Recovery [in 2024] July 24,2024
July 24,2024 6 min read
6 min read
Page Table of Contents
EaseUS Data Recovery Wizard crashes, hangs, freezes up, stuck
According to the tech support team of EaseUS Data Recovery Wizard, we've connected some common problems that you might encounter while applying EaseUS Data Recovery Wizard to scan and restore lost data.
And if you are facing one of the below-listed problems, don't be panic:
- 1. EaseUS Data Recovery Wizard stops working, suddenly crashes.
- 2. EaseUS Data Recovery Wizard hangs, freezes up or stuck while scanning data.
- 3. EaseUS Data Recovery Wizard seems dead, no responding.
- 4. EaseUS Data Recovery Wizard has encountered a memory problem and needs to be closed.
In order to save your time and energy, you can directly follow solutions and tips here to fix the problems that you are having right now.
Fix EaseUS Data Recovery Wizard hangs, freezes up or stuck error
If you get stuck, EaseUS data recovery software freezes up or hangs while scanning data on your PC, don't worry. Here are what you shall do:
Method 1. Go through the right steps to restore data (scanning stuck, hangs)
Sometimes, EaseUS Data Recovery Wizard indeed may go very slow while scanning a big storage device with huge data. But it's not a stuck or hanging state.
Be clear that you are going through the right data recovery process and wait patiently:
- 1. Use a genuine version of EaseUS Data Recovery Wizard
- 2. Don't pause or halt the scanning process
- 3. Take the rights steps to scan and recover data:
Step 1. Select a location and start scanning
Launch EaseUS Data Recovery Wizard and choose the partition where you lost data. Then, click "Search for Lost Data".

Step 2. Filter and preview files
Use the file format filter on the left or upper right corner to find the files you need. If you remember the file name, you can also search in the search box, which is the fastest way to find the target file. Then, you can click the "Preview" button or double-click a file to preview its content.

Step 3. Recover lost data or files
Click the checkbox next to the file and click "Recover" to restore the lost data to your local storage or Cloud drive.

Method 2. Fix EaseUS Data Recovery Wizard hangs or dead error
Step 1: Check if EaseUS Data Recovery hangs or dies while scanning
- 1. Check if the scanning process is working on EaseUS Data Recovery Wizard.
- 2. Click the Pause button if the scanning process has been suspended.
Step 2: If EaseUS Data Recovery Wizard hangs, stuck or dead, fix the error with Task Manager:
- 1. Press "Ctrl+Alt+Delete" keys to enter Task Manager.
- 2. Find DRWUI.exe or EaseUS Data Recovery Wizard and check out if the Memory is changing.
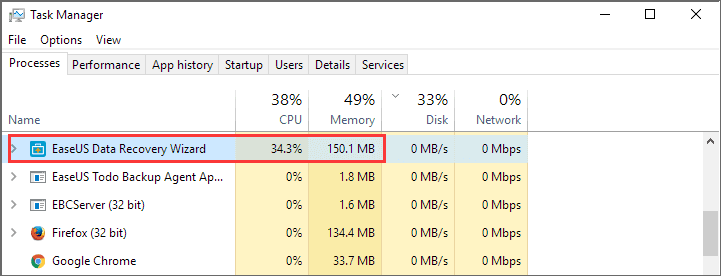
If the Memory is changing, EaseUS Data Recovery Wizard is working normally, not stuck or dead. All you need is just to wait.
If the Memory shows as 0%, no changes at all, select EaseUS Data Recovery Wizard and click "End Task" to fix the dead error.
- 3. Close other running applications including antivirus and firewall. This will speed up the searching.
Step 3: Then re-launch EaseUS Data Recovery Wizard to scan and find your lost data again.
Method 3. Troubleshoot EaseUS data recovery scan stuck, freezes up error
Step 1: Disable RAW files that freeze EaseUS Data Recovery Wizard while scanning
- 1. Locate Config.dat file at the installation path of EaseUS Data Recovery Wizard.
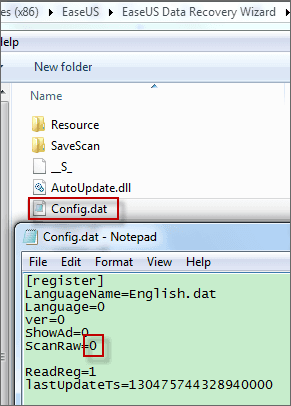
- 2. Open the file with Windows Notepad, change the parameter from 1 to 0 in the line of ScanRaw.
Step 2: Clean virus and replace devices which contains bad sectors that freeze EaseUS Data Recovery Wizard.
Step 3: Relaunch EaseUS Data Recovery Wizard and re-scan device to find lost data.
Tips to Avoid EaseUS Data Recovery Wizard crashes, stop working error
Here are some practical tips that you can follow to avoid EaseUS Data Recovery Wizard stuck, hangs or freeze error. It will also guarantee you a smooth, fast and secure data recovery process on your PC, hard drive, external hard drive, USB, SD card, etc. storage devices:
1. Stop using cracked EaseUS Data Recovery Wizard, choose the genuine version
If you used the cracked or non-official version of EaseUS Data Recovery Wizard, it's inevitable for you to face software crash or not working issue while restoring lost data.
Cracked installing packages or unauthorized activation code may cause serious software crash, data loss or even system failure error.
Therefore, your very first step is to give up cracked EaseUS Data Recovery Wizard and install an official version:
2. Clean up virus, remove malware
Bad sectors and virus or malware may stop you from using EaseUS Data Recovery Wizard. The scanning process may even suspend, misleading you to believe that this data recovery software is dead or gets stuck.
So you should use virus cleaner software to clean up all virus, malware regularly and upgrade devices which contain bad sectors to a secure device.
Was this page helpful?
-
Jaden is one of the editors of EaseUS, who focuses on topics concerning PCs and Mac data recovery. Jaden is committed to enhancing professional IT knowledge and writing abilities. She is always keen on new and intelligent products.…
-
Tracy became a member of the EaseUS content team in 2013. Being a technical writer for over 10 years, she is enthusiastic about sharing tips to assist readers in resolving complex issues in disk management, file transfer, PC & Mac performance optimization, etc., like an expert.…

20+
Years of experience

160+
Countries and regions

72 Million+
Downloads

4.8 +
Trustpilot Score
Hot Recovery Topics
Search