What is the best strategy to retain your computer data from a severe system crash, hardware failure, or virus attack? Creating a full backup of your computer data is the best way out.
Also, note that the most recommended way is to create a regular backup plan, automatically backup files to an external hard drive in Windows 10/8/7 computers. Here, we collected 3 backup tools to protect your files from various disasters effectively:
Backup and Restore vs. File History vs. Windows Backup Software
Which method to choose? Backup and Restore, File History or Windows Backup Software? Some of you may have the same question here, which backup tool should I choose?
Here, we listed a brief comparison table to help you decide which tool suits you the most:
| Methods | Effectiveness | Difficulty | Support For |
|---|---|---|---|
| High - Smoothly backup files, folders, disks, OS, and App data to an external hard drive | ⭐⭐ | Support Windows 11/10/8/7 | |
| Windows Backup and Restore | Moderate - Save system and files to an external hard drive effectively | ⭐⭐⭐ | Support Windows 11/10/7 |
| File History | Moderate - Only back up files to an external hard drive | ⭐⭐⭐⭐ | Support Windows 11/10/8/8.1 |
🧑⚖️Editor's Pick: For the easiest method, take Windows backup software as your first choice as it's easy and efficient in file backup.
Secure Download
Method 1. Automatically Backup Files to External Hard Drive via Windows Backup and Restore
| Pros: Free, and portable. | Cons: Huge image size, nearly the same as the source files. |
Windows Backup and Restore (Windows 7) program is a native tool that allows you to set up a backup plan to automatically back up files, hard drive partition, even including a system image, to an external hard drive based on a fixed time interval.
Tutorial: How to Set Up Backup Plan to Auto Back Up Files to External Hard Drive
Prerequisite: Keep the external hard drive connected to your computer all the time.
Step 1. Go to Settings > System and Security > Backup and Restore (Windows 7).
Step 2. Click "Change settings", select the external hard drive ("Removable Disk") to save a backup, and click "Next".
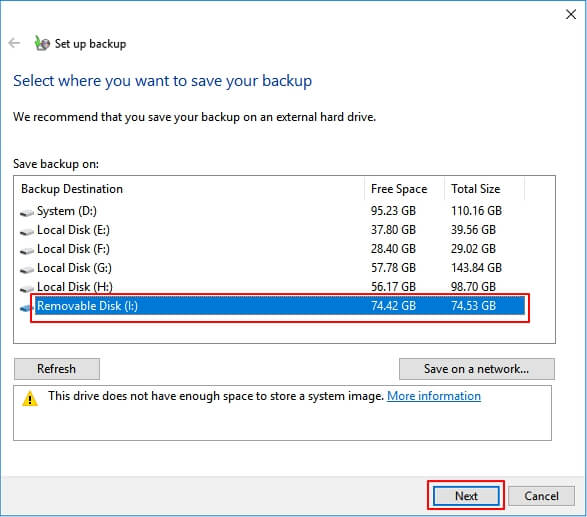
Step 3. Then click "Let me choose" and "Next" to specify files that you need to back up. Click "Next".
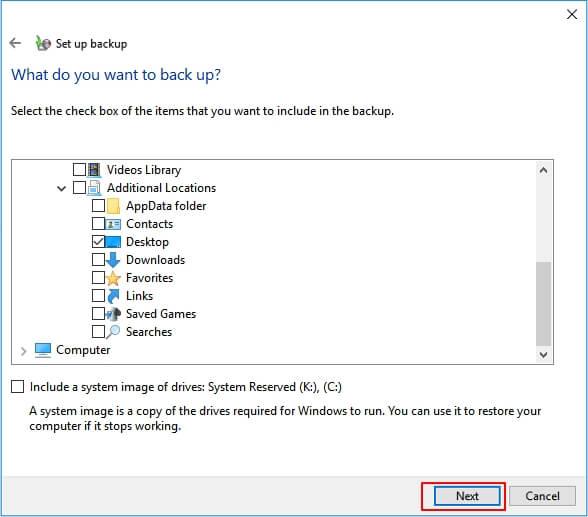
Step 4. Click "Change schedule", set to run the backup task on a schedule by daily, weekly, or monthly, and click "OK".
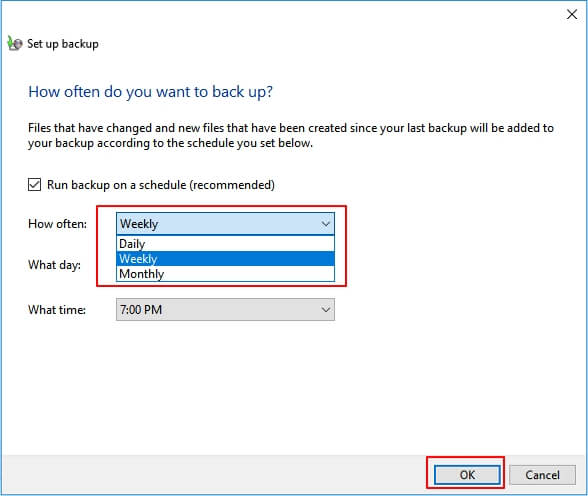
Step 5. Click "Set settings and run backup".
Wait patiently to let Windows Backup and Restore complete the process.
🚩Read Also: Windows 11 Backup to External Hard Drive [3-Minute Guide] | Backup Computer to External Hard Drive in Windows 7
Method 2. How to Automatically Backup Files to External Disk With Windows File History
| Pros: Free, and fast. | Cons: Huge image size, can't back up non-system drive files. |
Like Windows Backup and Restore, Windows File History is another built-in tool that allows you to create an automatic backup plan of specific files on computers. However, this tool can only backup C drive files, including Desktop, Documents, Pictures, Music, Downloads, OneDrive, etc.
Tutorial: How to Automatically Back Up Files to an External Hard Drive via File History
Prerequisite: Always keep your external hard drive connected to the PC.
Step 1. Open Control Panel, select "File History".
Step 2. Click "Select drive" on the File History window.
Step 3. Select your external hard drive "Removable disk" and click "OK" to continue.

Step 4. Click "Advanced Settings", you can set how often to save copies of your files by minutes, hours, or daily.
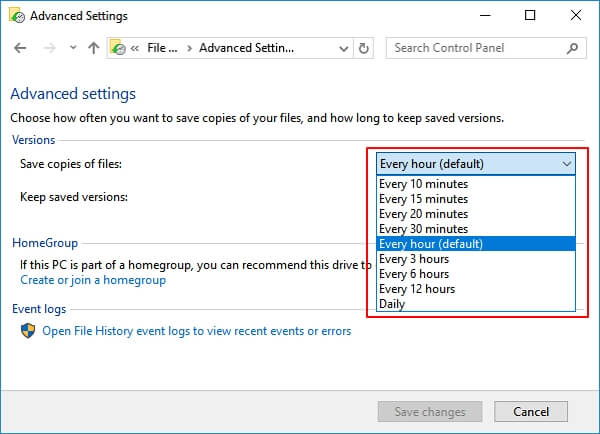
Step 6. Click "Run now".
File History will automatically back up all folders under C: /Users/account name to your external hard drive.
Method 3. Auto Backup Files to External Hard Drive Using Windows Backup Software
| Pros: Fast, simple, small image size, and portable. | Cons: Not 100% free. |
Compared to Backup and Restore and File History, Windows backup software like EaseUS Todo Backup, a professional auto backup software, is easier for beginners to back up everything on their computers to an external hard drive with an offline local backup solution. Specific individual files, whole hard drive partition, or even the OS and applications, can all be backed up automatically.
Secure Download
Here, EaseUS backup software offers the scheduled backup option to help you automatically backup files to an external hard drive:
#1. Automatically Backup Files to External HDD by Daily, Weekly, or Monthly
Prerequisite: Connect the external hard drive connected to the computer all the time before backing up the computer to the external hard drive.
Step 1. Click "Select backup contents" to initiate a backup.

Step 2. There are four data backup categories, File, Disk, OS, and Mail, click File.

Step 3. Local and network files will be displayed on the left side. You may extend the directory to choose which files to back up.

Step 4. Select the location where you want to store the backup by following the on-screen instructions.

Click "Options" to encrypt the backup with a password in "Backup Options," and to setup a backup schedule and choose to initiate a backup at a certain event in "Backup Scheme." There are a variety of other customization options available for the backup process.

Step 5. You may save the backup to a local disk, EaseUS' online service, or a NAS.

Step 6. EaseUS Todo Backup enables customers to back up data to a third-party cloud drive and its own cloud drive.
If you want to back up data to a third-party cloud drive, choose Local Drive, scroll down to add Cloud Device, add your account, and then log in.

You can also save backups to EaseUS's cloud storage service. Sign up for an EaseUS Account and log in after clicking EaseUS Cloud.

Step 7. To begin backup, click "Backup Now" Once the backup process has been finished, it will be shown as a card on the panel's left side. To further manage a backup job, right-click it.

You can also use this feature to automatically backup to USB drive when plugged in.
It's Your Turn. Take Steps to Automatically Back Up Your Files Now
On this page, we showed you the best strategy for protecting your personal data in Windows 10/8/7. And we collected 3 tools to help you out: 1. Backup and Restore; 2. File History; 3. Windows Backup Software. Which one to pick?
- Here is Editor's Suggestion:
- To back up the most files on your computer, EaseUS Todo Backup with its schedule backup feature seems to be the easiest and most efficient solution.
Secure Download
No matter which tool you decide to use, take action to automatically back up your valuable files now.

How to Automatically Backup a Folder to A Network Drive
Many people habitually back up the folder to prevent unnecessary problems. This article will the best three ways to automatically backup a folder to a network drive. Read more >>
Is this article useful? If so, please share it with your fans and friends on social media to assist them to back up files to an external hard drive automatically.
FAQ on Automatically Backup Files to An External Hard Drive
Can I back up files automatically to an external hard drive or network server?
Of course, you can. You can use three tools, Backup and Restore(Windows 7), File History, and EaseUS Todo Backup, to back up files automatically as scheduled to an external hard drive. But only EaseUS Todo Backup allows you to back up to a network server. And it also takes advantage of the fast backup speed and advanced compression technology, which save you time and space.
How do I automatically sync files to an external hard drive Windows 10?
If you want to automatically sync files to an external hard drive in Windows 10, you can use EaseUS Todo Backup, which will save you time and space. And it also takes advantage of the fast backup speed and advanced compression technology.
Was This Page Helpful?
Updated by Larissa
Larissa has rich experience in writing technical articles and is now a professional editor at EaseUS. She is good at writing articles about data recovery, disk cloning, disk partitioning, data backup, and other related knowledge. Her detailed and ultimate guides help users find effective solutions to their problems. She is fond of traveling, reading, and riding in her spare time.
Brithny is a technology enthusiast, aiming to make readers' tech lives easy and enjoyable. She loves exploring new technologies and writing technical how-to tips. In her spare time, she loves sharing things about her game experience on Facebook or Twitter.
Related Articles
-
How to Backup Laptop to Google Drive Step by Step
![author icon]() Dany/Feb 26, 2024
Dany/Feb 26, 2024 -
How to Back Up Windows 10 to Synology NAS/Synology Windows Backup (2 Ways)
![author icon]() Brithny/Feb 26, 2024
Brithny/Feb 26, 2024 -
How to Create a Schedule to Backup User Files [Step-by-Step Guide]
![author icon]() Larissa/Feb 26, 2024
Larissa/Feb 26, 2024 -
How Do I Backup Thousands of Photos [Photo Backup Strategy for Beginners]
![author icon]() Tracy King/Feb 26, 2024
Tracy King/Feb 26, 2024