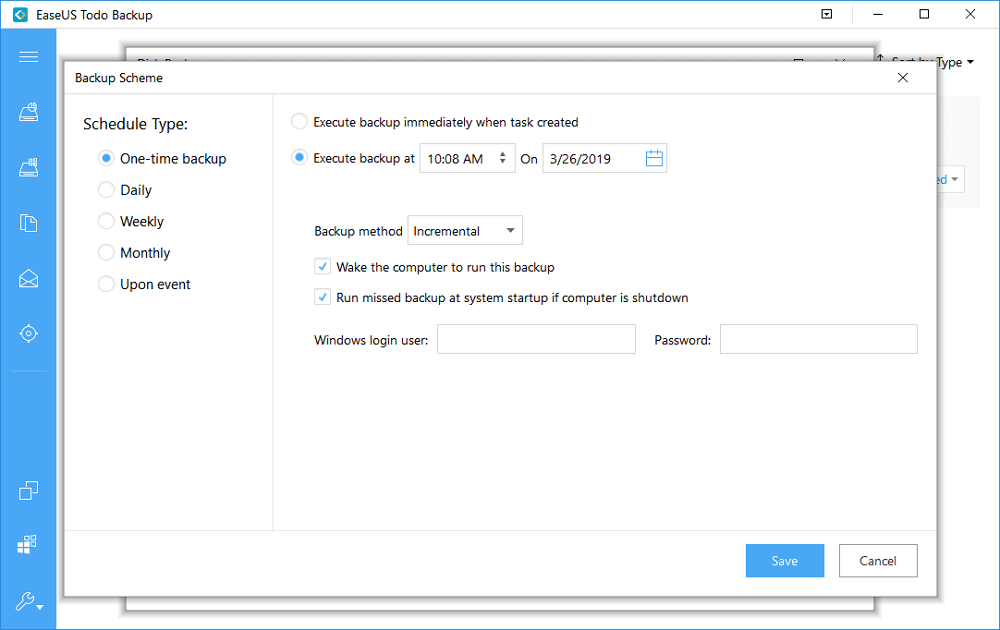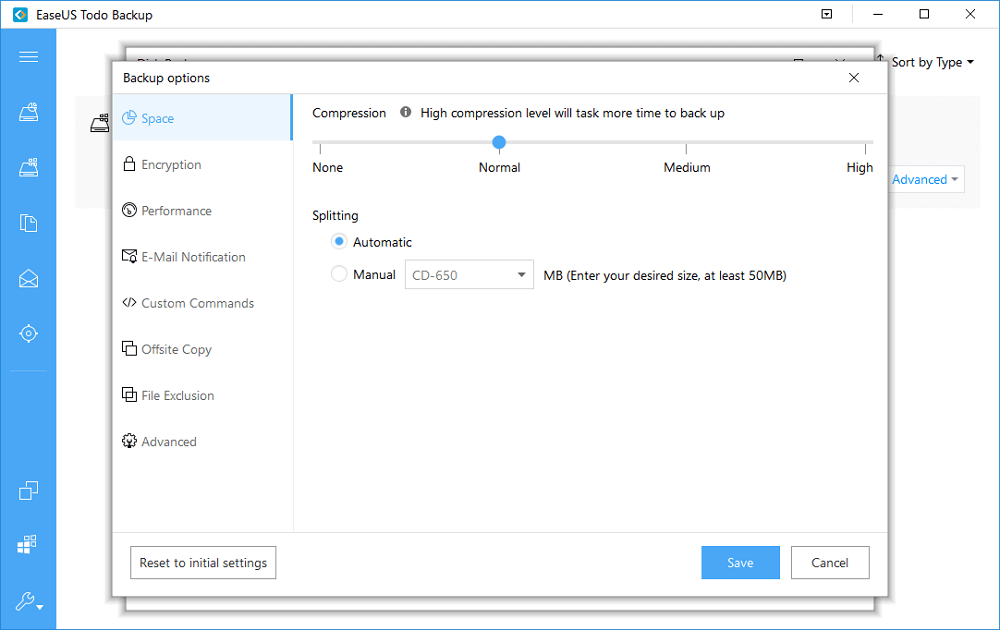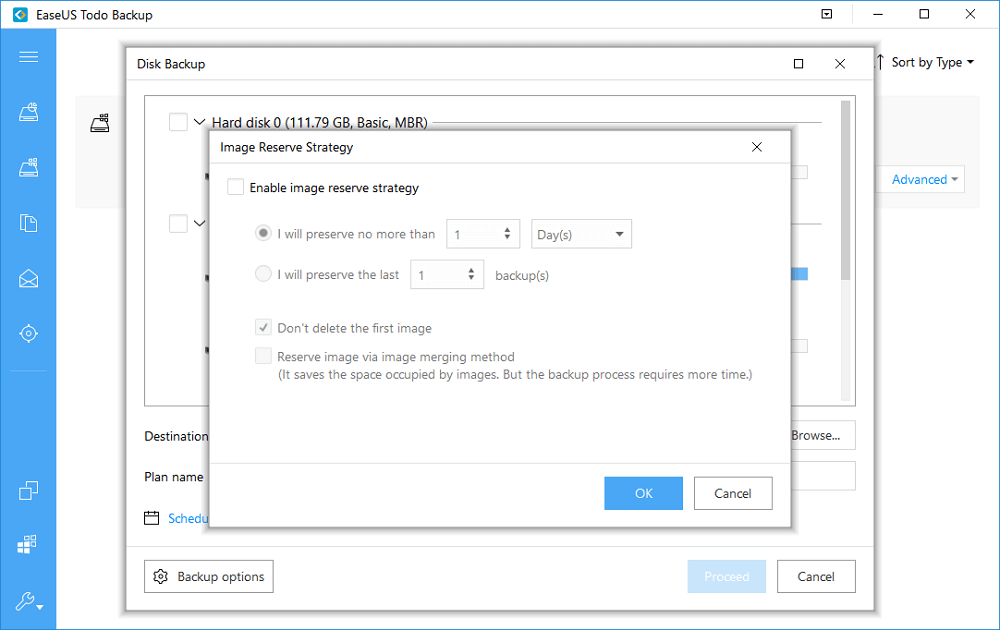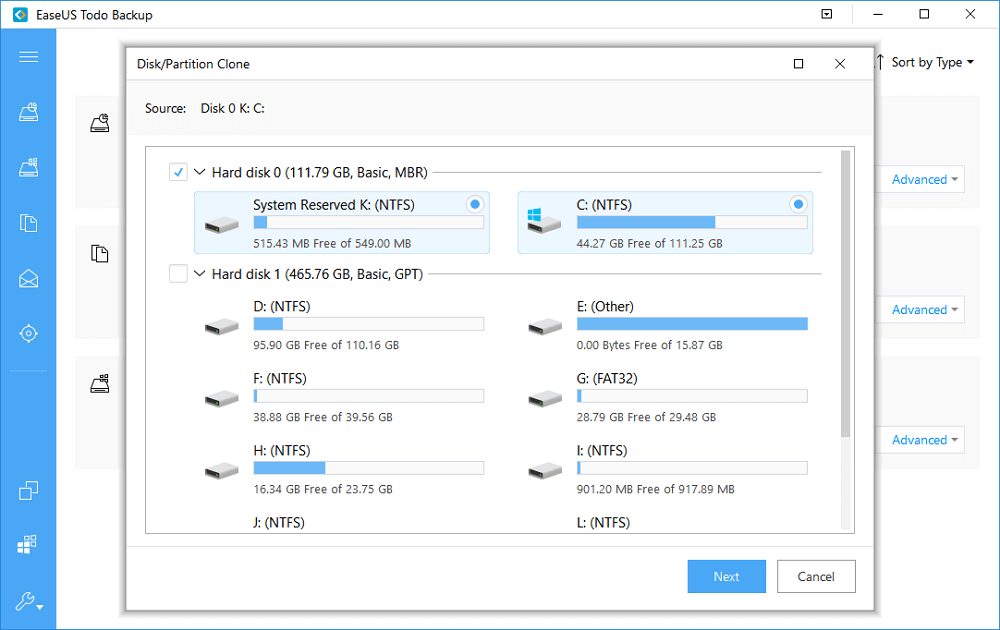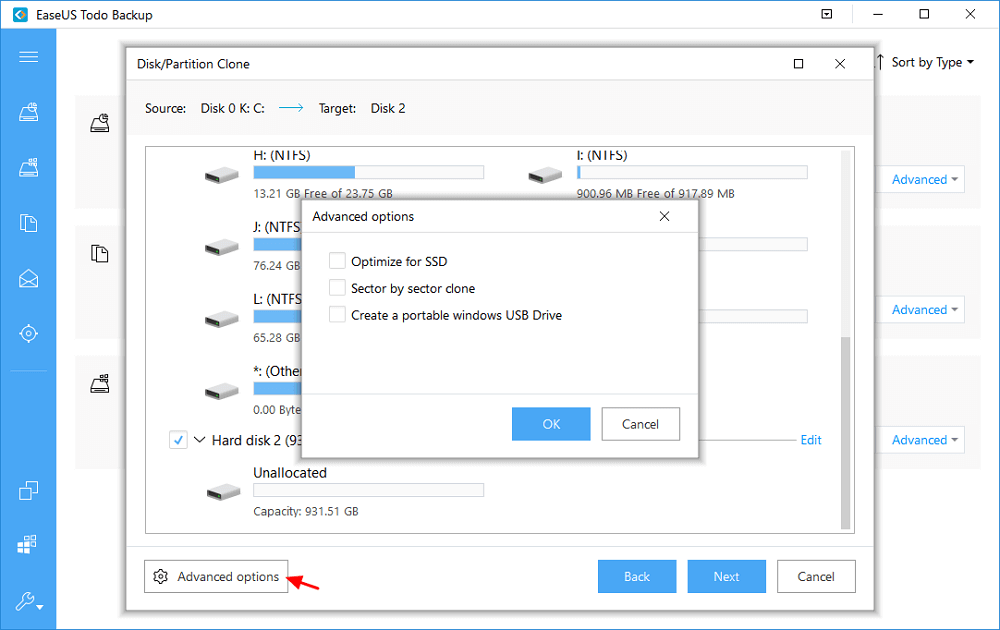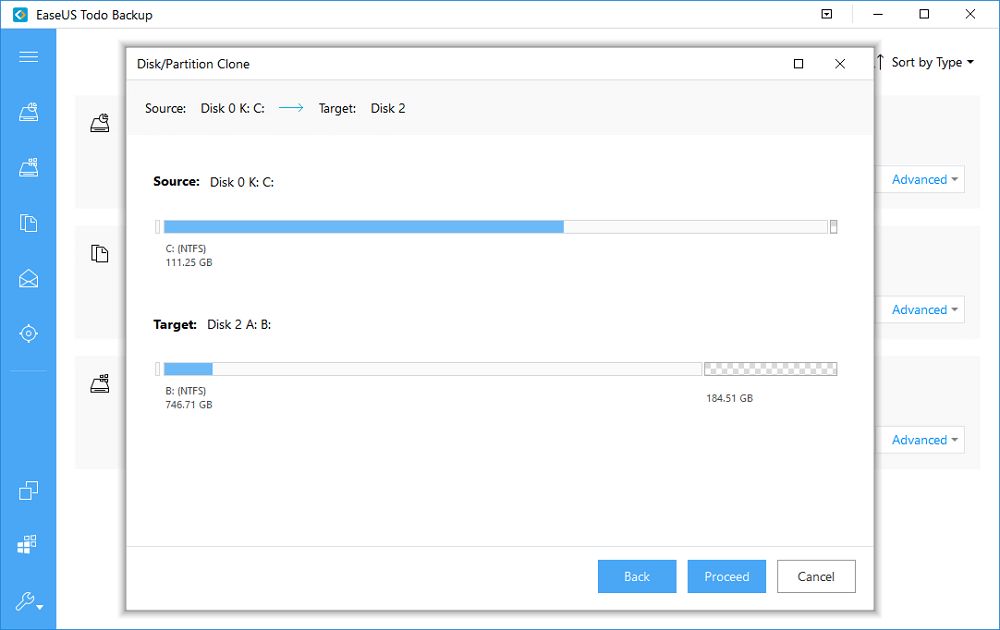- EaseUS Freeware
- Free Data Recovery Software
- Free Backup Software
- Free Partition Manager
EaseUS Todo Backup Partition Copy/Clone Feature
EaseUS Todo Backup is a specialized disk/partition copy, system and file backup software that provides one stop computer backup and recovery solution for all Windows platforms. It fully supports Windows 10, the newest operating system, and offers the most straightforward experience on copy partition in Windows 10.
To copy or image partition in Windows 10, users can achieve purposes like the following.
- 1. Upgrade hard drive to a new one;
- 2. Migrate OS to SSD;
- 3. Copy and restore a hard drive in case of data loss by formatting and virus ruin;
- 4. Transfer system to a dissimilar hard drive.
How to Copy Partition in Windows 10 with EaseUS Todo Backup
You can either use the disk/partition backup feature or disk clone feature in EaseUS Todo Backup to do partition copy in Windows 10 according to your specific demand. If you're thinking about a daily backup of hard drive partition in Windows 10, just refer to the guide behind.
Step 1. Launch EaseUS Todo Backup, click Disk/Partition backup.
Step 2. Select the SSD to back up. You can select a single partition or several partitions through multiple disks as you like.
Step 3. Click folder icon behind Destination to select HDD partition as the backup image storage location. Enter Plan name and Description for your disk and partition backup. By default, the name and description are given based on the backup time and backup type.
Step 4. You can turn on Schedule and set schedule to back up disks and partitions later, daily, weekly, monthly or upon an event.
Step 5. Click Backup options and pop up the following window, set backup compression, password, splitting, etc.
Step 6. Click Image-reserve strategy, and input days to preserve images or the number of last backup files you want to preserve. To control the number of the image file when you do a continuous backup with a backup schedule, you can save much disk space to store the images out of date.
However, if you're not planning a backup. Instead, trying to replace your old hard drive disk by a new solid state drive, or just want to migrate data files between two separate hard drive, use the clone feature to copy partition in Windows 10.
Tips:
Connect your SSD to the computer first if your SSD hasn't connect to your computer.
Step 1. Launch EaseUS Todo Backup and click Clone. And it will pop up the below window and choose the source disk - the hard disk you want to clone.
Step 2. Choose the destination disk (SSD) as your storage destination. Here you can find the "Optimize for SSD" option by clicking Advanced options, tick this option, then you can optimize the destination SSD.
Step 3. Preview your settings and click Proceed to clone.