There may be instances where the disk drive you need to clone is not immediately accessible, or perhaps you wish to clone disks from client computers located in different places. In such cases, a remote cloning process would be necessary.

EaseUS Backup Center, paired with EaseUS Todo Backup, provides a trustworthy and secure solution for remote hard drive cloning. It allows for simple creation, assignment, and review of data copying jobs from a single remote location. The following guide showcases its user-friendly operation and seamless functionality.
Installation
To begin with, install EaseUS Backup Center on the machine from which you'll manage the hard drive copying process. Upon launching the application, a service login page will open in the default browser. Please proceed by creating your own account and password.

Once logged in, you can access the management portal to efficiently manage the client computers containing the disks you need to copy. The product supports the management of multiple computers. Please refer to the subsequent steps for adding your computers.

Add Client
EaseUS Backup Center offers two simple methods to integrate the computers that house the hard drives you need to copy from into the management portal. Please chose one of the methods to add your computer.
1. Configure Deployment
EaseUS Backup Center works with EaseUS Todo Backup to facilitate the remote copying of your disks. You can install EaseUS Todo Backup directly on your client computers and add them to the EaseUS Backup Center management portal using three deployment configurations: Server Address, Matching Code, and Client connection port. All of these can be found within EaseUS Backup Center.
When installing EaseUS Todo Backup Enterprise on the client PC, please enable Component for centralized management, and fill in the Server Address, Client Connection Port, and Matching Code.
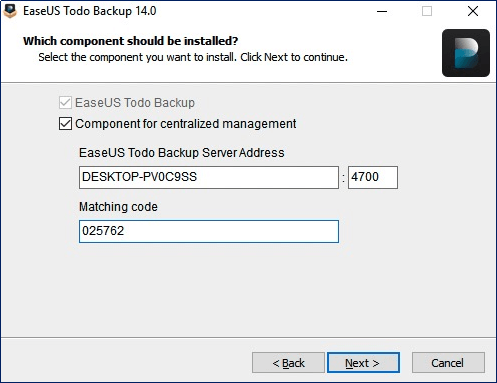
2. Generate EaseUS Todo Backup MSI Package
EaseUS Backup Center also offers an on-premise EaseUS Todo Backup MSI package with pre-configured authentication factors. To obtain the package, click Generate on the management portal and install the package on all client PCs on the remote side. Once the installation is complete, the client PC will be automatically added to the management portal.

Create Client Group
If you have dozens of computers that need to be managed, it is suggested to create several groups at your needs to better organize your clients.
You can easily create a new group by simply assigning a group name and description, resulting in a static group. All clients can be added to a static group without any restriction. Additionally, EaseUS Backup Center allows for the creation of dynamic groups. This is achieved by specifying a particular range of IP addresses or Operating System versions for adding computers. However, only clients within this specified range can be added to such a group.

Create Task
Following the above procedure, you can then create a task on the EaseUS Backup Center management portal to remotely copy your hard drive. This service offers various backup options, including file, partition, disk, system backup, etc. Please click New Task on the left-hand side and select your hard drive as the Backup Content. Additionally, you are also allowed to customize the tasks with options including Storage Path, Plan Name, and Backup Scheme.

The Deploy to Clients function on the page, enables you to select a group or assign the created task to specific computers for centralized data copy. You have the flexibility to set this up during the process, or alternatively, during the final Deploy Task stage as the next step.

Deploy Task
With computers added, groups created and backup tasks built, you can now deploy the data copy task to the client computers that house the hard drives. Select the task, and click Deploy Task. If you didn't set up the deployment task group during the backup task creation, you can choose a group or the specific computers to deploy to at this stage and then click Ok. Following these steps will initiate the hard drive copying process through the EaseUS Todo Backup Enterprise agent on the client PCs.

Conclusion
Remote hard drive cloning offers a convenient and efficient solution for transferring data, creating backups, or upgrading systems. By following the step-by-step process outlined above and using the EaseUS Backup Center, you can clone a hard drive remotely while ensuring the security and integrity of your data. Whether you are an individual seeking to safeguard personal files or a business looking to simplify data migration, remote hard drive cloning with EaseUS Backup Center is a valuable technique to master in today's technologically advanced world.
How to Clone Hard Drive Remotely FAQs
1. Can I install a cloned hard drive on another computer?
It is acceptable to clone a drive and put it into any other computer or system. To make sure the clone result, it is suggested to use a reliable tool, like EaseUS Todo Backup.
2. How long does it take to clone a 1tb drive to SSD?
The duration it takes to clone a 1TB hard drive to an SSD largely depends on the specific software you're using, the speed of your computer, and the amount of data contained on the drive. However, on average, it can take anywhere from 1 to 3 hours to complete the process.
3. Can you clone a hard drive while the computer is running?
Yes, it is generally possible to clone a hard drive while the computer is running. This is known as "hot cloning." Many modern cloning software solutions, such as EaseUS and Acronis, offer this feature. It allows the system to continue running during the cloning process, minimizing downtime. However, it's recommended to close all non-essential applications to ensure the best possible clone of your drive.
4. Does Windows 10 have a cloning tool?
Windows 10 does not have cloning software. If you wish to clone a hard drive, it is suggested you use professional cloning software, like EaseUS Todo Backup. With this tool, you are able to replace/upgrade hard drives, migrate OS, and clone HDD to SSD without data loss.
Was This Page Helpful?
Updated by Larissa
Larissa has rich experience in writing technical articles and is now a professional editor at EaseUS. She is good at writing articles about data recovery, disk cloning, disk partitioning, data backup, and other related knowledge. Her detailed and ultimate guides help users find effective solutions to their problems. She is fond of traveling, reading, and riding in her spare time.
Written by Gap
Gap has been working as an experienced data backup and security engineer at EaseUS for over 10 years, focusing on working with clients to assess needs and implemented procedures and tasks for appropriate backup solutions.
-
Taking everything into consideration, we can say that EaseUS Todo Backup Home can offer you a little extra sense of security with a set of advanced tools. The interface provides quick adaptation, every process guiding you all the way through so you don't get stuck or further damage your system rather than keeping it safe.
Read More -
EaseUS Todo Backup Free lets you create backups of your important files or your entire computer through its streamlined interface. Just choose the backup type you'd like to get started, and let the program do the reset.
Read More -
EaseUS includes all the features I expect from backup software like versioning, incremental backups, and scheduling. For more advanced users, EaseUS allows you to install a pre-boot environment onto your hard drive so you can use it to restore files without burning a CD or putting it on an external USB drive.
Read More
Related Articles
-
![author icon]() Gap/2024/12/12
Gap/2024/12/12 -
How to Automatically Clone A Hard Drive as A Backup for A PC
![author icon]() Larissa/2024/12/12
Larissa/2024/12/12 -
How to Backup All Computers on Network
![author icon]() Gap/2024/12/12
Gap/2024/12/12 -
How to Set up Multiple Computers With Same Configuration
![author icon]() Gap/2024/12/12
Gap/2024/12/12

EaseUS Todo Backup
Smart backup tool for your files and entire computer in Windows 10/8/7.
Install Windows on Multiple Computers at Once? No Problem!
Learn how to install Windows 11/10/7 and special programs/software on a batch of computers. Use 10 minutes to do the 10 hours work without making a single mistake!
Get Free Solution!Hot Topics

