SQL databases are used by businesses of all sizes to store data. Therefore, backing up SQL Server databases is essential to ensure that the data is safe and recoverable in case of disaster. Several methods are feasible for SQL database backup, and the best method for a particular organization will depend on its specific needs.
This article will explore different ways to back up SQL database, including manual and automatic SQL backups. However, before we learn how to back up SQL Server, we need to understand the main types of SQL database backups.
Main Types of SQL Server Backups
Four main types of SQL Server backups are available for you to protect your data: full, differential, transaction log, and copy-only.
- SQL Full backup contains all of the data in your database, and they are typically used as a baseline for other types of backups.
- SQL Differential backup keeps only the data that has changed since the last full backup.
- SQL database Transaction log backup saves all transactions that have occurred since the last full or differential backup.
- SQL Copy-only backups are copies of your database that are not used to restore your database; they are used for tasks such as creating a test environment or copying data to another location.
You can use a combination of these different types of backups to create a backup strategy that meets your organization's needs. For example, you might take a full backup once a week and differential backups daily, or you might take full backups daily and transaction log backups every hour.
The specific backup strategy that you use will depend on factors such as the amount of data in your database, how often your data changes, and the resources that you have available.
Now that we know the basics let's begin backing up SQL database together.
How to Backup SQL Server Database Automatically
The simplest way to back up SQL databases is to use a professional backup tool - EaseUS Todo Backup Enterprise. This file backup program is designed specifically for backing up Windows Server, Workstations, and Server applications like Microsoft Exchange email and SQL databases.
EaseUS Server backup program offers a wide range of features:
- Backup SQL database to another Server
- Schedule SQL Server backup Schedule automatically
- Well-known Exchange database backup software
- Restore the Server database backup file quickly
How to Backup SQL Server Database File in Easy Clicks
SQL DB backup tips: Be sure to keep the backup file on a different disk than the one on which the database is stored. This way, your data will remain intact in a disk crash.
Step 1. Open EaseUS Todo Backup Enterprise. Then click "New Task" to set a new backup.

Step 2. Choose "File" as the target among the options at the top. Then select the specific files you want to back up.
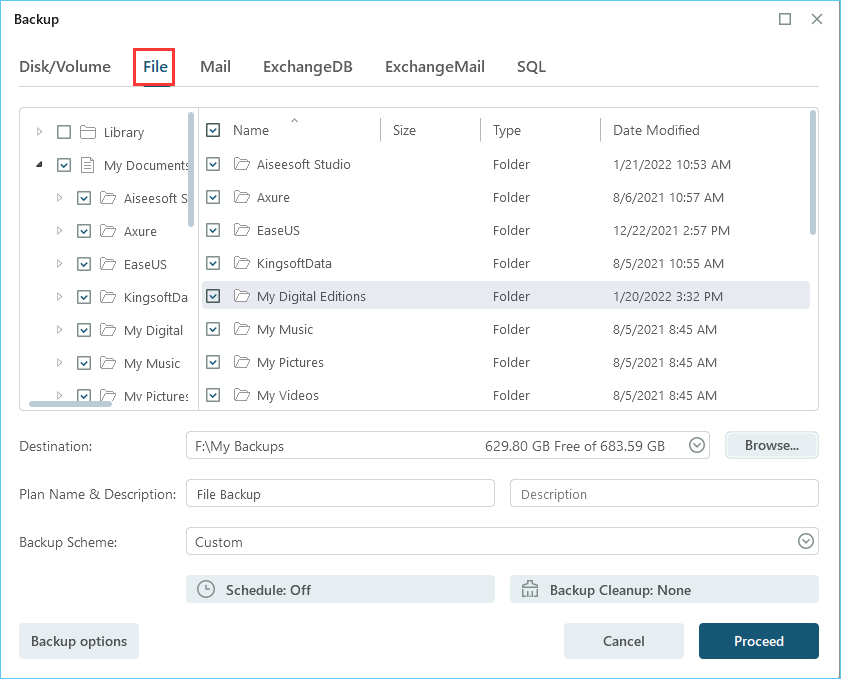
Step 3. Then click "Browser" to choose the destination where you want to put the backup.

Step 4. You can customize your backup scheme by clicking "Schedule: Off". Here you can see "Schedule", "Backup cleanup" and "Adcanced Settings". Click "New" under the "Schedule" catalog.

Then set the backup frequency based on your needs.

Or, you can choose the "Smart backup" under the Backup Scheme, which will monitor the selected file changes and backup sutomatically.
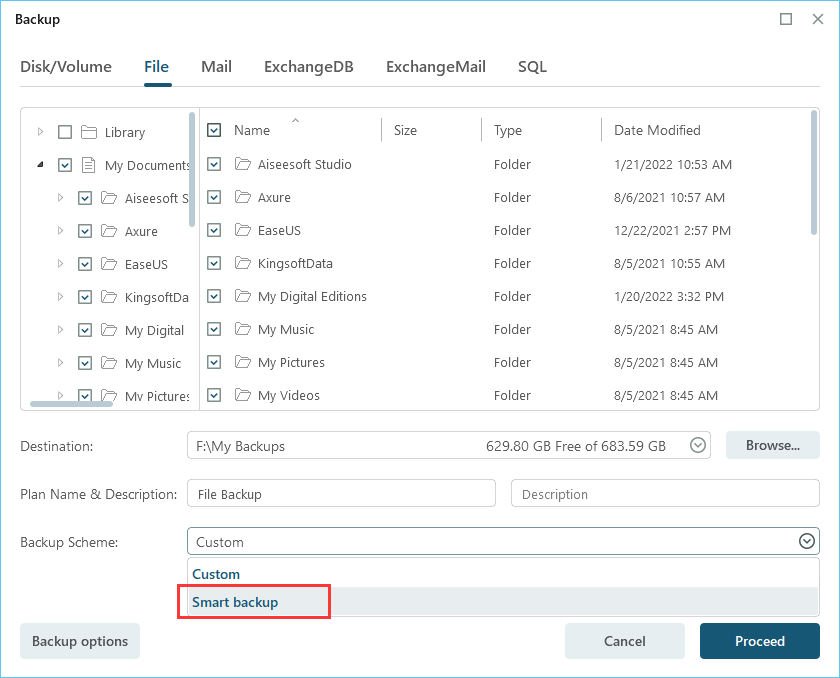
Step 5. Click "Backup options" on the bottom-left corner of the interface.

You can change the performance, encryption, e-mail notification, and other options here according to your preferences. When finish, click "Save" to return to the main interface.
Step 6. When you finish all settings, click "Proceed" to start backing up files.
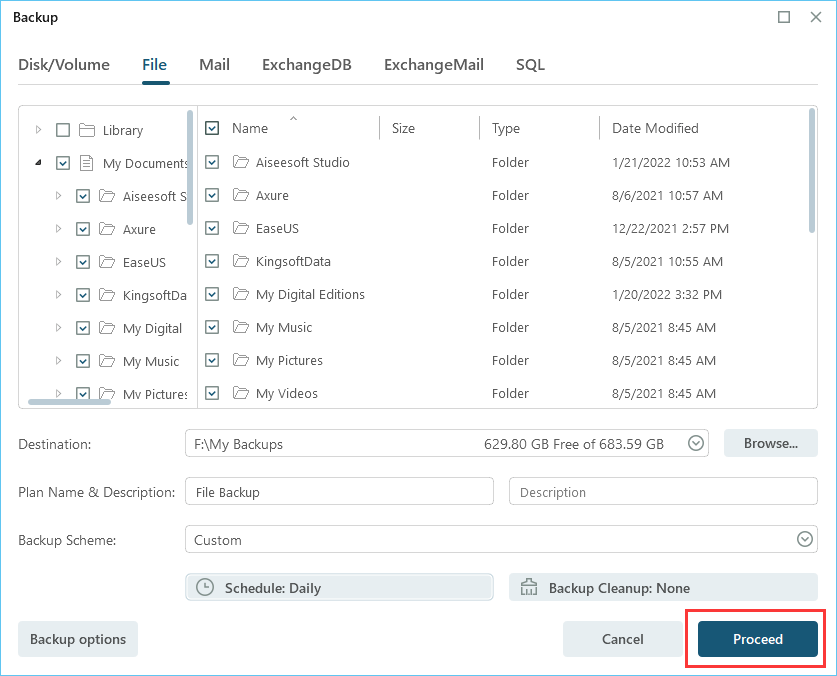
How to Restore Database in SQL Server
You can restore your SQL database anytime in simple steps given below.
Step 1. Launch EaseUS Todo Backup on your computer. Click on the "Recovery" button.
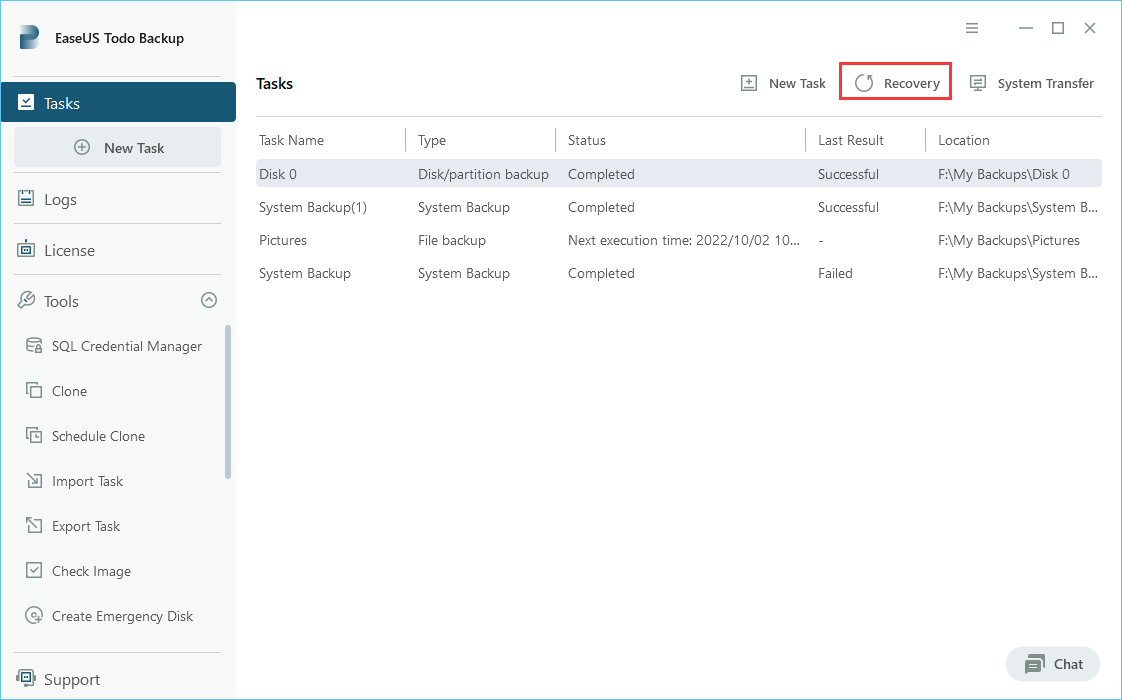
Step 2.Click the "Browser" button on the top-right corner.

Step 3. A window about recovery will come out. Find and choose the file you need to recover, then click "OK".

Step 4. You can browser to choose a new place, or recover to original place. Then click on "Proceed" button and the recovery begins.

How to Back Up SQL Server in Server Management Studio
Backing up your SQL Server is an important part of maintaining your data. You use Server Management Studio to do it. Here's how:
Step 1. Open Server Management Studio and connect to your SQL Server instance.
Step 2. Right-click on the instance name, click "Tasks" and select "Backup."

Step 3. In the Backup window that appears, select the "General" tab.
Step 4. Select whether you want to perform a full or differential backup. A full backup will include all of the data in your database, while a differential backup will only include data that has changed since the last full backup.

Step 5. Select the destination for your backup file. This can be a local or network drive.
Step 6. Click "OK" to start the backup process.
Here we also share a video tutorial of SQL Server backup with you. You can follow the timeline prompts to jump to what you want to watch:
- From 03:05 Select your SQL database
- From 03:48 Select a backup destination
- From 04:42 How to verify backup
- From 05:01 Configure options to compress backup
How to Back Up SQL Server Using T-SQL Command
To create a SQL Server full backup, you need to use the BACKUP DATABASE command. This command backs up the database, including data files, transaction logs, and other SQL Server-related files.
Let's now see how to create a full backup of SQL Server using T-SQL with an example. For this example, we will use the AdventureWorks2012 database. The following query creates a full SQL Server database backup:
BACKUP DATABASE AdventureWorks2012
TO DISK = 'C:\AdventureWorks2012_full_backup.bak'
WITH FORMAT,
MEDIANAME = 'Adventureworks Full Backup media',
NAME = 'Adventureworks Full Backup';
GO
Wrap Up
No matter which solutuion you choose, it is crucial to ensure that you have a backup plan for your SQL databases. These databases contain critical data that needs to be protected during damage. By taking the time to create backups, you can ensure that this data will be available when you need it.
EaseUS backup software provides comprehensive and advanced Server backup solutions to back up SQL DB in every way.
Back Up SQL Database FAQs
We cover further information on backing up and restoring SQL Server in the following queries and answers.
Can you back up a SQL database while it is in use?
The answer to this question depends on the type of backup you are trying to perform. If you are using a full backup, the answer is no - you cannot back up a SQL database while it is in use. This is because a full backup captures all of the data in the database, and if the database is in use, then there will be data in use and not captured in the backup.
However, if you use a differential or transaction log backup, the answer is yes - you can back up a SQL database while it is in use. These types of backups only capture data that has changed since the last full backup, so they do not need a complete copy of the database.
How do I backup my entire SQL Server database?
Use the specialized Server backup software - EaseUS Todo Backup Enterprise to perform full SQL backup quickly:
Step 1. Start the SQL DB backup software and choose file backup.
Step 2. choose and connect to your SQL instance.
Step 3. Set the backup options as full schedule backup.
Step 4. Begin the SQL backup process.
How do I backup a SQL database using command prompt?
Creating a backup of your SQL Server database is an essential step in maintaining the integrity of your data. There are several ways to make a full backup, but using PowerShell is a quick and easy way to get the job done.
Step 1. Open PowerShell and connect to your SQL Server instance.
Step 2. Run the following command to create a full backup of your database:
BACKUP DATABASE TO DISK = WITH FORMAT
Replace with the name of your database and with the path where you want to save the backup file.
How does full backup work in SQL Server?
SQL full backup copies all data in a database, including the transaction log. This backup type is typically used as a starting point for creating subsequent differential and log backups. However, you can also restore a database from a full backup without using other backups.
To create a full backup, you can use ultimate backup software, SQL Server Management Studio, Transact-SQL, or PowerShell.
Was This Page Helpful?
"I hope my articles can help solve your technical problems. If you are interested in other articles, you can check the articles at the bottom of this page, and you can also check my Facebook to get additional help."
Cedric Grantham is a senior editor and data recovery specialist of EaseUS. He mainly writes articles and how-to tips about data recovery on PC and Mac. He has handled 10,000+ data recovery cases and is good at data recovery of NTFS, FAT (FAT32 and ExFAT) file systems, and RAID structure reorganization.
-
Taking everything into consideration, we can say that EaseUS Todo Backup Home can offer you a little extra sense of security with a set of advanced tools. The interface provides quick adaptation, every process guiding you all the way through so you don't get stuck or further damage your system rather than keeping it safe.
Read More -
EaseUS Todo Backup Free lets you create backups of your important files or your entire computer through its streamlined interface. Just choose the backup type you'd like to get started, and let the program do the reset.
Read More -
EaseUS includes all the features I expect from backup software like versioning, incremental backups, and scheduling. For more advanced users, EaseUS allows you to install a pre-boot environment onto your hard drive so you can use it to restore files without burning a CD or putting it on an external USB drive.
Read More
Related Articles
-
How to Back Up Active Directory in Windows Server
![author icon]() Gap/2024/06/18
Gap/2024/06/18 -
Best Free Backup Software for Windows Server(2024)
![author icon]() Larissa/2024/06/18
Larissa/2024/06/18 -
How to Clone a Server to Another Server
![author icon]() Gap/2024/06/26
Gap/2024/06/26 -
How to Create Backup Schedule in SQL Server 2008 [Ultimate Guide 2024]
![author icon]() Cici/2024/06/11
Cici/2024/06/11

EaseUS Todo Backup
Smart backup tool for your files and entire computer in Windows 10/8/7.
Install Windows on Multiple Computers at Once? No Problem!
Learn how to install Windows 11/10/7 and special programs/software on a batch of computers. Use 10 minutes to do the 10 hours work without making a single mistake!
Get Free Solution!