Page Table of Contents
Reviews and Awards
User case:
In response to the question above, EaseUS has done detailed research and answered them in detail in this article. If you also have such doubts, please continue reading.
In this article, you'll learn:
- Should I Compress My Drive to Save Disk Space
- How to Save Disk Space Without Compressing Drive
Should I Compress My Drive to Save Disk Space
Should you compress your drive to save disk space? In general, we do not recommend that you compress operating drives, especially system drives, as this can lead to system instability and poor performance. But some users report getting a lot of benefits from compressing their drives. Before getting into it, we must be clear about one thing.
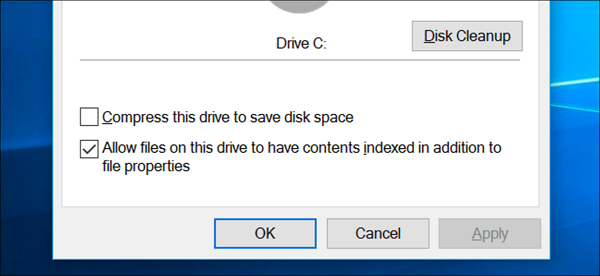
Compression drives are a double-edged sword with pros and cons.
| 👍Pros | 👎Cons |
|---|---|
|
|
So you can see that while compressing the OS drive may save you a lot of storage space and possibly even improve performance, the risk involved is not worth it as there are other ways to save storage space while compressing the OS drive. Therefore, it should be a last resort.
Read Also:
In fact, there are many ways to help you save space and improve performance. For example, you can uninstall unwanted programs, clear temporary or large files, move space-intensive applications to another drive, or compress only files and directories instead of the entire operating system drive itself. The next part will explain in detail how to get more free space without compressing the hard disk.
How to Save Disk Space Without Compressing Drive
When saving disk space, I have to mention a multi-functional three-party tool, EaseUS Todo PCTrans. This tool has strong compatibility, compatible with Windows 11/10/8.1/8/7/XP/Vista. In addition, its interface is very friendly to novice users. It can help uninstall large applications on a drive or migrate them to another drive.
Check the list below to get more details about it:
1️⃣App Migration: Move the large applications from one drive to another and uninstall the apps you no longer need.
2️⃣Backup and Restore: Transfer all data/documents/files/folders to another drive or external storage device.
3️⃣System Cleanup: Clean up the junk files on your system disk regularly, making your PS new.
4️⃣Large File Cleanup: One click cleans up useless large files or transfers personal folders to another disk space.
Download this tool on your PC and follow the tutorials to get more disk space:
Guide 1: Migrate Apps to Save Disk Space
Apps or games may take up a lot of disk space on your PC; migrating them to another drive can save much disk space. EaseUS Todo PCTrans can help you migrate several apps with one click. Besides, you don't need to reinstall them after the migration. Here is how:
Step 1. Launch EaseUS Todo PCTrans and select transfer mode
On the main screen of EaseUS Todo PCTrans, go to "Local Migration" section and click "Start" to continue.

Step 2. Select apps and another drive to transfer
1. Select the source partition and tick applications, programs and software (marked as "Yes") that you'd like to migrate.
2. Click triangle icon to select another drive or disk as your target device and click "Transfer" to start the migration.

Step 3. Finish the migration process
When the transferring process finishes, click "OK" to complete.
You can restart your PC to keep all the changes, and you should be able to run your migrated apps on the other drive again.

Guide 2: Transfer Files to Another Drive
Files, folders, user's folders, or other game data also take up much disk space. To free up more disk space, you need to transfer them to another drive, such as from C to D drive.
Download EaseUS Todo PCTrans and follow the steps here:
Step 1. Open EaseUS Todo PCTrans on your computer. Click "More Tools". Then, click "System Cleanup" and click the "Scan" button to go on.

Step 2. When the scan completes, junk files will be listed. Selected the unwanted files. Be careful not to mistakenly delete files that affect the normal operation of your computer or software.

Step 3. Click the "Clean up" button and confirm the cleanup operation. You can regularly use this function to free up disk space.

If you want to transfer files between PCs, click the following link to learn more:
6 Ways to Transfer Large Files from PC to PC
When it comes to large files, especially those computer files or server files that take up so much disk space, you must find some assistive ways. Thus, we provide you with six ways to transfer large files from PC to PC easily.

Guide 3: Clean Up the System Disk
System disk usually contains apps and operating systems, generating many temporary and junk files. Hence, the "Cleanup System disk" feature of EaseUS Todo PCTrans can one-click locate and clean up the junk files on your system disk.
Here is how:
Step 1. Launch EaseUS Todo PCTrans and select transfer mode
On the main screen of EaseUS Todo PCTrans, go to "Local Migration" section and click "Start" to continue.

Step 2. Select apps and another drive to transfer
1. Select the source partition and tick applications, programs and software (marked as "Yes") that you'd like to migrate.
2. Click triangle icon to select another drive or disk as your target device and click "Transfer" to start the migration.

Step 3. Finish the migration process
When the transferring process finishes, click "OK" to complete.
You can restart your PC to keep all the changes, and you should be able to run your migrated apps on the other drive again.

Guide 4: Large Cleanup Files
Cleaning large files can save you a lot of disk space too. Large videos, photos, and other files may occupy half of your disk space. EaseUS Todo PCTrans can help you move or delete files and move default folders(Download, Video, Photos, etc.) to another location. To save more disk space, follow the steps to try:
Step 1. Launch EaseUS Todo PCTrans on your PC. Click "Large File Cleanup" > choose the "Start" button to go on. (This tool supports moving or deleting large files to save more disk space. You can also try to migrate the default folders to another drive.)
Step 2. Then choose the hard drive you want to scan.
Step 3. When the scan completes, files larger than 20M will be listed. Select the unwanted files as you need.
💡Note: Do not mistakenly select and delete files that affect normal usage. We list the items for deletion after the scanning is completed.
Step 4. Click the "Delete" option and confirm the delete operation again.
You may also like:
Conclusion
For Windows 7 and above, Microsoft natively enables drive compression in its NTFS file system. Therefore, it is easiest to compress the C:/ drive on Windows. All you have to do is format the drive to use NTFS, then go to the properties of your C: drive and check the "Compress contents to save disk space" box to allow transparent file compression. Although your operating system natively supports OS drive compression, keep in mind that it is meant to be used as the last resort and should not be your first choice to save disk space. Please first try to free up more disk space according to the above methods. Don't forget to share this article to help more people in need.
Should I Compress My Drive to Save Space FAQs
In most cases, we don't recommend users save disk space by compressing their drives. These questions below may help you learn more:
1. Can I compress C drive to save disk space?
Yes, you can. You can save even more hard drive space by enabling drive compression, but it doesn't come without a cost. If you compress and use processing power (CPU), every time you access the file, you have to read and decompress the file before you can use it. In addition, every file you save or edit must be compressed, which can take a long time to read.
2. Can I compress my SSD to save disk space?
Yes, you can do that. But we don't recommend compressing SSD drives because compression is not a feature of SSDs. Also, the operating system controls compression and decompression, which puts extra work on the CPU and can cause the computer to run slower.
3. What will happen if I compress my drive to save disk space?
If you have compressed disks, this can have a positive effect on computers with older, slower disks. However, this will also cause the file to be read and decompressed every time the file is accessed, reducing the response speed of the computer's hard disk.
About the Author
Oliver is an EaseUS professional writer who dares explore new areas. With a passion for solving tech issues with straightforward guides for common users, Oliver keeps honing his writing craft by developing in-depth solutions for disk and partition management, computer boot-up issues, file transfer, etc.
Sherly joined EaseUS in 2022 and she has always loved writing articles and enjoys the fun they bring. She receives professional training here, focusing on product performance and other relative knowledge. She has written over 200 articles to help people overcome computing issues.
Reviews and Awards
-
EaseUS Todo PCTrans Free is a useful and and reliable software solution created to serve in computer migration operations, be it from one machine to another or from an earlier version of your OS to a newer one.
Read More -
EaseUS Todo PCTrans is by the folks at EaseUS who make incredible tools that let you manage your backups and recover your dead hard disks. While it is not an official tool, EaseUS has a reputation for being very good with their software and code.
Read More
-
It offers the ability to move your entire user account from your old computer, meaning everything is quickly migrated. You still get to keep your Windows installation (and the relevant drivers for your new PC), but you also get all your apps, settings, preferences, images, documents and other important data.
Read More
Related Articles
-
How to Upgrade Windows 10 to Windows 11 without Losing Programs
![author icon]() Cici/2024/12/04
Cici/2024/12/04 -
How Do I Transfer SketchBook to Another Device? [Full Guide]
![author icon]() Tracy King/2024/12/04
Tracy King/2024/12/04 -
How to Force Uninstall Software That Won't Uninstall (8 Ways)
![author icon]() Oliver/2024/11/29
Oliver/2024/11/29 -
USB File Transfer Stuck at 0 in Windows? Causes and Fixes Discovered
![author icon]() Tracy King/2024/12/04
Tracy King/2024/12/04