Page Table of Contents
Reviews and Awards
When reinstalling Windows 11, it's crucial to understand that it typically involves erasing your current operating system and starting fresh. This can result in losing files, programs, settings, and other personalized configurations. In this guide, our objective is to assist you in reinstalling Windows 11 while keeping your installed programs intact. Thus enabling a smooth transition to the new operating system.
This tutorial aims to provide you with comprehensive, step-by-step instructions to reinstall Windows 11 without losing programs. By adhering to this guide, you can bypass the inconvenience of reinstalling all your software applications. Moreover, it will save valuable time and effort that you invest in other important tasks.

How Do I Reinstall Windows 11 Without Losing Programs? Everything You Should Know
If you're new to Windows 11 or have been using older versions of Windows, reinstalling your operating system may appear intimidating. Nevertheless, you can be confident that by following the tutorials provided on this page, you can approach the task of reinstalling Windows 11 on your PC with ease and peace of mind. It will also keep all your previously installed programs safe.
To make the process even more accessible, we have provided a navigation table below. You can use it to get a quick overview of the complete procedure for accomplishing the feat of reinstalling Windows 11 without losing programs:
| 🎯Goal: | Reinstall Windows 11 without losing programs. |
| 👔Who to Use It: | Windows beginners, advanced users, and professionals |
| ⏱️Duration: | 45 to 60 minutes; Estimated time varies depending on the number of installed programs and computer speed. |
| 🧰Tools: |
|
| 🔢Procedure: |
Reinstalling Windows 11 doesn't have to be a daunting task. By following this navigation table, you can easily grasp the complete process of reinstalling Windows 11 without losing your installed programs. To help more of your friends successfully reinstall Windows 11 without losing programs, share this tutorial article to help them online:
#1. Preparation: Backup Installed Programs
- ⏱️Duration: 10-20 minutes, depending on the size and number of programs;
- 🧰Tools: program backup software - EaseUS Todo PCTrans, an empty external hard drive or USB;
Creating a backup is crucial to ensure the safety of your important programs, applications, personal files, and even Windows settings before reinstalling Windows 11. EaseUS Todo PCTrans is a program backup software that can efficiently assist Windows 11 users in this process. It is designed for users of all levels, making it suitable for both beginners and advanced users.
EaseUS Todo PCTrans provides a Backup and Restore feature that simplifies the backup process and securely stores your programs. Utilizing this software can create a backup of your installed programs and quickly restore them after reinstalling Windows 11.
Steps to Backup Installed Programs via EaseUS Todo PCTrans
Follow the steps below to back up your programs using EaseUS Todo PCTrans:
Step 1. Connect your USB (flash) drive/external hard drive to your source computer.
Launch Todo PCTrans, click "Backup & Restore > Start" on the main screen.

Step 2. Select "Data Backup" and click "Next". Click "Confirm" to move on.

Step 3. Choose the specific data, applications, and accounts in the Applications, User Accounts, and Files columns to choose the specific data, applications, etc. to create a backup file.

#2. On-Progress: Reinstall Windows 11 with Full Guide
- ⏱️Duration: 30 minutes - 1 hour or so
- 🧰Tools: ISO burner tool, Windows 11 iOS, USB storage device (8GB or larger)
Once you have made your preparations, the next step is to reinstall Windows. Ensure that you have a Windows 11 bootable USB. Here is how you can reinstall Windows 11 without losing programs:
Step 1: Connect your Windows 11 bootable USB to your computer and reboot it. Press the F8/F2/ESC key multiple times during the initial reboot to access the Boot Manager menu. In the Boot Manager menu, use the arrow keys to select the USB drive with Windows 11.
Step 2: It will take you to the "Press any key to boot from the CD or DVD" screen. Here press any key to start the Windows 11 installation process. The process will start with the Windows 11 logo appearing on the screen. The first button you need to click is "Install Now."

Step 3: Now, the Windows 11 install will ask you to provide details like language, time and currency format, and keyboard or input method. Once you have selected all the required settings for your system, tap "Next". It will now ask you to provide the Windows 11 product key.
Step 4: You can either use the product key to proceed or skip the screen by clicking "I don't have a product key." To activate Windows' full features, you will eventually have to provide a product key. The next step is choosing the Windows 11 edition you want to install on your computer.

Step 5: When choosing Windows 11 edition, ensure that you choose the same one as your product key. After selecting the Windows 11 edition, press "Next". Now agree to the licensing terms by checking the box and tapping "Next".
Step 6: Here, you will be given two options to install Windows 11. One is to upgrade your existing Windows to Windows 11, while the other is to custom install Windows 11 directly. Now you will come across the available disks in your system. Choose the disk or partition where you want to install Windows 11.
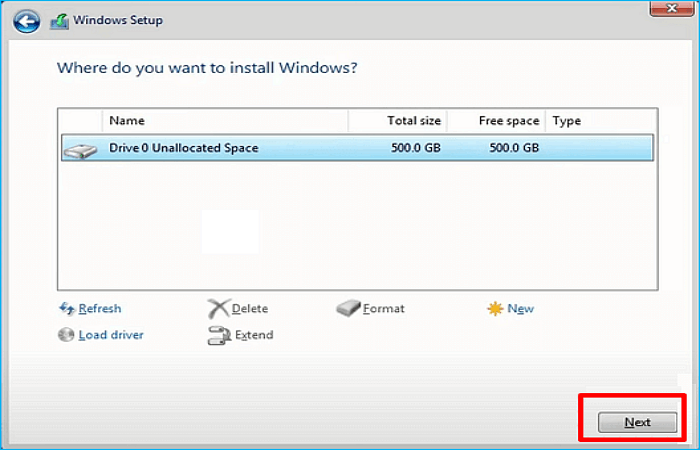
Step 7: The Windows 11 installer will start the installation process by copying the required files to the selected destination. Your system will reboot at this stage and ask you to enter details like country, language, and keyboard layout.
Step 8: Once you are done with providing the required details, the next step is to name your PC. You have 15 characters to give your computer a decent name.

After reinstalling Windows 11 correctly, the next part is restoring your programs and data to your computer. Read on to find out how you can restore the backup you created before the Windows 11 installation process.
#3. Restore Backed Up Programs to Windows 11
- ⏱️Duration: 10-30 minutes, depending on program size;
- 🧰Tools: External hard drive or USB with program backups, EaseUS Todo PCTrans
Now that you have successfully reinstalled Windows 11, it's time to restore your backed-up programs. With the help of EaseUS Todo PCTrans, your programs, and settings will be restored to their original state. This software ensures that your programs and their previous settings are restored exactly as they were on your previous installation.
Steps to Restore Backed Up Programs to Windows 11 After OS Reinstallation
Use the following steps to restore your programs using EaseUS Todo PCTrans:
Step 1. Plugin your USB drive which stores the created backup file to the target PC.
Ensure your target PC has EaseUS Todo PCTrans, open PCTransImage and double click the backup file with .PCT extension to start the recovery process. Otherwise, click PCTrans_setup.exe to install this tool at first.

Step 2. Now, go to the the Applications, Files, or Accounts tab, and senect the backed up apps, files, or computer settings you want to restore. Click "Restore".

Step 3. Wait a while and click "OK" to finish the restore process.

See, this is the entire procedure of efficiently reinstalling Windows 11 and keeping all programs intact. Share this article to help more people who have the same demands online:
Final Verdict
To summarize, we have provided a comprehensive overview of reinstalling Windows 11 without losing your installed programs. Reinstalling Windows 11 does not necessarily mean losing your installed programs. By adhering to the detailed procedures outlined in this guide, you can securely reinstall Windows 11 without losing programs. It is crucial to emphasize the importance of creating a backup of your installed programs before reinstalling Windows 11.
EaseUS Todo PCTrans is a reliable software that can assist you in efficiently backing up your essential programs, applications, personal files, and even Windows settings. In addition to program backup and restoration, it provides functions such as transferring programs from the C drive to another drive, cleaning up system large files/junk files, and finding important Windows keys.
FAQs About Reinstalling Windows 11 Without Losing Programs
If you have doubts or questions about reinstalling Windows 11 without losing your installed programs, you can find answers to some commonly asked questions below:
1. Will installing Windows 11 delete my programs?
No, by following the steps outlined in this guide and utilizing program backup software such as EaseUS Todo PCTrans, you can reinstall Windows 11 without losing your installed programs. Properly backing up your programs before reinstalling Windows 11 is essential to ensure their preservation.
2. How can I upgrade to Windows 11 without losing my programs?
To upgrade to Windows 11 without losing your programs, you can use the Windows update assistant or perform an in-place upgrade from within your current Windows installation. These methods will preserve your programs and settings while upgrading to Windows 11.
3. Is it possible to reinstall Windows 11 from USB without losing data?
Yes, it is possible to reinstall Windows 11 from a USB drive without losing your data. By creating a bootable USB drive with the Windows 11 ISO and following the installation process outlined in this guide, you can reinstall Windows 11 while preserving your files and data. However, backing up your important data before proceeding with any operating system reinstallation is always recommended.
About the Author
Updated by Tracy King
Tracy became a member of the EaseUS content team in 2013. Being a technical writer for over 10 years, she is enthusiastic about sharing tips to assist readers in resolving complex issues in disk management, file transfer, PC & Mac performance optimization, etc., like an expert.
Reviews and Awards
-
EaseUS Todo PCTrans Free is a useful and and reliable software solution created to serve in computer migration operations, be it from one machine to another or from an earlier version of your OS to a newer one.
Read More -
EaseUS Todo PCTrans is by the folks at EaseUS who make incredible tools that let you manage your backups and recover your dead hard disks. While it is not an official tool, EaseUS has a reputation for being very good with their software and code.
Read More
-
It offers the ability to move your entire user account from your old computer, meaning everything is quickly migrated. You still get to keep your Windows installation (and the relevant drivers for your new PC), but you also get all your apps, settings, preferences, images, documents and other important data.
Read More
Related Articles
-
How to Uninstall Google Chrome | 2024 Free Tips
![author icon]() Roxanne/2024/06/13
Roxanne/2024/06/13 -
Free Up Disk Space in Windows Server 2016 | 5 Ways
![author icon]() Tracy King/2024/06/13
Tracy King/2024/06/13 -
How to Move CS:GO to Another PC or Another Drive🎮
![author icon]() Brithny/2024/06/12
Brithny/2024/06/12 -
How to Transfer Adobe Flash Player to Another Computer?
![author icon]() Tracy King/2024/06/12
Tracy King/2024/06/12