
Batch computer program transfer, Windows account transfer, domain account transfer, virtual-physical machine transfer, local to cloud desktop transfer.
Technical Chat 24/7Page Table of Contents
Reviews and Awards
Has your PC's performance gone down? Is your computer unable to perform automated processes like backups?
Then, that's probably happening because the C drive space has been full to the brim. When Windows users don't manage their server properly, all backup, log, and temp files can accumulate huge space on the disk. This will eventually impact the performance of a computer.
Thus, it is important to free up C drive space in Windows Server computers. The C drive space can be managed effectively through regular server disk space checkups or cleanups.
For our readers' convenience, we have already drafted a few methods that can help them to free up C drive space in the Windows Server.
All the system settings and application files are stored on the C drive in most computers. Thus, it needs substantial free space to smoothly run all the system operations.
Therefore, Windows users need to run frequent server checkups to remove outdated backup files, temp files, and other unwanted documents on the C drive.
By following these four methods, freeing up C drive space in the Windows server will become a piece of cake.
| Workable Solutions | Step-by-step Troubleshooting |
|---|---|
| Method 1. Clean Up C Drive with EaseUS Todo PCTrans | Step 1. Open EaseUS Todo PCTrans...Full steps |
| Method 2. Uninstall Unnecessary Apps on C Drive | Step 1. Open the Control Panel...Full steps |
| Method 3. Launch Disk Cleanup | Step 1. Go to File Explorer, select This PC...Full steps |
| Method 4. Manually Move Windows Pagefile.sys via Control Panel | Step 1. Press Windows + R key...Full steps |
Do you want a quick and safe method to free up C drive space?
Then, get the EaseUS Todo PCTrans tool. This is a free program to move data, migrate old PC files and fully manage a Windows computer system.
100% Secure
Free Inquiry
EaseUS Todo PCTrans offers two options to clean up C drive - System Cleanup and Application Migration.
System Cleanup helps users to run a complete scan on a system to remove all unwanted files. Users can move C drive data and applications to another drive or computer using the Application Migration option. Without any uninstallation hassle, the tool can migrate programs from C drive.
Besides these two features, EaseUS Todo PCTrans offers various other features to Windows users, such as:
Here's how to free up C drive space using EaseUS Todo PCTrans:
Step 1. Open EaseUS Todo PCTrans on your computer. Click "More Tools". Then, click "System Cleanup" and click the "Scan" button to go on.
Step 2. When the scan completes, junk files will be listed. Selected the unwanted files. Be careful not to mistakenly delete files that affect the normal operation of your computer or software.
Step 3. Click the "Clean up" button and confirm the cleanup operation. You can regularly use this function to free up disk space.
Here's our professional technical service for you if you encounter any issue that can't be resolved by yourself.
Batch computer program transfer, Windows account transfer, domain account transfer, virtual-physical machine transfer, local to cloud desktop transfer.
Technical Chat 24/7Some applications are large and may not be necessary anymore. So, uninstall all those unwanted applications stored on the C drive to free up space on the drive. To do so:
Step 1. Open the Control Panel using Windows + R keys to open the Run command box.
Step 2. Under the Programs, click on the Uninstall a Program tab.
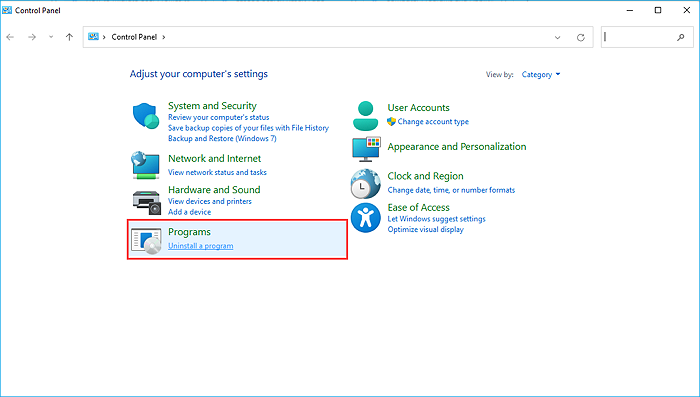
Step 3. Look for the unwanted programs and click on the Uninstall button to start the uninstallation process.
This method is only effective if you have unwanted applications on your computer. But if there are no unimportant applications on the C drive, use EaseUS to migrate the heavy programs to a new location. This way, you can free up space on the C disk and keep all the programs within reach.
Windows Server users can run Disk Cleanup from File Explorer to remove all unnecessary files like temp files or deleted files in the Recycle Bin. To launch Disk Cleanup:
Step 1. Go to File Explorer, select This PC, right-click on the C drive and select the Properties.

Step 2. Click on the Disk Cleanup in the pop-up window. The Disk Cleanup will calculate the amount of space that can be freed up on a C drive in a Windows Server device.
Step 3. Check all the unnecessary files and click on the OK button to clean up the C drive.
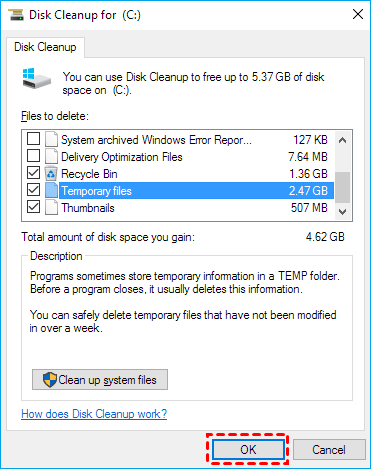
Step 4. Refresh the C drive once to ensure all unwanted files are removed.
Pagefile, also known as Swap file, is located on C drive by default to compensate for RAM. Windows Server full drive issue can be addressed by moving the page file to another drive. Here's how to move Windows pagefile manually:
Step 1. Press Windows + R key to open the Run command box and type sysdm.cpl, hit Enter.
Step 2. Click on the Advanced and later on Settings under the Performance tab.
Step 3. On the Performance Options pop-up window, click on the Advanced and then Change under the Virtual memory.
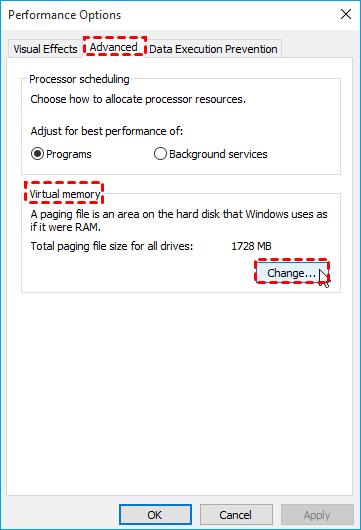
Step 4. Uncheck the Automatically manage paging file option. Click on the C drive and select No paging file. Next, click on the Set to disable page file on C drive.
Step 5. Finally, choose the drive to move the pagefile, click System managed size, and OK. Ensure to reboot Windows Server machine to effectively run operations after transferring the page file.
You are now ready to free up C drive space in Windows Server. All four methods are fast and effective to clean up C drive.
But manual page file transfer and uninstalling unwanted files will not be feasible for all users. Thus, we recommend our readers to get EaseUS Todo PCTrans to run quick system cleanups and migrate applications between drives.
You can download the software anytime from the EaseUS website and enjoy 24*7 assistance to transfer applications.
100% Secure
Free Inquiry
Updated by Tracy King
Tracy became a member of the EaseUS content team in 2013. Being a technical writer for over 10 years, she is enthusiastic about sharing tips to assist readers in resolving complex issues in disk management, file transfer, PC & Mac performance optimization, etc., like an expert.
Daisy is the Senior editor of the writing team for EaseUS. She has been working at EaseUS for over ten years, starting as a technical writer and moving on to being a team leader of the content group. As a professional author for over ten years, she writes a lot to help people overcome their tech troubles.
EaseUS Todo PCTrans Free is a useful and and reliable software solution created to serve in computer migration operations, be it from one machine to another or from an earlier version of your OS to a newer one.
Read MoreEaseUS Todo PCTrans is by the folks at EaseUS who make incredible tools that let you manage your backups and recover your dead hard disks. While it is not an official tool, EaseUS has a reputation for being very good with their software and code.
It offers the ability to move your entire user account from your old computer, meaning everything is quickly migrated. You still get to keep your Windows installation (and the relevant drivers for your new PC), but you also get all your apps, settings, preferences, images, documents and other important data.
Read MoreRelated Articles
Fix 'Can't Access Shared Folder on Network Windows 10' Efficiently
![]() Tracy King/2024/12/04
Tracy King/2024/12/04
7 Solutions to Fix Migration Assistant Not Finding PC
![]() Cici/2024/12/04
Cici/2024/12/04
How to Move User Folder to Another Drive on Windows 11🔥
![]() Tracy King/2024/11/29
Tracy King/2024/11/29
How to Uninstall Roblox on PC & Mac
![]() Roxanne/2024/11/29
Roxanne/2024/11/29
How to Free Up C Drive Space in the Windows Server?
Try smart Windows 11 data transfer tool to move all data in 1 click.
EaseUS Todo PCTrans
100% Secure
Free Inquiry


