
Batch computer program transfer, Windows account transfer, domain account transfer, virtual-physical machine transfer, local to cloud desktop transfer.
Technical Chat 24/7Page Table of Contents
Reviews and Awards
Specific folders such as desktops, documents, pictures come pre-assigned with Windows Server. Their initial storage location is on your C drive. Hence, all the files inside these folders take plenty of space inside your C drive.
However, there is nothing to worry about because our page enlists two ways to help you shift desktop folder location. You can do it with manual as well as automatic methods. Read on to see the methods in detail in the upcoming section.
| Workable Solutions | Step-by-step Troubleshooting |
|---|---|
| Easy: Move Desktop Folder to Another Location with EaseUS Todo PCTrans | Step 1. Click "Large File Cleanup" on the left panel, and click "Start" button...Full steps |
| Manually Change Desktop Folder Location on Windows Server |
Step 1: Create a new Desktop location. Create any new folder on any drive...Full steps |
The previous manual method to shift the Desktop folder location is time-consuming and inconvenient if you lack computer skills. The automated way is much easier to move the Desktop folder location to another location using automated software.
EaseUS Todo PCTrans Technician is an easy-to-use file transfer software. Using the Large File Cleanup feature, you can move your desktop folder to any other location with simple clicks.
100% Secure
Free Inquiry
Follow the below steps to use EaseUS Todo PCTrans software to move the Desktop folder to a new location:
Step 1. Click "Large File Cleanup" on the left panel, and click "Start" button.

Step 2. Select "Folder" tab, check the folders you want to move. Choose target drive and click "Move" button.

Step 3. Wait for moving process completes. Click "Finish".

Note: You can click the "Restore" button to restore the current folder to the default location.
The steps mentioned above are much simpler and easier to implement than the manual method. In addition, you don't need much computer expertise to perform this method.
EaseUs Todo PCTrans Additional Features:
Below are its additional features that can help you adjust storage space for drives:
EaseUS Todo PCTrans, data transfer software, helps you shift other system-created folders along with the Desktop folder. These can be any Desktop, Documents, Pictures, Videos, Music, and Downloads folder. The following tab can help you when you encounter any issues during the operation.
Batch computer program transfer, Windows account transfer, domain account transfer, virtual-physical machine transfer, local to cloud desktop transfer.
Technical Chat 24/7The first method to change the Dekstop folder location on Windows Server is performing some manual steps. Using these steps, you can change the Desktop folder location to any other location of your choice.
Follow the below steps to manually change Desktop folder location on Windows Server:
Step 1: Create a new Desktop location.
Create any new folder on any drive where you wish to change your Desktop folder location.
Step 2: Open file explorer and right-click on the Desktop shortcut to select its properties.

Step 3: Move over to the Location tab in Desktop folder properties.
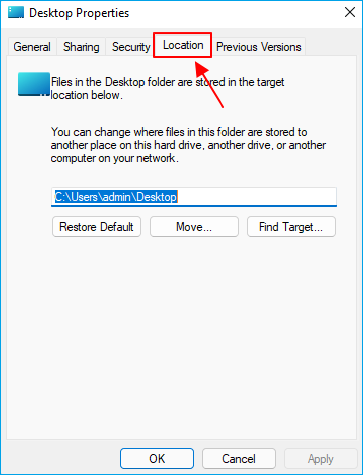
Step 4: Replace the new location value in the input field of the already set Desktop folder location.
You can set the location of the new folder that you created in step 1.
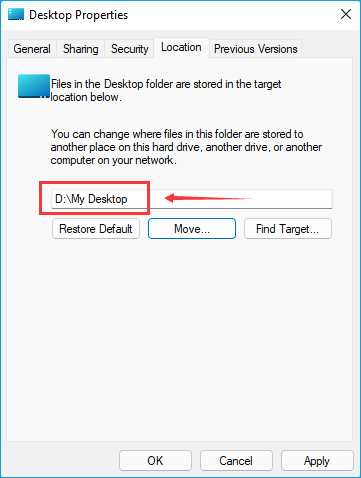
Step 5: Once the location is changed, click on Apply and OK button of the Window.
These steps will help you change the Desktop folder location with the new input location. A new pop-up will ask you if you wish to move all files along with the location. You can select the Yes button to transfer the files of the Desktop folder to the newly entered location.

By following the above steps, you will manually change the location of your Desktop location on Windows Server. If this method seems inconvenient to you, move to the first section, which shows a much easier option.
Windows Server computer has to deal with a large amount of data. The vast data comes due to the management and creation of Server computers, and all the data resides in your C drive. With too much data in the C drive, eventually, it will lack free space. The lack of free space can result in system lags or applications getting crashed. Therefore, you need to have a good amount of space in your C drive.
A simple method to make free space in C drive is to change the Desktop folder location in your Windows Server. It helps to take all the Desktop stores files to another location and free up C drive space. You can change the location of your Desktop folder by using two methods. The first method is a bit difficult for beginners. The most recommended method is EaseUS Todo PCTrans software which helps you change Desktop folder location freely and with minimum clicks.
100% Secure
Free Inquiry
Oliver is an EaseUS professional writer who dares explore new areas. With a passion for solving tech issues with straightforward guides for common users, Oliver keeps honing his writing craft by developing in-depth solutions for disk and partition management, computer boot-up issues, file transfer, etc.
Daisy is the Senior editor of the writing team for EaseUS. She has been working at EaseUS for over ten years, starting as a technical writer and moving on to being a team leader of the content group. As a professional author for over ten years, she writes a lot to help people overcome their tech troubles.
EaseUS Todo PCTrans Free is a useful and and reliable software solution created to serve in computer migration operations, be it from one machine to another or from an earlier version of your OS to a newer one.
Read MoreEaseUS Todo PCTrans is by the folks at EaseUS who make incredible tools that let you manage your backups and recover your dead hard disks. While it is not an official tool, EaseUS has a reputation for being very good with their software and code.
It offers the ability to move your entire user account from your old computer, meaning everything is quickly migrated. You still get to keep your Windows installation (and the relevant drivers for your new PC), but you also get all your apps, settings, preferences, images, documents and other important data.
Read MoreRelated Articles
5 Best LAN File Sharing Software Recommend in 2024
![]() Tracy King/2024/06/12
Tracy King/2024/06/12
How to Transfer Cisco Webex Meeting between Devices
![]() Tracy King/2024/06/12
Tracy King/2024/06/12
Will Installing Windows 11 Delete Programs? It Depends!
![]() Tracy King/2024/05/22
Tracy King/2024/05/22
7 Top Best Free PCmover Alternatives Free Download in 2024
![]() Tracy King/2024/06/12
Tracy King/2024/06/12
Change Desktop Folder Location in Windows Server
Try smart Windows 11 data transfer tool to move all data in 1 click.
EaseUS Todo PCTrans
100% Secure
Free Inquiry