Page Table of Contents
About the Author
Hot Topics
Updated on Sep 23, 2024
Are you having a low space issue in your system C drive on Windows 8/8.1, Windows 7, and even Windows 10 PC? On this page, we'll take Windows 8 as an example to show you how to increase C drive space in Windows 8 without formatting or losing any data.
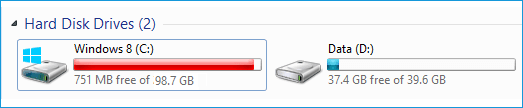
How Can I Extend C Drive in Windows 8 without Formatting?
"Does anyone know how do I extend my C drive without formatting a partition? I'm using Windows 8 but I don't have unallocated space on my disk. What can I do?"
Some Windows beginners may have the same doubt. There are many ways that can help you extend C drive. But all these methods all require to add unallocated space to your target partition.
Pick up one of the following Windows 8 disk managers and navigate to the tutorial guidelines to enlarge your C drive for free now:
- #1. EaseUS Free Partition Manager - Beginners' Pick
- #2. Disk Management - Experienced Users' Pick
- #3. DiskPart - Administrators' Choice
Method 1. Extend C Drive in Windows 8 with EaseUS Partition Master
Applies to: All levels of Windows 8/8.1, Windows 7 and Windows 10 users, beginners' best choice.
As a magic Windows 8 disk manager, EaseUS Partition Master Free Edition can extend Windows 8 32-bit and 64-bit system partition safely with simple operations by its "Resize/Move partition" feature.
With this free partition software, you can also execute some advanced operations (that Disk Management and DiskPart don't support) on your disk, such as:
- Merge partition
- Move partition
- Copy disk/partition
- Partition Recovery
- Convert Disk to MBR/GPT
- Migrate OS to SSD/HDD
Tutorial: Extend C Drive in Windows 8 With/Without Unallocated Space
Video Guide: Increase C Drive in Windows 8
After EaseUS Partition Master executes these operations, you will see the Windows 8 or Windows 8.1 system partition has been extended successfully in Disk Management and File Explorer.
Method 2. Increase C Drive in Windows 8 Using Disk Management
Applies to: Experienced Windows 8/8.1 and Windows 7/10 users.
As a free Windows built-in disk manager, Disk Management is indeed powerful in basic disk managing. Check the list and see what else can Disk Management do for you besides extending volume size:
- Create, delete and format volume
- Add or change the drive letter
- Extend and shrink volume
- Convert basic disk to dynamic disk
- Explore, open volume
- Convert MBR disk to GPTor convert GPT disk to MBR
- Convert dynamic disk to basic disk by deleting all dynamic volumes in advance.
- Mark partition as active
You can do the following operations on Windows 8 or Windows 8.1 32 bit or 64 bit with Disk Management to extend the C drive now. Be careful while you are executing the following steps.
Step-by-Step Guide: Increase C Drive Using Disk Management
Step 1. Right-click My Computer, select Manage -> Storage -> Disk Management, open Windows built-in Disk Management.
Step 2. Check if there is an unallocated space next to your C drive.
If yes, jump to Step 6. If not, follow Step 3 to continue.
Step 3. Right-click on the partition next to your system C drive and select "Shrink Volume".
Step 4. Input the volume size that you want to shrink and add to C drive, click "OK" to confirm.
There, the unallocated space is now next to your C drive:
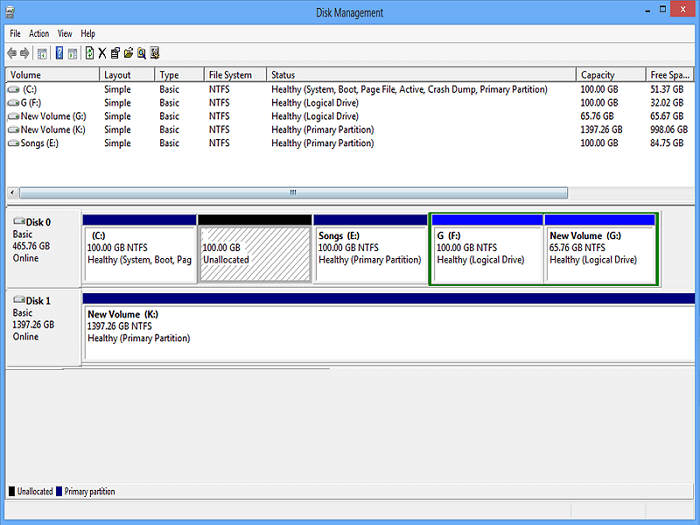
Step 5. Right-click on C drive and select "Extend Volume".
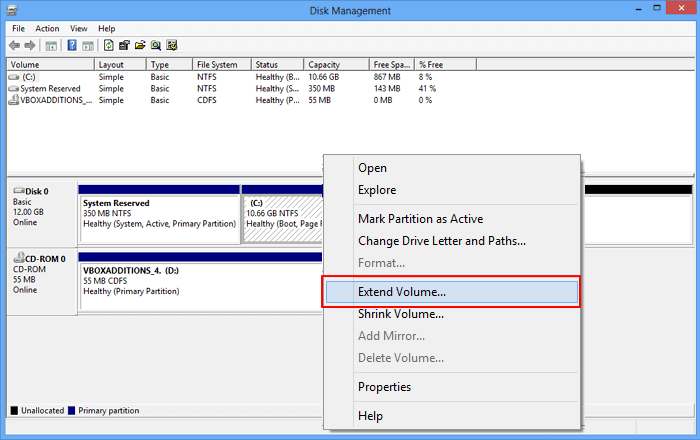
Step 6. Set and add the unallocated space to the C drive, and click "OK" to confirm.
After this, you will see that the C drive is now extended without any issues.
Although there are some improvements in Disk Management in Windows 8, it still has many limitations in partition management.
If you need to execute some advanced partition management tasks in Windows 8, such as to merge two partitions, migrate OS to SSD, turn to EaseUS Partition Master are recommended in Part 1 for help.
Method 3. Extend C Drive in Windows 8 using DiskPart
Applies to: Advanced users like administrators in Windows 8/8.1, Windows 10/7, etc.
Another workaround is using DiskPart to extend system C drive space using Windows DiskPart. It's free yet tricky for beginners.
Therefore, if you prefer to try, make sure you will follow the steps below very carefully:
Step 1. Type cmd in Search and right-click Command Prompt, select "Run as Administrator".
Step 2. Type diskpart and hit Enter to bring up the DiskPart command window.
Step 3. Type the following command lines and hit Enter each time:
- list disk
- select disk 0 (Replace 0 with your system disk number)
- list volume
- select volume 2 (replace 2 with the volume number next to your C drive)
- shrink desired size MB (This command will shrink volume, making unallocated space next to C drive.)
Step 4. Type the following command lines and hit Enter each time to extend C drive:
- list volume
- list volume 1 (Replace 1 with the C drive number)
- extend
- %3
How Can We Help You
About the Author
Updated by Tracy King
Tracy became a member of the EaseUS content team in 2013. Being a technical writer for over 10 years, she is enthusiastic about sharing tips to assist readers in resolving complex issues in disk management, file transfer, PC & Mac performance optimization, etc., like an expert.
Product Reviews
-
I love that the changes you make with EaseUS Partition Master Free aren't immediately applied to the disks. It makes it way easier to play out what will happen after you've made all the changes. I also think the overall look and feel of EaseUS Partition Master Free makes whatever you're doing with your computer's partitions easy.
Read More -
Partition Master Free can Resize, Move, Merge, Migrate, and Copy disks or partitions; convert to local, change label, defragment, check and explore partition; and much more. A premium upgrade adds free tech support and the ability to resize dynamic volumes.
Read More -
It won't hot image your drives or align them, but since it's coupled with a partition manager, it allows you do perform many tasks at once, instead of just cloning drives. You can move partitions around, resize them, defragment, and more, along with the other tools you'd expect from a cloning tool.
Read More
Related Articles
-
"The Disk Check Could Not Be Performed" Solutions
![author icon]() Tracy King/2024/10/29
Tracy King/2024/10/29 -
How to Delete OEM Partition in Windows 11/10 [2024 Updated]
![author icon]() Tracy King/2024/05/29
Tracy King/2024/05/29 -
Guide on Convert GPT to MBR with 3 GPT to MBR Converters
![author icon]() Tracy King/2024/04/22
Tracy King/2024/04/22 -
WD External Hard Drive Won't Format? How to Fix?
![author icon]() Sherly/2024/04/22
Sherly/2024/04/22
Hot Topics in 2024
EaseUS Partition Master

Manage partitions and optimize disks efficiently








