Page Table of Contents
About the Author
Hot Topics
Updated on Aug 07, 2024
Have you ever been locked out of your Dell laptop? Or, you want to factory reset your Dell laptop before selling but forgot the password. Here is a real case from the Dell Technologies forum:
Take it easy. In this guideline, EaseUS will teach you how to factory reset Dell laptop without password in three reliable methods. By learning these step-by-step instructions, you will regain access to your Dell laptop and start fresh.
How to Factory Reset Dell Laptop Without Password - 3 Ways
This section contains three measures to assist users in factory resetting Dell laptop without password. The first method is for users who forgot the password and don't want to factory reset the Dell laptop. The other ways can efficiently factory reset a Dell laptop without a password.
- Way 1. Using Password Reset Tool - EaseUS Partition Master
- Way 2. Using Windows Reset This PC Service
- Way 3. Using Dell SupportAssist OS Recovery
Way 1. Using Password Reset Tool - EaseUS Partition Master
Phase 1. Remove the Dell Password
For a seamless experience in disabling the Dell login password, we highly recommend EaseUS Partition Master Professional. With this versatile tool, users can remove and reset the password without factory resetting. Moreover, this software can work perfectly with all Windows versions. It has a user-friendly interface and a range of functions for disk management and computer issue repair.
Step 1. Insert the target USB disk into the computer, download and run EaseUS Partition Master, and click "Toolkit" > "Password Reset."

Step 2. A small window will pop up. After reading it carefully, click "Create".

Step 3. Select the correct USB flash drive or external mobile hard disk and click "Create" again. Wait patiently. After the password reset USB flash drive is created, click "Finish."

Step 4. Remove the password reset USB, insert it into the locked PC, and restart. You will be asked to change the boot drive to boot the PC from USB. Once completed, the system will automatically boot from USB.
Step 5. After restarting, find EaseUS Partition Master again and go to "Password Reset." All accounts on the PC will be displayed in the interface; click on the target account and check "Reset & Unlock."

Step 6. When you receive this prompt, click "Confirm" to continue. Your password will be erased.

Other Powerful Functions of EaseUS Partition Master
Beyond removing the Dell laptop's password, this all-in-one software also specializes in the following features:
- It can help users enter the computer without cracking Windows 10 password.
- Reset Windows password when locked out.
- Create Windows XP bootable USB.
Phase 2. Factory Reset the Dell Laptop(Optional)
Option 1. Run System Restore
Step 1. Restart the Dell laptop and long-press the F8 key to enter Advanced Boot Options. Click "Repair your Computer."
Step 2. Choose a language and a Keyboard input method. Then, click "Next."

Step 3. Choose the target administrator account and only enter the user name, then click "OK."
Step 4. Choose "System Repair" > "Dell DataSafe Reduction and Emergency Backup" > "Other system backup and more options" and click "Next."
Step 5. Select "Restore My Computer" and click "Next" to choose the right factory image. Click "Next."
Step 6. Reboot the Dell computer after resetting the system to factory settings.
Option 2. Use Windows Settings
Step 1. Click the Start icon to open the Windows Setting.
Step 2. Select "Update & Security" > "Recovery" > "Reset this PC."
Step 3. Choose "Get started' to remove everything option and reinstall Windows.

You may also be interested in the following article:
How to Factory Reset Dell Laptop [Step-by-Step Guide]
In this Guide, you will learn how to factory reset the Dell laptop in multiple ways. Keep reading and discover how.

Way 2. Using Windows Reset This PC Service
There is another way to factory reset your Dell PC by applying the Windows "Reset This PC" service in the WinRE environment. Below are the detailed steps you should take:
Step 1. On the Dell login screen, press the Shift key and click the Power to select "Restart."
Step 2. Choose "Troubleshoot" > "Reset This PC" > "Remove everything."
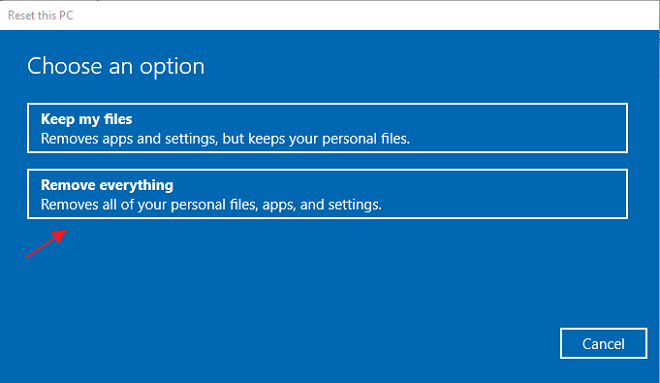
Step 3. When a new window appears, select "Just remove my files" to factory reset your Dell computer.
Way 3. Using Dell SupportAssist OS Recovery
To facilitate the Dell laptop factory reset, you can use Dell's official tool, Dell SupportAssist OS Recovery, to factory your Dell laptop. Here is the comprehensive guide:
Note: You will need an unlocked computer and an empty USB of at least 16 GB.
Step 1. Download and launch Dell SupportAssist OS Recovery on the unlocked computer.
Step 2. Connect the USB to this computer and choose "Under Another computer" > "Service Tag of the Dell PC" > "Destination."

Step 3. Select the USB drive and check the warning message "I understand that the selected drive will be formatted and existing data will be deleted." to create a bootable USB.
Step 4. Plug the USB into the locked Dell laptop you want to factory reset. Restart it and long-press F12 to enter the boot menu.
Step 5. Set the bootable USB as the boot device of the Dell laptop. When it boots, open the Dell SupportAssist OS Recovery tool.

Step 6. Click "Recover" > "Back Up Files" > "Start Backup." After the backup process, select "Recover" > "Reset" > "Start Reset."
This post contains all applicable methods to help Dell users factory Dell laptop without password. Share it with your friends or other users online:
Conclusion
To sum up, this post introduces three solid ways to factory reset a Dell laptop without a password, including the professional password removal tool EaseUS Partition Master, the Windows reset service, and the Dell SupportAssist OS Recovery tool. For beginners or users who are urgent, EaseUS Partition Master can effortlessly remove the Dell password and save time and energy.
FAQ on How to Factory Reset Dell Laptop Without Password
Follow this part and learn from the additional questions about how to factory reset a Dell laptop without a password:
1. How do I factory reset my Dell laptop?
You can follow the official guide to address this task:
- Click the Start icon and search reset to launch System Setting.
- Select "Reset this PC" > "Advanced Startup" > "Restart now."
- When it turns to the Choose an option screen, choose "Troubleshoot."
- Select "Factory Image Restore" and follow the on-screen instructions.
2. What should I do to hard reset a Dell laptop?
Unplug all electronics, including webcams, printers, USB drives, and media cards (SD/xD). To use up any remaining power, long-press the power button for 15 to 20 seconds. For desktop computers, connect the power cord; for laptops, connect the AC adapter and battery. Activate the computer.
3. How long does a Dell laptop factory reset take?
Usually, you need to take an hour to do a factory reset in the Dell system Settings.
How Can We Help You
About the Author
Oliver is an EaseUS professional writer who dares explore new areas. With a passion for solving tech issues with straightforward guides for common users, Oliver keeps honing his writing craft by developing in-depth solutions for disk and partition management, computer boot-up issues, file transfer, etc.
Roxanne is one of the main contributors to EaseUS and has created over 200 posts that help users solve multiple issues and failures on digital devices like PCs, Mobile phones, tablets, and Macs. She loves to share ideas with people of the same interests.
Product Reviews
-
I love that the changes you make with EaseUS Partition Master Free aren't immediately applied to the disks. It makes it way easier to play out what will happen after you've made all the changes. I also think the overall look and feel of EaseUS Partition Master Free makes whatever you're doing with your computer's partitions easy.
Read More -
Partition Master Free can Resize, Move, Merge, Migrate, and Copy disks or partitions; convert to local, change label, defragment, check and explore partition; and much more. A premium upgrade adds free tech support and the ability to resize dynamic volumes.
Read More -
It won't hot image your drives or align them, but since it's coupled with a partition manager, it allows you do perform many tasks at once, instead of just cloning drives. You can move partitions around, resize them, defragment, and more, along with the other tools you'd expect from a cloning tool.
Read More
Related Articles
-
How to Clone SD Card in Windows 11/10/8/7 💡
![author icon]() Daisy/2024/09/04
Daisy/2024/09/04 -
Fixed: Green Screen of Death on Windows 10/11 - 6 Tips 💡
![author icon]() Sherly/2024/11/15
Sherly/2024/11/15 -
Best Software to Wipe Hard Drive Securely
![author icon]() Roxanne/2024/11/29
Roxanne/2024/11/29 -
SmartDisk FAT32 Format Utility & FAT32 Format Tool Free Download [2024 Updated]
![author icon]() Jean/2024/10/29
Jean/2024/10/29
Hot Topics in 2024
EaseUS Partition Master

Manage partitions and optimize disks efficiently








