Page Table of Contents
About the Author
Hot Topics
Updated on May 10, 2024
If you want to wipe your hard drive and reset your computer to factory settings, this can be done in various ways and here we have discussed the simplest ways to help you out.
| Workable Solutions | Step-by-step Troubleshooting |
|---|---|
| Pre-requisite: Back Up All Essential Files | The most important thing is to backup all the important files you have on your PC...Full steps |
| Method 1. Wipe Windows Server Hard Drive with Disk Wiper Software |
Right-click the partition you want to erase data from, and choose "Wipe Data"...Full steps |
| Method 2. Erase Windows Server Hard Drive in CMD | Step 1: Click on the start option and search "run"...Full steps |
| Follow-Up: Make Use of Disk Space after Wiping |
1. Transfer data or Server system to the wiped disk; 2. Repartition hard drive; 3. Merge partitions...Full steps |
How Do You Wipe Out a Windows Server Hard Drive?
Do you want to wipe your hard drive and reset your computer to factory settings? Well, it can be due to any reason. Possibly to fix any serious error in OS or wipe the drives clean of all the junk data you have. Or it can be due to any virus attack. However easy or simple the steps are for erasing hard drives in windows, one can easily mix up the steps and corrupt their PC. Today, we will explain how to erase your windows in not 1 but 2 different ways! Readers who want to erase their windows must follow the easiest or most appropriate step for them. There are no "complex" steps in this. But it is advised to follow the chronology as explained here.
Pre-requisite: Back Up All Essential Files
Before starting any of the below-mentioned processes, the most important thing is to backup all the important files you have on your pc. You can either copy it in your external hard driver or pen drive or simply upload it on google drive etc. It doesn't matter where you keep it. Just make sure the destination is secure.
To backup your files, you can use the all-in-one file backup tool, EaseUS Todo Backup for help. With this, backing up of your files is just a click away!
Now that you have probably backed up all your essential data, let's talk more about the steps and processes you must follow.
Wipe or Erase Hard Drive in Windows Server 2022/2019/2016 [2 Methods]
Now, there are two different ways in which you can erase your windows hard drive. The suitability of both the methods may differ from person to person, but it is highly advised first to read the steps and then go with the one which suits your comfort the most. The following are the two methods in which you can wipe your windows server:-
Both of the steps mentioned above are explained in the most simple language below. Just follow the steps correctly, and you will be able to erase your disk easily.
Method 1. 1-click to Wipe Windows Server Hard Drive with Disk Wiper Software
The very first method we will be discussing here includes the usage of EaseUS Partition Master Enterprise tool. EaseUS Partition Master Enterprise is one of the best applications out there for both Windows and Mac-based computers.
EaseUS Partition Master Enterprise
Your trustworthy Windows Server disk manager.
- Extend System drive, combine/split partitions.
- Clone disk, migrate OS to HDD/SSD.
- Convert MBR to GPT, GPT to MBR, no data loss.
- 1-click adjust disk layout, create volumes at one time.
100% Secure
Free Inquiry
We've set two options for you to wipe data. Choose the one you need.
Option 1. Wipe Partition
- Right-click the partition you want to erase data from, and choose "Wipe".
- In the new window, set the time for which you want to wipe your partition, then click "OK".
- Click the "Execute 1 Task(s)" button in the lower right corner, check the changes, then click "Apply".
Option 2. Wipe Disk
- Select the HDD/SSD. And right-click to choose "Wipe Disk".
- Set the number of times to wipe data. (You can set to 10 at most.) Then Click "OK".
- Click "Execute 1 Task(s)" and then click "Apply".
The tool will not only help you wipe your server effortlessly, but it also has numerous added features such as backup & restore, data recovery, server partition, and data transfer tools, etc. We are using this particular software and not anything else because EaseUS Partition Master Enterprise has:
- One of the best UI, which makes the whole process easy.
- Fast and excellent execution of each and every step
- Takes the lowest time to wipe the hard drives compared to others.
- Added disk management tools so that you can manage your hard drives effortlessly.
Method 2. Erase Windows Server Hard Drive in CMD
The above steps were done using third-party software EaseUS. But now, we will guide you on how to format your hard drive using your command prompt or CMD. Just follow the steps to start the process:-
Step 1: Click on the start option and search "run".
Step 2: Now, type "CMD" in the run and click on "ok".
Start typing the below-mentioned commands as it is. Be careful while copying the commands. All the commands are written between double quotation marks. Don't copy those until mentioned.
Step 3: Type "diskpart" and press enter
Step 4: Type "list disk" and press enter
Step 5: Now, select the disk which you want to format. For example, if you want to erase disk 0, type "select disk 0" and press enter.
Step 6: Type "clean" and press enter. Typing this and hitting enter would start the erasing process.
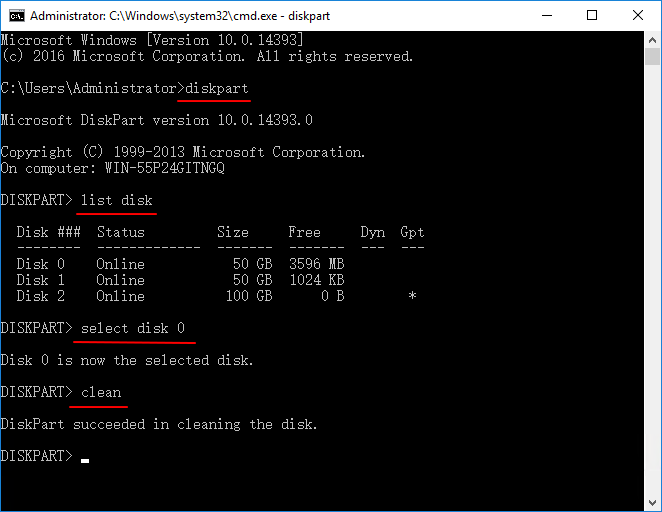
Done! The disk will be successfully cleaned if you have followed each step correctly.
Follow-Up: Make Use of Disk Space after Wiping
Now that you have successfully erased your pc, we would like to suggest a few things that you should do to make better use of the hard drive now.
100% Secure
Free Inquiry
- Transfer data or Server system to the wiped disk
This should be done to save OS and other data on two different disks. This is how you can make use of your disk space more properly.
- Repartition the hard drive
To do this, you can simply use the same software EaseUS Partition Master Enterprise. Their re-partitioner process is super simple and will do the job in no time.
Step 1. Select disk to adjust its layout.
On the main screen, right-click the disk and select "Adjust Disk Layout".

Step 2. Adjust the drive or partition size.
Drag the dots next to the partition head or tail to reallocate the partition size. Or, you can also drag partitions next to the unallocated space to adjust the partition position. Then, click "OK".

Step 3. Confirm to adjust disk partition size.
Click the "Execute Task" button and click "Apply" to keep all the changes.

- You can also merge your wiped disk with another hard drive.
Step 1. Go to Partition Manager, right-click one partition that you need to merge and select "Merge".

Step 2. Select a non-adjacent partition to merge, click "OK".

Step 3. Select the target partition you want to keep, and click "OK" to merge the non-adjacent partition into it.

Step 4. Click the "Execute Task" button and click "Apply" to start merging partitions.

Conclusion
The steps mentioned above are super simple. Using the EaseUS Partition Master Enterprise tool will make your job even easier, as the interface and efficiency of doing the work are excellent. Also, downloading EaseUS will help in erasing hard drives and partitioning disks, recovering lost data, backup files easily, etc. It is a one-stop solution for you.
How Can We Help You
About the Author
Updated by Tracy King
Tracy became a member of the EaseUS content team in 2013. Being a technical writer for over 10 years, she is enthusiastic about sharing tips to assist readers in resolving complex issues in disk management, file transfer, PC & Mac performance optimization, etc., like an expert.
Product Reviews
-
I love that the changes you make with EaseUS Partition Master Free aren't immediately applied to the disks. It makes it way easier to play out what will happen after you've made all the changes. I also think the overall look and feel of EaseUS Partition Master Free makes whatever you're doing with your computer's partitions easy.
Read More -
Partition Master Free can Resize, Move, Merge, Migrate, and Copy disks or partitions; convert to local, change label, defragment, check and explore partition; and much more. A premium upgrade adds free tech support and the ability to resize dynamic volumes.
Read More -
It won't hot image your drives or align them, but since it's coupled with a partition manager, it allows you do perform many tasks at once, instead of just cloning drives. You can move partitions around, resize them, defragment, and more, along with the other tools you'd expect from a cloning tool.
Read More
Related Articles
-
Fixed: Hard Drive Missing After Windows 11/10 Update🔥
![author icon]() Brithny/2024/05/09
Brithny/2024/05/09 -
What Is FAT32 Partition Size Limit and How to Break It
![author icon]() Brithny/2024/05/16
Brithny/2024/05/16 -
8 Solutions to Fix NTLDR Is Missing in Windows 10/8/7
![author icon]() Tracy King/2024/04/22
Tracy King/2024/04/22 -
Tools to Run Toshiba Hard Drive Test - Health & Speed 2024
![author icon]() Sherly/2024/04/28
Sherly/2024/04/28
Hot Topics in 2024
EaseUS Partition Master

Manage partitions and optimize disks efficiently








