Page Table of Contents
About the Author
Hot Topics
Updated on May 29, 2024
To clear a flash drive, some users are likely to delete files or format the USB drive. However, simple deletion or formatting won't delete files completely. Professional data recovery software can easily recover the formatted files. Thus, You may encounter a privacy leak.
When it's time to discard an old USB flash drive or give your USB flash drive away that is used to store sensitive files, how to the safest way is to wipe a USB drive to delete everything from the flash drive permanently. Other reasons why you need to wipe a flash drive are:
- When you deleted all files from your USB drive, part of the storage was still occupied for no reason, not displaying your computer's full size.
- You need to remove the virus from the USB drive.
- Your USB flash drive or external hard drive isn't working quite right.
How to wipe a USB drive and delete files from USB flash drive permanently? Here are the solutions.
| Workable Solutions | Step-by-step Troubleshooting |
|---|---|
| Option 1. How to Wipe a USB Drive with a Data Wiping Tool | You can clear a USB drive to delete everything off a USB with a simple disk management tool...Full steps |
| Option 2. Wipe a USB Flash Drive Using Command Prompt | Wipe a flash drive in Command Prompt with Diskpart utility...Full steps |
Option 1. How to Wipe a USB Drive with a Data Wiping Tool
The most secure way to wipe a USB flash drive is by applying a reliable disk management tool. EaseUS BitWiper offers full-around solutions to completely wipe out all the data on the USB drive to prevent information from being leaked or recovered.
- Wipe OS drive and data drive.
- Erase Partition (Including OS and other partitions.)
- Shred files and folders.
Now, download this disk management software and follow the steps below to wipe a USB drive effortlessly.
Warning: The following processes will erase the flash drive you choose, so be sure to back up any important files first. You should also specify the correct disk very carefully, or you might accidentally clear the wrong USB drive with data loss.
Step 1. Open EaseUS BitWiper and then select "Wipe Disk."

Step 2. Choose the external (Or USB, SD, Memory) hard drive to wipe. Then click "Next."
Important: Make sure you have chosen the targeted external disk. The data is irrecoverable.

Step 3. Choose the proper wiping method based on the security level and wipe speed. And then click "Next."

Step 4. Confirm the Warning message and then select "Wipe."

Step 5. Wait for the wiping process to complete.

Erasing the USB drive deletes both partitions and data. After data wiping, there is only unallocated space on your USB drive. To reuse the USB flash drive, format and create a new volume again with EaseUS partition management software easily.
Option 2. Wipe a USB Flash Drive Using Command Prompt
If you are a computer expert, you can still erase and clear a USB drive using Command Prompt. See the complete process below.
Step 1. Open the Start menu and search for cmd. Right-click the "Command Prompt" shortcut that appears and then chooses "Run as Administrator".
Step 2. Use the Diskpart command to clean a USB drive. In the CMD window, type the following commands in order and press Enter after each one:
diskpart
list disk
select disk # (# is the USB drive number)
clean all
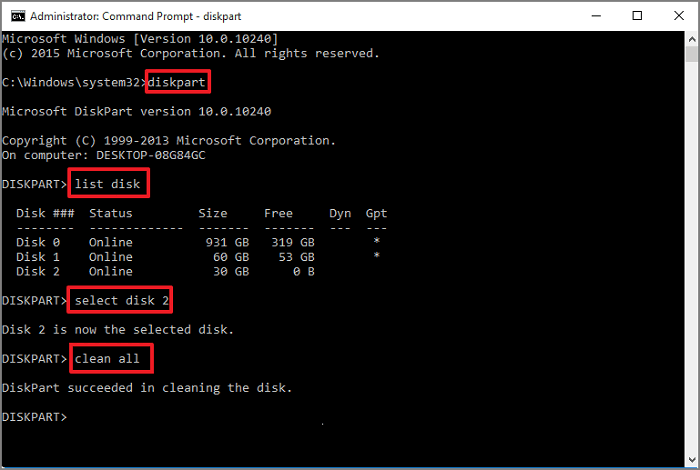
You'll see a message saying that "DiskPart succeeded in cleaning the disk" if everything works properly. Now, you will see the USB drive has no partitions. You can create new partitions in Disk Management on your Windows 11/10/8/7.
- Important
- Question: Is it possible to recover the permanently deleted files?
- Sure! When you start deleting files from the USB drive, make sure that you've moved or backed up essential data to another storage device. If you haven't, do it now. If you lost files permanently, utilize each method to recover deleted files Windows 10.
Conclusion
To completely delete everything from a USB drive that cannot be recovered, you have to wipe a USB drive. You can use EaseUS BitWiper and Command Prompt to wipe a USB flash drive or other memory cards by following the steps above. Remember, simply deleting or formatting a USB does not erase a file.
How to Wipe a USB Drive FAQs
There are some related questions on how to wipe a USB drive and completely remove files. You can read on to get extra help.
1. If I format a USB, will it erase data and completely delete everything?
The formatting operation is preparing a storage device like USB for initial use, creating new file systems. Formatting will delete everything off the USB drive. But it doesn't erase the data. You can use EaseUS Data Recovery Wizard to recover data from any formatted USB drive.
2. How to wipe a USB drive on Mac?
How to delete files off a flash drive on a Mac? Follow these steps:
- 1. Plug the USB storage device into your Mac.
- 2. Go to Find > Applications > Utilities and launch Disk Utility.
- 3. Click to select the USB flash drive in the left panel. Click the Erase tab.
- 4. Add a device name and choose a format. Then, Click Erase to wipe the USB drive.
- 5. Close the Disk Utility window and eject the USB drive.
3. How to format/clean up USB without Wipe?
Different from "Wipe", your data can be recovered after running the USB format method. Here are three common ways you can try:
- Format USB Drive Securely with a USB Formatter
- Format a USB Drive in File Explorer
- Format a USB Flash Drive in Disk Management
Read the article to use the best USB format tool:
How Can We Help You
About the Author
Updated by Tracy King
Tracy became a member of the EaseUS content team in 2013. Being a technical writer for over 10 years, she is enthusiastic about sharing tips to assist readers in resolving complex issues in disk management, file transfer, PC & Mac performance optimization, etc., like an expert.
Product Reviews
-
I love that the changes you make with EaseUS Partition Master Free aren't immediately applied to the disks. It makes it way easier to play out what will happen after you've made all the changes. I also think the overall look and feel of EaseUS Partition Master Free makes whatever you're doing with your computer's partitions easy.
Read More -
Partition Master Free can Resize, Move, Merge, Migrate, and Copy disks or partitions; convert to local, change label, defragment, check and explore partition; and much more. A premium upgrade adds free tech support and the ability to resize dynamic volumes.
Read More -
It won't hot image your drives or align them, but since it's coupled with a partition manager, it allows you do perform many tasks at once, instead of just cloning drives. You can move partitions around, resize them, defragment, and more, along with the other tools you'd expect from a cloning tool.
Read More
Related Articles
-
How to Burn Windows 7 ISO to USB [Step-by-Step Tutorial]
![author icon]() Sherly/2024/10/29
Sherly/2024/10/29 -
NTFS or exFAT: Which Format is Better for External Hard Drive
![author icon]() Tracy King/2024/09/19
Tracy King/2024/09/19 -
How to Fix Yellow Triangle Warning on C Drive
![author icon]() Roxanne/2024/10/29
Roxanne/2024/10/29 -
How to Fix Hard Drive Won't Boot [Top 6 Fixes🏅]
![author icon]() Roxanne/2024/10/14
Roxanne/2024/10/14
Hot Topics in 2024
EaseUS Partition Master

Manage partitions and optimize disks efficiently








