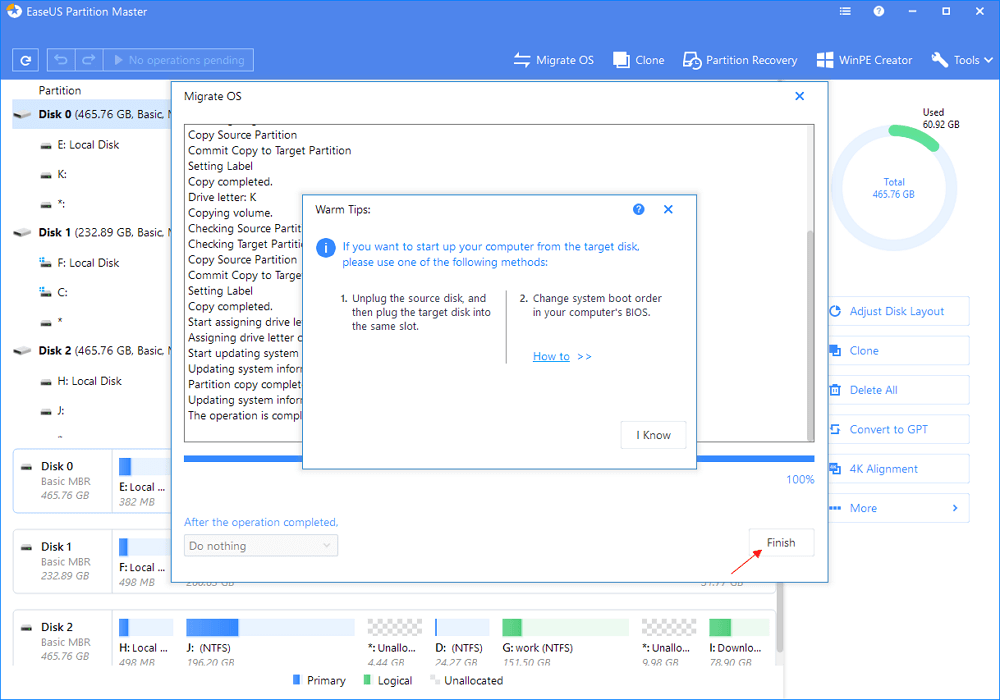- EaseUS Freeware
- Free Data Recovery Software
- Free Backup Software
- Free Partition Manager
- Part 1. A Basic Understanding
- Part 2. Expected Results for Migrate OS to SSD and Fresh OS Installation
- Part 3. How to Migrate OS to SSD (Windows 10/8/7)
- Part 4. How to Fresh Install OS (Windows 10/8/7)
You got a new SSD and decide to boot Windows 10/8/7 from the new drive from now on. There are two ways to put your idea into effect. One is to migrate only OS to SSD, and the other is to install the OS from scratch with a Windows installation media.
A Basic Understanding
| Migrate OS to HDD/SSD | Fresh Install | |
| Goal | Install Windows operating system on your SSD and boot from it | |
| Approach | EaseUS Partition Master |
(Requires CD, DVD, or USB flash drive) |
| Estimated time | 10 min | 30 min |
Expected Results for Migrate OS to SSD
System migration is a process of using software to transfer your present computer system to an SSD. It were a manner of disk clone but excluded the disk partitions except for the system partition and boot partition that required to boot Windows successfully. For example, operating system, system configuration, all installed programs and data saved in the User Folder.
What should you expect for the OS migration? We listed two aspects.
One. Take no time to study the whole process because it's all using the software.
Two. Don't lose the system environment, programs, and data on the old hard drive. You wish to copy everything in the system drive to SSD, and you don't need to make all customized settings all over again.
Expected Results for Fresh OS Installation
Contrarily, the fresh install of Windows OS is all about do-it-yourself, without receiving additional help from third-party software.
A fresh install, i.e., clean install, is an operating system installation that removes the current operating and user files during the installation process. A clean install will return your computer to pretty much the same state it was in the day you first turn it on.
So, what should you expect for the clean OS install on SSD this time? We listed two aspects, too.
One. You wish to obliterate the virus from your computer hard drive when viruses and malicious software have severely damaged your computer.
Two. Improve system performance on your computer when your computer/laptop takes too long to boot, randomly freezing and unresponsive, etc.
- Notice:
- Both methods erase contents on the target SSD, so back up the crucial items in advance if necessary. Also, make a list of all frequently used applications if you choose the latter way of installing Windows OS on the SSD because all your files and applications you saved on the desktop & C drive will be removed.
How to Migrate OS to SSD (Windows 10/8/7)
Note: The operation of migrating OS to SSD or HDD will delete and remove all existing partitions and data on your target disk. If you saved important data there, back up them to an external hard drive in advance.
Step 1: Run EaseUS Partition Master, select "Migrate OS" from the top menu.
Step 2: Select the SSD or HDD as the destination disk and click "Next".
Warning: the data and partitions on the target disk will be deleted. Make sure that you've backed up important data in advance. If not, do it now.
Then click "Migrate" and "OK" to continue.
Step 3: Preview the layout of your target disk. You can also click the disk layout options to customize the layout of your target disk as you want. Then Click "OK" to continue.
Step 4: A pending operation of migrating OS to SSD or HDD will be added. Click the "Execute Operation" button and click "Apply" to start migrating your OS to a new disk.
Disconnect the source hard disk after the clone and then boot your computer by choosing the SSD as the boot drive. Please don't boot with two disks connected. Otherwise, it may cause booting problem.
How to Fresh Install OS (Windows 10/8/7)
Prepare a USB thumb drive (about 4GB or larger) for the Windows 7/8/10 clean OS installation job. Follow the steps to clean install OS, for example, Windows 10.
Step 1. Download the media creation tool from Microsoft and choose 32-bit or 64-bit for your PC, then the compatible one will run automatically.
Step 2. Run the downloaded tool and choose "Create installations media for another PC" and click "Next".
Step 3. Select "Language, Edition and Architecture" for Windows 10 and then click "Next".
Step 4. Choose "USB Flash drive".
Step 5. Insert the USB drive into PC and click "Next".
After the drive is selected, the tool will start downloading, and it will take a few minutes to finish the downloading process.
Step 6. Connect the USB drive with Windows OS and run it in Explorer, click "Setup".
Step 7. When you get with the Ready to Install dialog, click "Change what to keep" and choose "Nothing". Click "Next".
After all these steps, all you need is to wait patiently; you'll be able to clean install Windows 10/8/7 in your PC and use your computer as new.
In conclusion, the answer to whether to migrate OS to SSD or fresh install is clear. OS migration aims to keep all your old system settings and data even when you changed the boot drive for your computer. It requires less time and technical skills, at the same time, ensures the fastest way to install a Windows OS on a new hard drive.
While fresh installation of OS asks for a higher level of computer skills and it lets you start your computer in a brand new system environment. Moreover, a clean install is compulsive when your computer ran into trouble such as system crash, virus infection, blue /black screen of death or your computer was unable to start. etc.