Page Table of Contents
About the Author
Hot Topics
Updated on Nov 28, 2024
When you turn on the laptop, the system automatically begins checking the disk. It takes a long time to boot into the window, and it may appear to be exhausting because the system takes time to get started.

Here is a quick guide that you can turn to respective method to get rid of Disk Check from startup error on Windows 11 computers with ease:
| Workable Solutions | Step-by-step Troubleshooting |
|---|---|
| Skip Disk Check on Windows 11 |
1. Use CMD to Stop...Full steps 2. Use Registry Editor to Stop...Full steps |
| Disk Check Alternative - EaseUS Partition Master | Step 1. Right-click the target partition that has a problem; Step 2. Choose "Advanced" > "Check File System"...Full steps |
Windows beginners can try Disk Check alternative software like EaseUS Partition Master, as it offers an easier and more efficient solution to check and fix disk errors on Windows PCs.
How to Skip Disk Check on Windows 11
The frequent disk check can be annoying. However, you can cancel the automatic disk checking schedule. Except for some issues that Windows has detected and forces you to repair, you can decide to stop the disk checking startup in Windows. Here's how to skip disk checking in Windows 11:
1. Use CMD to Stop Disk Checking
Step 1. Go to the Start menu in the search bar, and write cmd. Right-click on the command prompt and open "Run as Administrator".

Step 2. Enter the following command: chkntfs /x c:

Below are some key points to remember to stop disk checking:
- Replace C with the letter of the drive you want to stop disk checking on startup
- The /x is the parameter to disable the auto-check on startup of the select drive
- If you want to stop multiple drives, check then write the drive letter at the end of each command written below
chkntfs /x c: d: e:
If you like this free command-line tool, don't forget to share this method online to help more users fixing Disk Check run from startup on their Windows 11 or 10 computers:
2. Stop Startup Disk Check with Registry Editor
Note: if you made an incorrect change, the window registry could potentially corrupt your system. Continue at your own risk.
Step 1. Go to the Start menu, in the search bar, write "Regedit", and press enter. On the Windows 10/11 start menu, search for and open "Regedit" (Registry Editor).
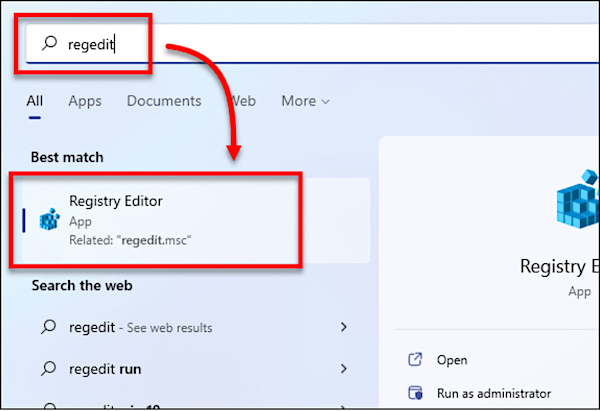
Step 2. When the Registry Editor window is open, follow the path mentioned below: HKEY_LOCAL_MACHINE\SYSTEM\CurrentControlSet\Control\Session Manager.
On the right pane, select and open "BootExcute".
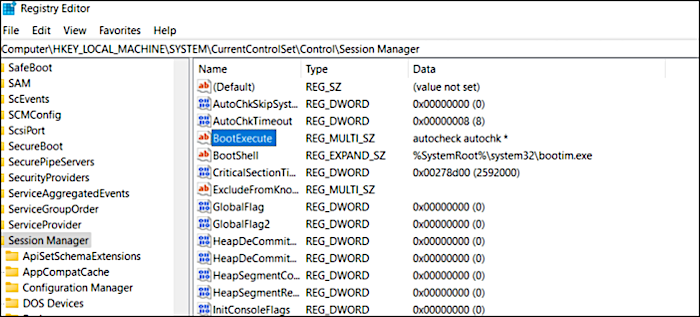
Step 3. In the value data field, change the value: autocheck autochk /k:C *
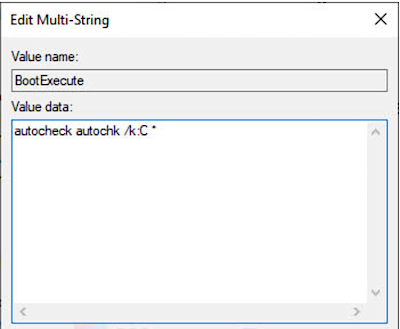
Note the following things
- Replace the letter C with the desired driver you wish to stop disk checking.
- To stop multiple disk checking, reaped the command /k:x. In the following way: autocheck autochk /k:C /k:D *.
- The parameter /k here auto-checks and stops checking drive C on startup. In case of any expected result, you can undo the value to default written as follows: autocheck autochk *
Any Alternative? Try Free Windows 11 Disk Check Tool
When a potential risk is associated with the default system, using a third-party tool is always a good solution. We recommend using EaseUS Partition Master for this purpose. You can use this program to build and change partitions. It is a legitimate option for assisting you if you can't skip disk check on startup Windows 11. It is designed for home, office, and enterprise users.
Step 1. Right-click the target partition that has a problem.
Step 2. Choose "Advanced" > "Check File System".
Step 3. Confirm if you want to hide the partition or not.
Step 4. In the Check File System window, check the "Try to fix errors if found" option.
Step 5. Click "Start" to check errors on your partition.
The salient features of EaseUS Partition Master are listed below:
- Migrates operating system to SSD
- Increases C drive space
- Converts MBR to GPT without losing data
- Apply a hard disk health check
Can't Skip Disk Check On Startup Windows 11
A disk check is used to order and correct each hard disk sector. Each disk can have a problem at any time. The system automatically detects the problem and begins checking the disk. It fixes all the possible issues that a hard disk could have. Disk check in Windows 11 is more refined, clean, and efficient. It also repairs all the damages. This is an automatic process that the system detects and begins itself. However, you do not always want to run a disk check on the backend. This article will see what to do if you can't skip disk check on startup Windows 11.
We will also look at the ways to stop disk checking by using the system's built-in methods and using a third-party utility. Let's get into detail.
Why Is Disk Checking Automatically Run on Startup?
But why does disk check begin automatically? The common triggers that begin automatic disk checks are listed below:
- Improper shut down of the system by using the power button or unplugging the cord leads to data loss. Thus, whenever you turn on the system, you will begin a disk check to make sure the hard disk is fine.
- When your hard disk has some problem, such as a bad sector, the system will begin to check and detect the issue to see if there are any log files. If the disk check repeatedly checks it, then it's a sign that the hard drive is failing.
- Virus and malware impact the system's performance. The disk check keeps a detailed check of the system to detect any virus attack on the system.
Should I Skip Disk Check on Startup?
When you switch on your computer, you may notice that it has gone into a "scanning and repairing C drive" session. This constant checking and scanning is a sure symptom of a boot drive problem. On the other hand, the trouble lies in the data drive if the system starts checking drive D or E. If your computer is running slowly, you should let Windows do a comprehensive disk check.
If you don't want your system to run a disk check every time it boots up, you may disable it by pressing any key within the first few seconds. However, the next time the system is restarted, the same scaling and repair notice will display since Windows still believes the drive requires repair, but this time it will be a reminder until you check it to start the disk check. The two methods listed below can assist you in stopping the disk check.
Conclusion
To summarize, we've now addressed the solutions if you can't skip disk check on startup Windows 11. You have the option of using the system's default procedures. However, there is a risk associated with them, particularly when using the registry editor method. Try EaseUS Partition Master for a more secure and dependable option. This program not only fixes the disk check on startup in Windows 11 but also assures that your data is safe. Take a look at EaseUS Partition Master for yourself.
How Can We Help You
About the Author
Updated by Tracy King
Tracy became a member of the EaseUS content team in 2013. Being a technical writer for over 10 years, she is enthusiastic about sharing tips to assist readers in resolving complex issues in disk management, file transfer, PC & Mac performance optimization, etc., like an expert.
Product Reviews
-
I love that the changes you make with EaseUS Partition Master Free aren't immediately applied to the disks. It makes it way easier to play out what will happen after you've made all the changes. I also think the overall look and feel of EaseUS Partition Master Free makes whatever you're doing with your computer's partitions easy.
Read More -
Partition Master Free can Resize, Move, Merge, Migrate, and Copy disks or partitions; convert to local, change label, defragment, check and explore partition; and much more. A premium upgrade adds free tech support and the ability to resize dynamic volumes.
Read More -
It won't hot image your drives or align them, but since it's coupled with a partition manager, it allows you do perform many tasks at once, instead of just cloning drives. You can move partitions around, resize them, defragment, and more, along with the other tools you'd expect from a cloning tool.
Read More
Related Articles
-
How to Rebuild BCD | All You Should Know 🔥
![author icon]() Roxanne/2024/10/14
Roxanne/2024/10/14 -
How to Wipe a Computer [Mac & Windows]
![author icon]() Roxanne/2024/10/25
Roxanne/2024/10/25 -
C Drive Full, D Drive Empty – How to Fix
![author icon]() Roxanne/2024/10/15
Roxanne/2024/10/15 -
How to Install Windows 10 Without Product Key | Full Guide
![author icon]() Cici/2024/10/21
Cici/2024/10/21
Hot Topics in 2024
EaseUS Partition Master

Manage partitions and optimize disks efficiently








