- Video Recovery
- SD Card Recovery
- Recycle Bin Recovery
- Recover Data from USB
- Recover Deleted Emails
- Hard Drive Not Showing Up in Windows
- Recover Unsaved Word Documents
- Recover Deleted Files in Windows 10
- Recover Files from Virus Infected Hard Drive
- Best Free Photo Recovery Software
- Recover Files from Formatted Hard Drive
SD card is a common external storage tool used for cameras, gamers, etc. Portability is one of the most significant advantages of using an SD card and is popular among users. However, some Mac users have reported that when they insert the SD card into their Mac, the message indicates that the SD card says full but nothing on it on Mac.
I have a 1 GB PNY brand SD card. I put it into my MacBook & info says only 580mg available but the card is empty...I deleted everything without any change in the available space on the card. What's up? from Apple Community
Suppose the "SD card says full but nothing on it on Mac" occurs to you, don't worry; this article will introduce 5 practical ways to fix the error.
When you encounter an SD card that shows the memory capacity on your Mac but has no files stored on it, there are two scenarios to discuss how to solve this problem:
✅Solution 1. Retain important data stored on the SD card
The suitable methods are as follows:
- Fix 1. Restore Missing Data on the SD Card Using Software
- Fix 2. Show Hidden Files on an SD Card on Mac
- Fix 3. Run First Aid on the SD Card in Disk Utility
🗑️Solution 2. The data on the SD card has no value and can be deleted
The suitable methods are as follows:
Before learning how to fix this error, you should figure out why it occurs on Mac. Read on to find the possible causes!
Why an SD Card Says Full But Nothing on It on Mac
Here are 2 cases that the SD card shows that the memory is full, but no files can be found when it is connected to your Mac:
📁Problems with files on the SD card:
- Files stored on the SD card are hidden or deleted.
- File system or format malfunctions make the file inaccessible on an SD card; you can make it work by hard resetting your MacBook Pro or running First Aid in Disk Utility to fix it.
💾Problems with the SD itself:
- A used SD card says storage full - files are still in the Trash bin after deletion; you need to empty the Trash to free up SD card memory.
- The new SD card shows full storage - not formatted or incorrectly formatted; you need to format the SD card on Mac.
- The file format or file system of the SD card is not compatible with macOS, it can be displayed in macOS, but the contents of the file cannot be recognized.
Since you now understand what causes this problem, let's start fixing it next!
How to Fix SD Card Says Full But Nothing on It on Mac
An SD card is full but no data on it? This error can be fixed in the following 5 methods; let's take a look:
Fix 1. Restore Missing Data on the SD Card Using Software
Is the SD card showing up but saying there is no content on it? Even if you select an SD card in Disk Utility and click "Get Info" to see the remaining SD card capacity, you can't get the files that have disappeared.
Don't worry! The professional data recovery tool EaseUS Data Recovery Wizard for Mac can help you easily find and recover all data on your SD card, including lost and deleted data.
With the EaseUS Mac data recovery software, you can quickly and safely recover SD card data under numerous situations, including:
- Recovering data from a RAW SD card on Mac
- Recovering data from a formatted SD card
- Performing the corrupted SD card recovery on Mac
EaseUS SD card recovery on Mac software can cope with most data loss situations on SD cards, and here are the steps to recover an SD card that says full but show nothing on it:
Step 1. Select the SD card
- Correctly connect your memory card to your Mac. Launch EaseUS Data Recovery Wizard for Mac.
- Go to "SD Card Recovery", find your Canon/Nikon/Go Pro/DJI/Sony SD card, and click "Search for lost files".

Step 2. Filter lost SD card data
After the scan, all files will be presented in the left panel in the scan results. Find wanted photos, videos, and other files.

Step 3. Preview and recover data
Preview the SD card data and select the wanted files. Then, click the "Recover" button. Don't save the recoverable files to the SD card itself in case of data overwriting.

Fix 2. Show Hidden Files on an SD Card on Mac
EaseUS Data Recovery Wizard for Mac also can display the hidden files on the SD card. When you click "Search for lost files", it will start scanning all data on the selected partition, including hidden files. So you can try to use the software to show SD card hidden files quickly.
Using Mac Finder can also help you locate the hidden files on an SD card, check out the following steps:
Step 1. Open "Finder" and go to the SD card in the devices list.
Step 2. Press "Command + Shift + . (Dot)" to reveal or hide hidden folders in the Finder.

Or, you can use Mac Terminal to show hidden files on the SD card; read this article to learn the details.

[3 Steps] How to Show Hidden Files on External Hard Drive/Mac
This article offers three ways to find, show, and recover hidden files on Mac. Read more >>
Share this article on social media to help others learn more about how to fix the SD card says full but nothing on it.
Fix 3. Run First Aid on the SD Card in Disk Utility
Mac First Aid in Disk Utility is a built-in tool on macOS that can check disk health and repair disk errors. So if the SD card says full but nothing on it is caused by file system issues on the SD card, try to run First Aid to fix this problem. Here are steps to refer to:
Step 1. Open "Disk Utility" in the Applications > Utilities folder, and find your SD card on the left menu.

Step 2. Select the SD card, click "First Aid" in the top menu, and click the "Run" button.
Step 3. After the First Aid process is completed, click "Done", and then check if the files on the SD card display normally.
If First Aid says, "First Aid found corruption that needs to be repaired", you should confirm and repair the corrupted SD card.
Fix 4. Empty Mac Trash to Free Up an SD Card
This method may sound strange if you've ever been a Windows user. But unlike Windows deleting files, Mac deleting files actually moves them into the Trash bin, including deleting files on external hard drives, SD cards, or USB flash drives.
The data you deleted from the SD card and moved to the Trash is not really erased, but it will still occupy storage space on the SD card. This is one of the reasons why the SD card says full, but you won't be able to find any files on it.
Therefore, emptying the Trash can permanently delete files on Mac from the SD card. Follow the steps to empty your Trash bin:
Step 1. Click the trash bin icon 🗑️ on your Mac's desktop to open Trash.
Step 2. Right-click on Mac and select "Empty Bin" to delete all files in the Trash bin.
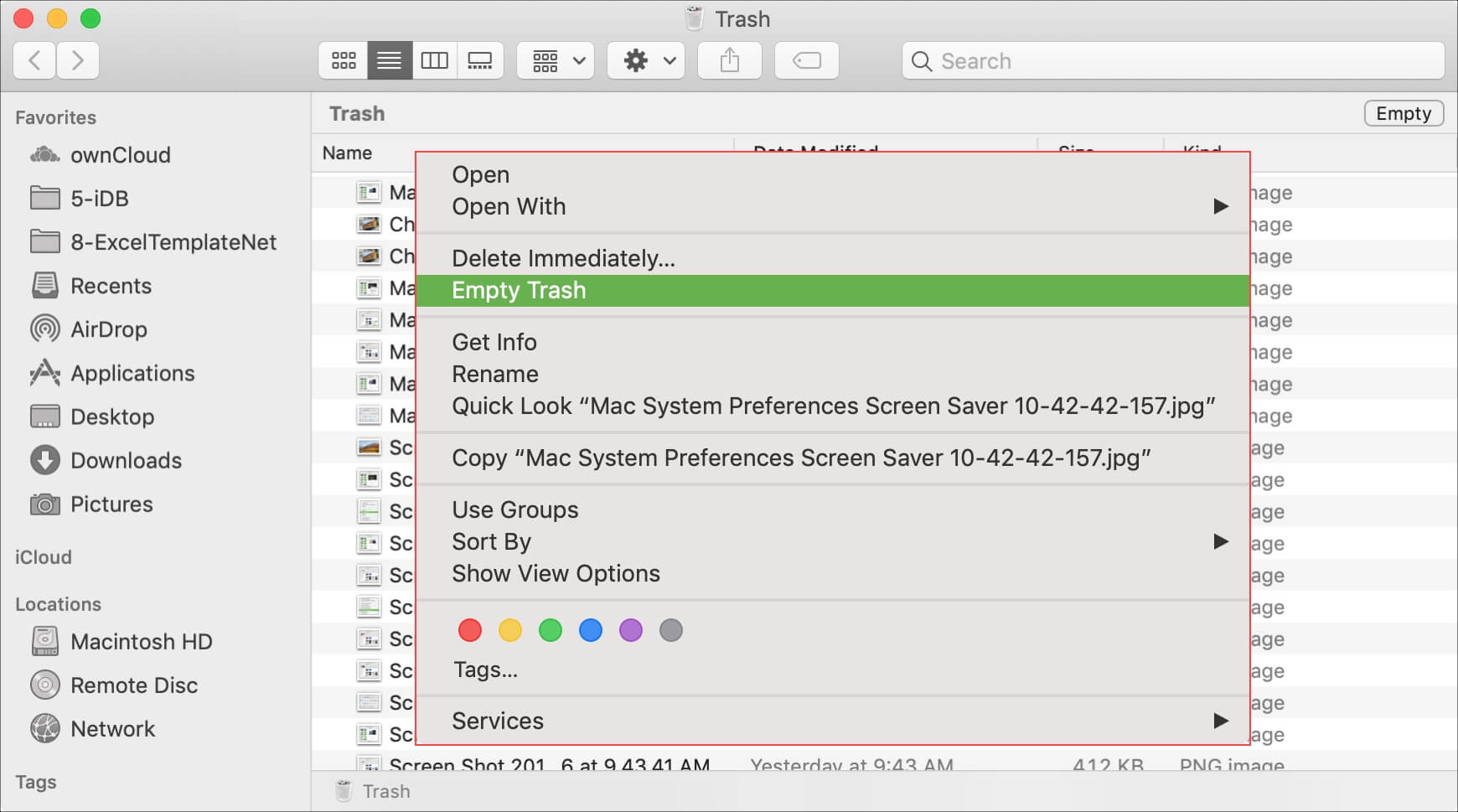
Sometimes, you may face the situation that your Mac won't let you empty the Trash bin; in this case, you can read the article below to solve this problem.

Help! Mac Trash Bin Won't Let Me Empty it. How to Fix?
This article is mainly about the reasons for this annoying issue and how to solve this problem in four solutions. Read more >>
Fix 5. Format the Problematic SD Card
Formatting the SD card will solve most of the anomalies, such as file system corruption on the SD card or the SD card becoming RAW. Therefore, if the files on the SD card are worthless and can be erased by formatting, it is recommended that the SD card be formatted so that it can be returned to normal use.
Follow the steps below to format your SD card on Mac:
Step 1. Open "Disk Utility", select the SD card, and click "Erase" on the top menu.
Step 2. Rename the SD card, choose a format you want, and click "Erase" to confirm.

Conclusion
This article will introduce 5 proven ways to fix the error that an SD card says full but nothing on it on Mac, including using EaseUS Data Recovery Wizard for Mac, unhiding files on the SD card, running First Aid in Disk Utility to repair the SD card, emptying the Mac Trash bin, and formatting the problematic SD card.
SD Card Says Full But Nothing on It on Mac FAQs
Here are some questions people frequently ask when they search for how to fix an SD card that says full but nothing on it on Mac:
1. Why does my SD card say full when it's empty on Mac?
Files on the SD card may be hidden or deleted without emptying the Trash bin, or your SD card may be formatted incorrectly, or its file system is not compatible with macOS.
2. How do I clear my full SD card on a Mac?
You can erase data on the full SD card by formatting it in Disk Utility; follow the steps below:
Step 1. Open "Disk Utility", select the SD card, and click "Erase" on the top menu.
Step 2. Rename the SD card, choose a format you want, and click "Erase" to confirm.
Was This Page Helpful?
Brithny is a technology enthusiast, aiming to make readers' tech lives easy and enjoyable. She loves exploring new technologies and writing technical how-to tips. In her spare time, she loves sharing things about her game experience on Facebook or Twitter.
-
EaseUS Data Recovery Wizard is a powerful system recovery software, designed to enable you to recover files you’ve deleted accidentally, potentially lost to malware or an entire hard drive partition.
Read More -
EaseUS Data Recovery Wizard is the best we have seen. It's far from perfect, partly because today's advanced disk technology makes data-recovery more difficult than it was with the simpler technology of the past.
Read More -
EaseUS Data Recovery Wizard Pro has a reputation as one of the best data recovery software programs on the market. It comes with a selection of advanced features, including partition recovery, formatted drive restoration, and corrupted file repair.
Read More
Related Articles
-
100% Working EaseUS Data Recovery Key and License Code for Mac
![author icon]() Tracy King/Jan 09, 2025
Tracy King/Jan 09, 2025 -
Top 7 Solutions - An Unknown Error Occured in iMessage on a Mac
![author icon]() Brithny/Nov 27, 2024
Brithny/Nov 27, 2024 -
Is It Safe to Delete Cache Files on Mac [macOS Recovery]
![author icon]() Jaden/Nov 27, 2024
Jaden/Nov 27, 2024 -
How to Show Hidden Files on Mac
![author icon]() Tracy King/Nov 27, 2024
Tracy King/Nov 27, 2024