- Video Recovery
- SD Card Recovery
- Recycle Bin Recovery
- Recover Data from USB
- Recover Deleted Emails
- Hard Drive Not Showing Up in Windows
- Recover Unsaved Word Documents
- Recover Deleted Files in Windows 10
- Recover Files from Virus Infected Hard Drive
- Best Free Photo Recovery Software
- Recover Files from Formatted Hard Drive
Xcode not working on macOS Sonoma can be a frustrating roadblock for developers seeking a smooth coding experience. Whether you're facing compatibility issues or unexpected glitches, resolving these problems swiftly is important.
In this guide, we'll look at the causes and various ways of resolving Xcode-related issues on macOS Sonoma, ensuring that your development workflow remains uninterrupted and your projects stay on track.
Let's investigate the specifics to ensure your Xcode functions seamlessly on the macOS Sonoma platform.
| Workable Solutions | Step-by-step Troubleshooting |
|---|---|
| 1. Quick Fixes | Let's dive into quick solutions to address these issues and get Xcode up and running again...3 fixes |
| 2. Download the Xcode 15 beta | Here are some simple steps to follow to download the Xcode 15 beta on your macOS 14...Full steps |
| 3. Check Software Incompatibility | A software incompatibility might affect Xcode functionality on macOS Sonoma...Full steps |
| 4. Force Quite and Restart Xcode | You're not out of options if you have not yet fixed your Xcode not working on Sonoma...Full steps |
Overview: About the Xcode on macOS Sonoma
Xcode, an indispensable Integrated Development Environment (IDE) for macOS, equips developers with a robust toolkit to craft remarkable applications for Apple devices. Its feature-rich platform facilitates coding, debugging, and testing, streamlining development.
Install Xcode Command Line Tools on Mac [3 Methods]
How to install Xcode Command Line Tools on Mac? Consider this article to dig deeper into the three best installation processes mentioned.
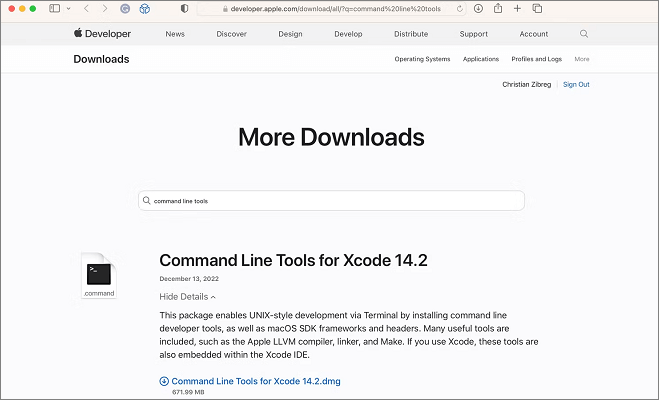
However, despite its efficiency, Xcode can occasionally pose challenges, leaving you struggling with frustrating scenarios of it not loading, opening, or showing up as expected.
One common issue arises when Xcode refuses to load or open on the Mac system. You can encounter a delay or complete stop in the launch process, hindering access to your projects and the development environment.
This delay disrupts productivity and can affect your project timelines. Moreover, there are instances where Xcode, although launched, fails to display its interface.
Quick Solutions to Fix Xcode Not Working on macOS Sonoma
Now that we've looked at the possible cause of Xcode not working on macOS Sonoma, let's dive into quick solutions to address these issues and get Xcode up and running again.
🌐1. Check Internet Connection
The easiest way to address the Xcode not working on macOS Sonoma issues is by ensuring a strong and steady internet connection.
If the internet signal is weak, it can disrupt the Xcode operations. Switching to a Wi-Fi connection could help.
On the other hand, if the issue persists, you can reach out to your internet service provider for assistance.
🍎2. Restart Your Mac
There are various ways you can restart your Mac. The first one is via the menu bar.
Here are the steps to follow:
Step 1. Tap on the "Apple logo," and choose "Restart" from the menu that appears.

Step 2. Once a dialog box appears, select the "Restart" option again. The system will proceed to shut down, and within a few moments, it will reboot.
Alternatively, you can Restart your Mac with Shortcut. Here's how:
Step 1. Hold the "Command + Power + Control" keys simultaneously.

Step 2. Wait for the screen to go dark. Once the device restarts, you'll need to log in.
🔎3. Check Apple Servers
There's a straightforward way to determine if Apple is experiencing any issues with the macOS Software update component.
Go to Apple's System Status page and check for any reported problems or disruptions related to the macOS Software Update feature.
If you find these quick fixes helpful, please share them with others on social media to assist them in overcoming this common challenge.
Solution 1. Download the Xcode 15 beta on macOS 14
Here are some simple steps to follow to download the Xcode 15 beta on your macOS 14:
Step 1. Visit "developer.apple.com" and scroll down till you see "Downloads."
Step 2. Click on "Download resources" and log in to your developer account.

Step 3. Choose "Applications" and then view your downloads.

Step 4. Under "Xcode 15 beta," click on "View Downloads."

Step 5. Under "select the platforms you would like to develop for" tick "iOS 17 beta."
Step 6. Next, click on "iOS 15 beta and Selected Platforms" and wait for it to download.
Step 7. When the download is complete, uncheck "iOS 17 beta" and click on "iOS 15 beta and Selected Platforms."

Step 8. Install the .xip File. The file will be downloaded as a .xip archive. Be sure to double-click the file to begin the extraction process.
Step 9. Move Xcode to "Applications." Drag the extracted Xcode to your Applications folder.
Step 10. Open "Xcode 15 beta." Navigate to "Applications" and open "Xcode 15 beta."

How to Download macOS Sonoma on Mac
Are you looking forward to downloading macOS Sonoma? It's Apple's 2023 big macOS version for its attractive Mac models. Read more >>
Solution 2. Check the Software Incompatibility
A software incompatibility might affect Xcode functionality on macOS Sonoma. To determine if this is the case, ensure you've addressed any pending system updates by checking and installing them.
Remember, if software incompatibility is an issue, you can fix it by updating your system.
To do this:
Step 1. Launch "System Preferences."

Step 2. Go to "Software Update."

Step 3. Tap on "Check for Updates."
Step 4. If you see any updates, select "Upgrade Now." To keep your Mac updated, check the "Automatically keep my Mac up to date" box.
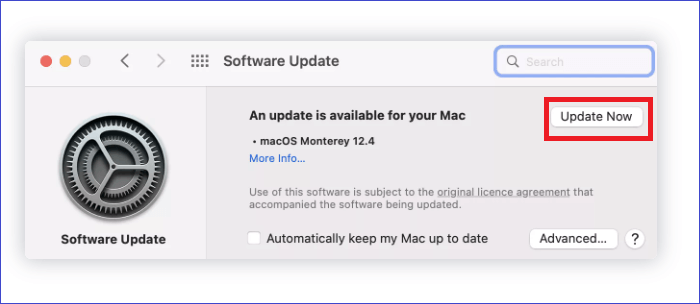
Solution 3. Force Quit and Restart Xcode to Make it Work Normally
You're not out of options if you have not yet fixed your "Xcode not working on macOS Sonoma" problem.
Here are the steps to restart Xcode and force quit the program on Mac for smooth operation.
Step 1. Press "Option (or Alt) + Command + Esc" simultaneously. Or select "Force Quit" from your Apple menu.
Step 2. Choose "Xcode," then hit "Force Quit."
To restart Xcode:
Step 1. Press "Command + Q" to close Xcode.

Step 2. Open the application again.
If Xcode doesn't quit as you expected, you can use the force quit method. After that, you can start the app again. Remember, it's crucial to have data recovery for Mac in place since this process can lead to data loss.
You can also encounter various data loss situations, including accidental deletion of important project files, corruption of project files due to software conflicts, unexpected system crashes during Xcode operation, and data loss caused by unsuccessful attempts to restart Xcode.
In case of accidental data loss during this process, EaseUS Data Recovery Wizard for Mac can help recover your important files and prevent any potential data loss.
This tool is user-friendly and doesn't require any prior experience in data recovery for effective use.
Step 1. Select the drive to be scanned
In the main EaseUS Data Recovery Wizard window, there will be a list of the drives connected to your Mac. Select the drive you need to recover lost/deleted files from, and click the "Search for lost files" button.

Step 2. Select your lost data/files
EaseUS Data Recovery Wizard for Mac will immediately scan your selected disk volume and display the scanning results on the left pane. You can sort the results to find the wanted files if you are looking for certain files.

Step 3. Recover lost/deleted data
Once you have found the desired files, preview the files and then click "Recover" to begin the recovery of your deleted/lost Mac files.

Possible Causes: Xcode Not Working on macOS Sonoma
Understanding the possible causes of Xcode not working on macOS Sonoma is important to help you with problem-solving. Here are some of the causes:
🧩Lack of Adequate Storage
A common reason for issues during macOS Sonoma updates is the inadequacy of storage space on your internal hard drive.
It is highly recommended to declutter your Mac by removing unnecessary files and freeing up purgeable space before making another attempt to install macOS Sonoma.
⚔️Compatibility Issues with macOS Sonoma Updates
Sometimes, Xcode may face compatibility challenges with new updates of macOS Sonoma. This could result in functional disruptions, preventing it from working smoothly.
➕Conflicting Plugins or Add-ons
Conflicts arising from incompatible plugins or add-ons within Xcode can hinder its normal operations on macOS Sonoma. This can lead to loading, opening, or display issues.
🔧Corrupted Xcode Installation
A corrupted or incomplete installation of Xcode can disrupt its functionality on macOS Sonoma, causing it not to load, open, or display as expected. Worsely, you may not install macOS Sonoma as normal.
Conclusion
To sum up, this article has covered potential causes and provided steps to resolve these problems, ensuring the smooth functioning of Xcode for efficient development.
However, it's crucial to note that data loss can occur while troubleshooting, potentially affecting your valuable projects.
We recommend using EaseUS Data Recovery Wizard for Mac Pro to mitigate this risk. This software can assist in recovering lost files, offering you peace of mind during troubleshooting.
Download EaseUS Data Recovery Wizard for Mac Pro to safeguard your important data and projects.
Xcode Not Working on macOS Sonoma FAQs
Learn more about Xcode not working on macOS Sonoma through the questions and answers below:
What version of Xcode is available for macOS Sonoma?
Xcode 15. This version incorporates SDKs for macOS Sonoma, iPadOS 17, iOS 17, watchOS 10, and tvOS 17. When it comes to debugging, Xcode 15 supports on-device debugging for iOS 12 and beyond, tvOS 12 and later, and watchOS 4 and newer versions. Note that Xcode 15 needs a Mac operating on macOS Ventura 13.5 or a later version.
Can I run Xcode 14 on Sonoma?
No, it's not possible. Instead, you should install the Xcode 15 beta directly from the official developer.apple.com/xcode website, and you can proceed with publishing your project accordingly.
Is Xcode compatible with macOS Catalina?
Yes, Xcode is compatible with macOS Catalina. However, compatibility can vary due to some factors, including the specific version of Xcode and the updates that Apple releases.
It's always important to check the latest updates and system requirements from Apple's official website or the Mac App Store.
Is Xcode 13 compatible with Big Sur?
Yes, Xcode 13 is equipped with SDKs for macOS Big Sur 11.3. The Xcode 13 version allows debugging directly on the device for iOS 9 and later versions, tvOS 9 and later, as well as watchOS 2 and newer versions.
Was This Page Helpful?
Jaden is one of the editors of EaseUS, who focuses on topics concerning PCs and Mac data recovery. Jaden is committed to enhancing professional IT knowledge and writing abilities. She is always keen on new and intelligent products.
-
EaseUS Data Recovery Wizard is a powerful system recovery software, designed to enable you to recover files you’ve deleted accidentally, potentially lost to malware or an entire hard drive partition.
Read More -
EaseUS Data Recovery Wizard is the best we have seen. It's far from perfect, partly because today's advanced disk technology makes data-recovery more difficult than it was with the simpler technology of the past.
Read More -
EaseUS Data Recovery Wizard Pro has a reputation as one of the best data recovery software programs on the market. It comes with a selection of advanced features, including partition recovery, formatted drive restoration, and corrupted file repair.
Read More
Related Articles
-
PDF File Recovery: How to Recover Deleted/Unsaved PDF Files on Mac
![author icon]() Daisy/Nov 14, 2024
Daisy/Nov 14, 2024 -
Recover Deleted Google Chrome History on a Mac: Top 4 Ways in 2024
![author icon]() Brithny/Nov 14, 2024
Brithny/Nov 14, 2024 -
Top 7 Completely Free Data Recovery Software Mac [2024]
![author icon]() Cedric/Nov 14, 2024
Cedric/Nov 14, 2024 -
Upgrade to Mac OS X El Capitan 10.11.6, No Data Loss [2024 Tutorial]
![author icon]() Tracy King/Nov 14, 2024
Tracy King/Nov 14, 2024